Puede ser frustrante cuando tu Mac no reconoce el disco duro externo cuando esté enchufado, sobre todo si necesitas acceder a archivos importantes. Antes de entrar en las soluciones, es esencial comprender las posibles causas de este problema. Para evitar que este problema se produzca en el futuro, nuestros expertos en Mac han elaborado una lista de consejos útiles, que encontrarás al final de este artículo. Ahora, vamos a explorar las soluciones para arreglar un disco duro externo que no aparece en tu Mac.
Índice de contenidos
¿Por qué mi disco duro externo no aparece en Mac?
Acceder a una unidad externa en tu computadora Mac no es ninguna ciencia espacial. La mayoría de los usuarios de Mac lo hacen todos los días y tienen la rutina en los dedos. Conecta la unidad externa a tu Mac a través de un puerto USB y espera a que aparezca en tu escritorio: así de sencillo.
Probablemente sepas que también puedes encontrar dispositivos externos conectados en la carpeta Finders de Mac, en Ubicaciones. Suponemos que has comprobado ambas cosas.
Cuando los usuarios de Mac se quejan de que su unidad externa no aparece en Mac, siempre se da uno de estos dos casos:
- La unidad externa no es reconocida por Mac en absoluto.
- El Mac reconoce la unidad externa pero no la muestra en el Escritorio ni en Finder.
Por suerte, hay soluciones para ambos problemas. La siguiente tabla muestra las causas comunes y las soluciones para una unidad externa que no se muestra y para un Mac que no la reconoce.
| Problema | Solución |
| El Mac no muestra un disco duro externo en el Escritorio o en el Finder | |
| Mac no reconoce el disco duro externo |
Cómo arreglar el disco duro externo que no aparece en el escritorio de Mac/Finder
Ahora que has tenido tu momento de "ajá" y has identificado el posible problema, es hora de pasar a la acción. Hemos investigado las soluciones más eficaces para la unidad externa que no se muestran en Mac debido a daños o corrupción, y estos son los mejores.
Solución 1: Cambia la configuración de visibilidad en el Finder
Empecemos por donde sueles buscar dispositivos externos en tu Mac-Finder. Dado que tu unidad externa no aparece en Finder, es posible que la configuración de tu Mac no esté configurada para mostrar dispositivos externos. A continuación, se explica cómo cambiar la configuración de visibilidad del Mac en Preferencias:
- Haz clic en el botón Finder en la parte superior de la pantalla.
- Una vez en Finder, dirígete a Preferencias > General.
- Revisa los Discos duros y Discos externos debajo de Mostrar estos elementos en el escritorio.

- Estando en las Preferencias de Finder, ve a la Barra lateral.
- Debajo de Ubicaciones, palomea las casillas a un lado de Discos duros y Discos externos.

Solución 2: Repara tu disco duro externo utilizando los primeros auxilios
Por si no lo sabías, tu Mac tiene una herramienta de reparación nativa que ayuda a depurar la mayoría de los problemas del sistema de archivos. First Aid es, por tanto, una solución eficaz para un Mac que no muestra un disco duro externo, aunque tampoco detecte que está ahí.
A continuación, se explica cómo utilizar First Aid para depurar una unidad externa:
- Ve a Aplicaciones > Utilidades > Disk Utility.
- Busca tu disco duro en Externo en la barra lateral izquierda. Haz clic para ver más opciones.
- Encontrarás la opción de First Aid en el panel de acciones. Haz clic en él.

- Haz clic en Ejecutar para iniciar los diagnósticos de First Aid y reparar el disco duro externo.

Solución 3: Vuelve a formatear la unidad
Los distintos sistemas operativos utilizan formatos de sistema de archivos diferentes. Windows puede acceder a NTFS, FAT32 y FAT16. Para Linux, necesitarías ext4, XFS, Btrfs, JFS o ZFS. Los principales sistemas de archivos para Mac son APFS y HFS+. Los Mac también pueden leer NTFS, pero no pueden escribir en él.
Si tu disco duro externo es nuevo o lo has utilizado en un PC con Windows o Linux, lo más probable es que su formato sea incompatible con tu Mac. La buena noticia es que no necesitas una unidad nueva. Solo tienes que cambiar el formato de tu dispositivo externo actual.
Recuerda que reformatear un disco duro lo limpiará, lo que significa que perderás todos los datos. Si tienes cosas importantes en tu disco duro externo, primero recupera los archivos utilizando un software de recuperación de datos. He aquí cómo recuperar datos de un disco duro externo en Mac usando Wondershare Recoverit:
¿Has trasladado tus datos a un lugar seguro? Excelente. Ahora, vamos a reformatear tu disco duro externo. Eso también eliminará cualquier posible error y malware.
- Ve a Aplicaciones > Utilidades > Disk Utility.

- Encuentra tu disco duro externo en Externo.
- Haz clic en tu disco duro para ver más opciones y elige Borrar en el panel de acciones.

- Cambia el formato a ExFAT y, si lo deseas, renombra tu disco duro.
- Haz clic en Borrar para reformatear tu disco duro externo en un Mac.

Si por casualidad formateas tu disco duro externo en un Mac sin crear una copia de seguridad y pierdes archivos importantes, no te preocupes. Puedes recuperar datos de un disco duro formateado en Mac con Wondershare Recoverit, en unos sencillos pasos:
Recupera fácilmente archivos borrados o perdidos de más de 2000 dispositivos de almacenamiento como discos duros, unidades SSD, unidades externas, unidades USB, tarjetas de memoria y mucho más. El software recupera con seguridad todos los tipos de datos, independientemente de cómo se perdieron.

- Descarga, instala e inicia Wondershare Recoverit.
- Ve a Discos duros y ubicaciones y selecciona la unidad externa formateada.

- Wondershare Recoverit iniciará un escaneo completo de la unidad externa. Mientras esperas los resultados, puedes supervisar el proceso en la pantalla y pausar o detener la exploración cuando aparezcan los archivos que deseas recuperar.

- Previsualiza los archivos recuperables y haz clic en Recuperar si decides que aún quieres recuperarlos. Guárdalos en un destino seguro.

Solución 4: Reinicia NVRAM
La memoria de acceso aleatorio no volátil, o NVRAM para abreviar, es un sistema de almacenamiento del Mac que guarda información específica sobre el estado del ordenador para acelerar los tiempos de arranque. También almacena los ajustes relacionados con los periféricos del Mac, incluidos los dispositivos externos.
Por lo tanto, restablecer la NVRAM puede ayudar a tu Mac a resolver posibles problemas de conectividad y conflictos entre diferentes configuraciones. No te preocupes; esto solo suena complejo. En realidad, restablecer la NVRAM es una de las formas más sencillas de arreglar una unidad externa invisible en un Mac.
Esto es lo que hay que hacer:
- En primer lugar, apaga y enciende tu Mac.
- Inmediatamente después de encenderlo, manten pulsado Opción, Comando, P, y R.

- Espera unos 20 segundos y suelta las teclas.
Solución 5: Repara la unidad externa usando la Terminal Mac
El último recurso es siempre la Terminal cuando fallan todos los demás métodos de reparación. A menos que seas programador o conozcas el código por alguna otra razón, es probable que la Terminal te ponga nervioso. Escucha, es lo mismo para todos nosotros. La Terminal puede ser intimidante.
No obstante, la Terminal suele ser el método más eficaz para resolver problemas relacionados con el sistema, incluido éste. Proporciona una interfaz de línea de comandos para MacOS, que te da acceso práctico a las funciones raíz de tu computadora y a los fallos de funcionamiento.
Las instrucciones deberían hacer que el uso de la Terminal diera menos miedo:
- Ve a Aplicaciones > Utilidades > Terminal para abrir la app.
- Primero, teclea
diskutil listy espera a que responda la Terminal. Este comando abrirá una lista de los discos disponibles en tu Mac. - Localiza una línea con "Físico". Busca el guión bajo, esto significa un dígito asignado al identificador de tu disco.
- Ahora, teclea
diskutil info disk_. En lugar del guión bajo, escribe el dígito de tu unidad externa. Si la Terminal abre información sobre esta unidad externa, tu Mac la ha reconocido. - Después, teclea
diskutil eject disk_con el dígito de tu unidad externa en lugar del guión bajo. - Finalmente, teclea
diskutil listde nuevo para abrir la lista de unidades disponibles. Si la unidad externa ya no está, puedes expulsarla de la computadora de forma segura.
Después de estos pasos, conecta tu disco externo a tu Mac como de costumbre. Esta vez, la unidad externa debería aparecer en el escritorio de tu Mac.
Cómo arreglar una Mac que no reconoce tu unidad externa
¿No hay daños ni corrupción en la unidad externa? ¡Qué suerte tienes! Esto significa que podrás solucionar este problema y hacer que tu Mac reconozca un dispositivo externo al instante. De todas las soluciones posibles, estas seis son las más rápidas y eficaces.
Solución 1: Revisa el cable

Para la mayoría de la gente, comprobar el cable USB cuando no encuentra un disco duro externo en un Mac es instintivo. Se supone que estos cables son duraderos, pero no siempre están fabricados con los mismos materiales de alta calidad. Puede que necesites uno nuevo.
La mejor forma de probar un cable USB sospechoso es con dispositivos que sepas que están sanos. Lo ideal es utilizar también otra computadora o al menos puertos diferentes para asegurarse de que no es un problema del Mac. También hay probadores USB y probadores de cables que puedes utilizar.
Solución 2: Prueba con otro puerto USB
Aunque los puertos USB también pueden fallar, causando problemas de conectividad e impidiendo que el Mac reconozca una unidad externa, un problema mucho más común es la alimentación insuficiente. Puede que tu puerto USB no sea lo suficientemente potente como para alimentar la unidad.
Los puertos USB 1.0 y 2.0 normales pueden proporcionar energía suficiente para la mayoría de los dispositivos externos. Sin embargo, algunas unidades externas necesitan más de 500 mA para funcionar correctamente. Tal vez tu Mac no reconoce tu unidad externa porque necesita una potencia mayor.
Solución 3: Actualiza los drivers USB
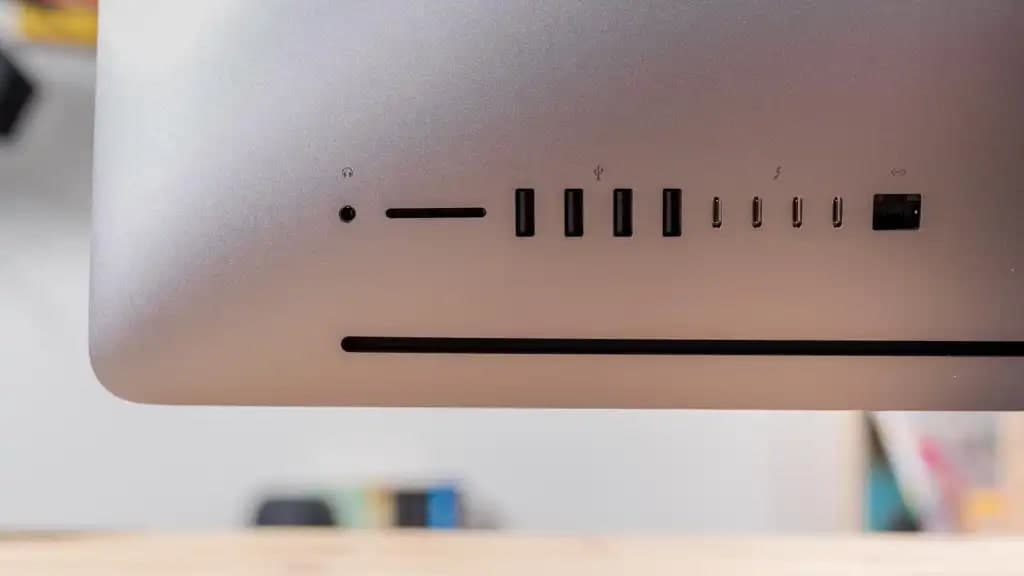
Si los puertos USB de tu Mac han dejado de responder, actualizar los controladores USB puede ayudar a solucionar el problema. Sigue los pasos que se indican a continuación para actualizar los drivers USB en un Mac:
- Ve al menú Apple > Preferencias del sistema > Actualización de software.
- Haz clic en Actualizar ahora si hay alguna actualización USB disponible.
- Reinicia tu computadora Mac para aplicar los nuevos cambios.
Solución 4: Lleva la unidad a un taller de reparaciones
¿Lo has intentado todo, pero tu disco duro externo sigue sin funcionar en Mac? Entonces, enviar tu disco duro externo a un taller de reparación es la única opción. Los laboratorios de reparación profesionales pueden determinar y solucionar el problema mediante herramientas de diagnóstico avanzadas.
Cómo evitar que un disco duro externo no aparezca en Mac

¿Has encontrado la solución? ¿Aparece ahora tu disco duro externo en Mac? ¡Eso es fantástico! Ahora, sé sincero: ¿con qué frecuencia te ocurre eso? ¿Ha sido ahora la primera vez o ya había experimentado antes el problema "El Mac no puede leer el disco duro externo"?
Anteriormente, hemos mencionado que este problema pone a prueba la paciencia de muchos usuarios de Mac, pero eso no significa que deba convertirse en un problema frecuente en tu Mac.
Esto es lo que hay que hacer para evitar este problema en el futuro.
- Limpia los puertos USB con regularidad
Los puertos USB y concentradores sucios son muy propensos a averiarse. La acumulación excesiva de suciedad puede acabar con un puerto USB, pero al menos eso es fácil de prevenir. Según nuestros expertos en Mac, deberías limpiar los puertos USB al menos una vez al mes, o más a menudo si tienes un gato.
- No fuerces los cables USB
Los cables, en cambio, deben ser más resistentes al medio ambiente. Para que duren más, solo tienes que preocuparte de no tirar demasiado fuerte de ellos.
Además, nunca tires del cable. Cuando desenchufes el cable USB, agarra con cuidado el extremo de plástico.
- No olvides actualizar tu Mac
Como cualquier otra computadora, tu Mac se vuelve vulnerable a las amenazas cuando no la actualizas regularmente. ¿Con qué frecuencia? En cuanto esté disponible la nueva actualización.
- Expulsa con seguridad todos los dispositivos externos
No es un mito urbano que debas expulsar de forma segura un dispositivo externo después de usarlo, ni mucho menos. Cuando llegue el momento de desconectar el disco duro externo del Mac, haz clic en "Expulsar de forma segura". De lo contrario, una interrupción forzada podría dañar algo.
Conclusión
Cuando un Mac no reconoce un disco duro externo, suele deberse a un cable USB roto o a un puerto sucio. Sin embargo, los que se enfrentan a un problema más grave deben profundizar y resolver el problema utilizando Finder, First Aid o Terminal.
Si ese es el caso, recuerda hacer una copia de seguridad de tus datos con Wondershare Recoverit, ya que algunas de estas correcciones podrían eliminar todos los archivos de tu disco externo.
Preguntas frecuentes
-
¿Qué puedo hacer si un disco duro externo no aparece en la Disk Utility de Mac?
Cuando tu Mac no reconoce un disco duro externo, una de las siguientes soluciones debería ayudarte a solucionar el problema:- Cambia la configuración de visibilidad en el Finder.
- Reformatea tu disco duro externo.
- Repara la unidad externa con First Aid.
- Arranca tu Mac en Modo Seguro.
- Utiliza la Terminal para depurar Mac.
- Revisa el puerto USB y los cables.
- Actualiza las unidades USB de tu Mac.
- Sal de FSCK con el Monitor de Actividad.
-
¿Cómo puedo acceder a mis datos cuando no veo un disco duro externo en un Mac?
Tus datos podrían estar en peligro si tu disco duro externo no aparece en tu Mac. Cuanto antes soluciones este frustrante problema, mejor. En esta situación, lo primero que tienes que hacer es revisar los puertos USB y los cables para ver si hay problemas de conectividad. Si todo parece ir bien, resuelve el problema y actúa en consecuencia. Hagas lo que hagas, no olvides hacer una copia de seguridad de tus datos para evitar borrarlos y perderlos en el proceso. -
¿Cómo puedo evitar el error "disco externo no aparece en Mac"?
A veces, el Mac no lee un disco duro externo hasta que se cambia la configuración de visibilidad en Finder. Pero si este problema se produce con regularidad, intenta reparar la unidad externa con First Aid o utiliza la Terminal para depurar el Mac. Una vez resuelto el problema, sigue estos pasos para evitar que vuelva a ocurrir en el futuro:- Limpia regularmente los puertos USB.
- No desenchufes los cables USB tirando de ellos.
- Actualiza tu Mac tan pronto como puedas.
- Expulsa de forma segura tus dispositivos externos.


