Aug 13, 2025 • Categoría: Soluciones para discos duros • Soluciones probadas
El disco duro, una de las partes importantes del ordenador, almacena toda la información que creamos y copiamos en el ordenador. Puesto que almacenamos tantos archivos, el disco duro puede fallar debido a diferentes razones. Para un disco duro que ha fallado, necesitamos realizar diagnósticos con algunas herramientas para comprobar errores del disco, asegurándose de que no esté fuera de servicio. Ahora vamos a hacerlo con la siguiente guía.
- Diagnósticos del Disco Duro con la Herramienta Check Disk (Comprobación de Discos)
- Cómo Recuperar Datos de Malos Sectores del Disco Duro
Parte 1. Diagnósticos de Disco Duro con la Herramienta Check Disk (Comprobación de Discos)
Herramienta para comprobar errores del disco: Spotmau PowerSuite Golden
Te ofrece diagnósticos del disco para comprobar malos sectores y desfragmentar disco.
Ejecuta Spotmau PowerSuite en tu ordenador y ejecútalo. Luego elige "Administración de Discos" y presiónalo.
Paso 1: Inicia Partition Genius
La administración de discos de permite dos funciones principales: Partition Genius y Clone Genius. Elige la primera y presiona para comenzar la partición.
Nota: Si deseas clonar tu disco o particiones, puedes elegir "Clone Genius", que puede ayudarte a respaldar tus datos sin pérdida de datos.
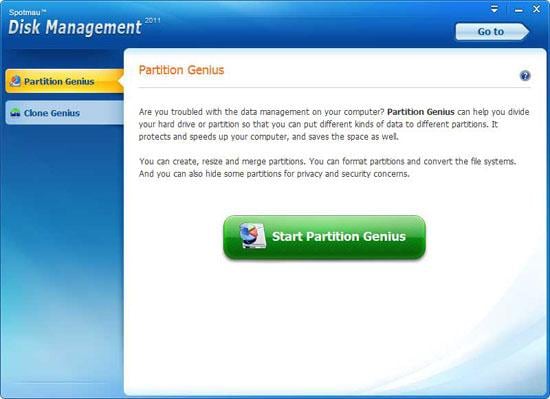
Paso 2: Inicia Diagnósticos del Disco Duro
En la esquina superior derecha, verás el menú de "Diagnósticos del Disco". Selecciona una partición de los bloques y presiona "Diagnósticos del Disco". Luego puedes elegir "Comprobar Malos Sectores" y "Desfragmentar Disco" en el menú desplegable.
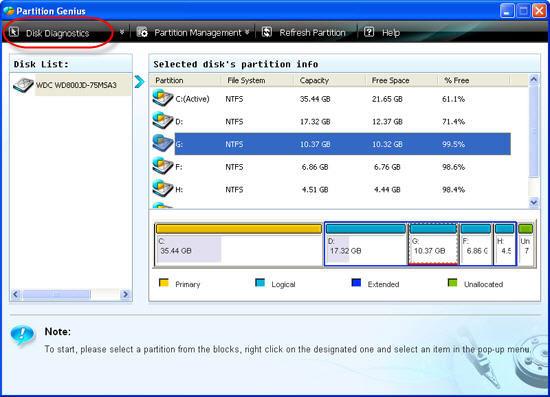
Paso 3: Compronar Malos Sectores
Al elegir "Comprobar Malos Sectores", el programa automáticamente revisará la partición del disco que seleccionaste y generará un informe para ti como se indica a continuación.
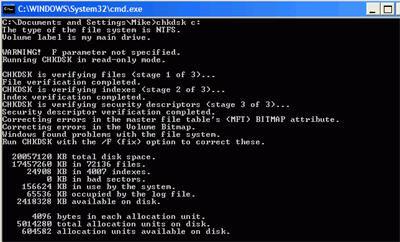
Paso 4: Desfragmentar Disco
Al elegir, "Desfragmentar Disco", puedes elegir cualquier partición y presionar "Analizar" para recibir un informe sobre el disco y luego presionar "Desfragmentar" para desfragmentar tu disco. Puedes comprobar el estado del disco en la barra de progreso y puedes pausarlo o detenerlo durante la desfragmentación si lo necesitas.
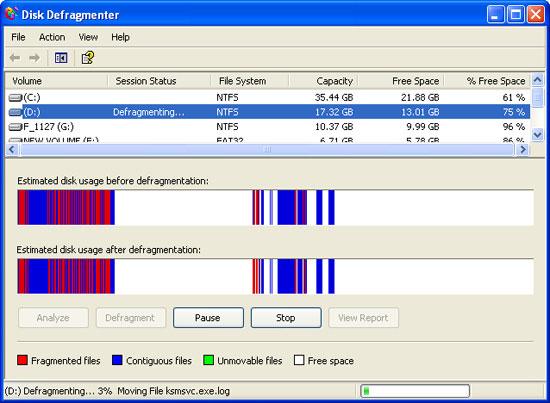
¿Qué Pasa si el Disco Duro falla o no arranca?
Si tu disco duro falla o no arranca, puedes usar el CD de arranque que Spotmau PowerSuite Golden te ofrece para reparar discos duros fácilmente.
Además, PowerSuite Golden también puede ayudarte a acelerar tu ordenador, respaldar archivos, recuperar datos perdidos, contraseñas para proteger archivos. Es un kit de herramientas completo para todos los usuarios de ordenadores.
Parte 2. Cómo Recuperar Datos de Malos Sectores de Discos Duros
Después de hacer los diagnósticos del disco duro, si no puedes reparar bien tu disco duro con malos sectores y no respaldaste el disco duro, pero quieres recuperar tus datos perdidos, en este caso puedes probar un software para recuperar discos duros. Recoverit es un software seguro y efectivo para recuperar datos. Recupera tus datos perdidos de tu disco duro, así como de memorias USB, discos duros externos y otros dispositivos de almacenamiento.

Tu Software Seguro y Confiable para Recuperar Discos Duros
- Recupera archivos perdidos o eliminados, fotos, audios, música, correos electrónicos de cualquier dispositivo de almacenamiento de manera efectiva, segura y completa.
- Permite recuperar datos de papeleras de reciclaje, discos duros, tarjetas de memoria, memorias USB, cámaras digitales y videocámaras.
- Permite recuperar datos por eliminación repentina, formateo, daño del disco duro, virus, fallas del sistema en diferentes situaciones.
Sencillos pasos para recuperar datos del disco duro
Descarga e instala Recoverit Recupera Discos Duros en tu ordenador. Sigue este sencillo tutorial para recuperar datos de discos duros con Recoverit versión Windows.
Paso 1. Ejecuta Recoverit, seleccionar el modo de recuperación de datos "Recuperar Archivos Eliminados" para comenzar.

Paso 2. Selecciona un disco duro donde se almacenarán tus datos y haz clic en "Iniciar"
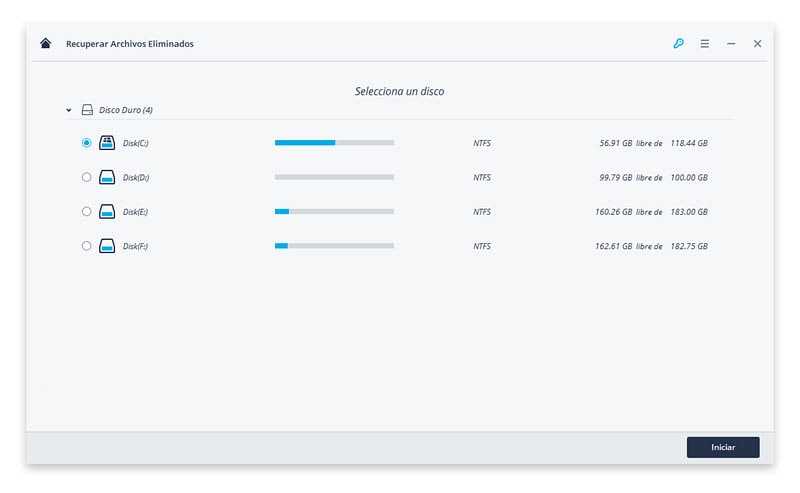
Paso 2. Recoverit del disco duro iniciará un análisis rápido. Puedes simplemente previsualizar algunos archivos recuperados después del análisis.

Paso 4. Si no encuentras tus datos, puedes analizar otra vez con el modo "Recuperación Completa". Analizará profundamente tu disco duro, pero tardará más tiempo.
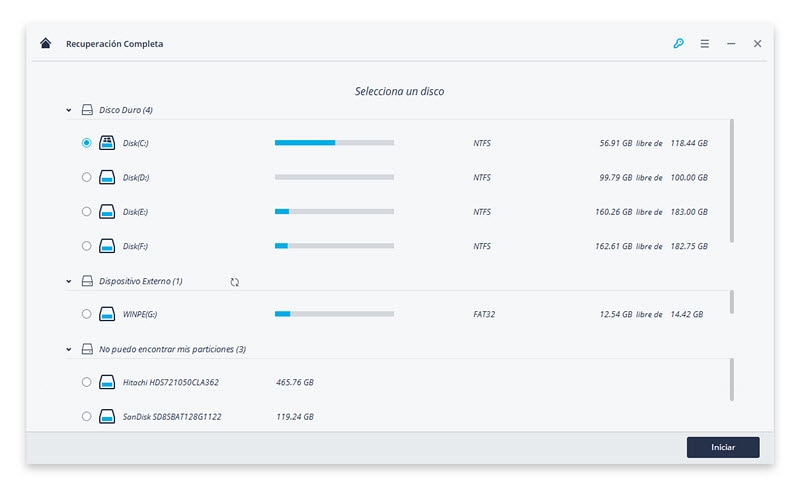
Paso 5. Después del análisis profundo, todos los archivos recuperables en el disco duro aparecerán en la ventana, simplemente selecciona datos que necesitas y haz clic en "Recuperar" para guardarlos en tu ordenador.

Por favor guarda todos los archivos recuperados en un dispositivo de almacenamiento seguro para evitar pérdida de datos otra vez o sobrescribirlos.
Problemas de disco duro
- Recuperar disco duro
- 1.Recuperar disco duro formateado
- 2.Recuperar disco duro dañado
- 3.Recuperar disco duro gratis
- 4.Recuperar disco no detectado
- Reparar disco duro
- 1.Reparar sectores defectuosos
- 2.Restaurar disco duro a máxima capacidad
- 3.Reparar datos de disco duro
- Formatear disco duro
- Consejos para disco duro




Alfonso Cervera
staff Editor