Consejo: Si tu disco duro externo ha sido reconocido, pero tus archivos no se pueden encontrar en ninguna parte, a veces están perdidos o eliminados. Dirígete a aprender a recuperarlos con Wondershare Recoverit.
Jan 22, 2025 • Categoría: Problemas de Disco Duro • Soluciones probadas
Conecté mi disco duro externo al ordenador pero no aparece. ¿Qué problema tiene mi disco duro no reconocido? ¿Es posible reparar un disco duro externo que no se reconoce? - Reddit
Aunque el disco duro externo está conectado al ordenador Windows o Mac, el disco duro no aparece. ¿Cómo reparar disco duro externo que no se reconoce?
No te preocupes, la siguiente guía te mostrará la mejor solución paso a paso para reparar el disco duro no reconocido en Windows Mac.
¿Por qué PC no reconoce el disco duro externo?
Quizás te preguntes por qué tu computadora Windows o Mac no reconoce el disco duro externo. Y este problema puede deberse a algunos problemas de partición:
- La partición del disco duro externo se daña.
- El sistema de archivos está bloqueado.
- Los errores de unidad ocurren en computadoras Windows o Mac.
- El puerto USB está muerto.
Puedes probar el disco duro en otro ordenador o conectarlo con otros puertos USB. Si todo eso no hace que funcione, puedes seguir las soluciones a continuación para reparar el disco duro externo que no se reconoce en Windows y Mac. Además, puedes recuperar datos perdidos de discos duros externos con Recoverit.
¿Cómo reparar disco duro externo que no se reconoce en Windows?
Si deseas solucionar el disco duro externo no reconocido en Windows 7 y Windows 10 de manera eficiente, se recomienda que realices un diagnóstico del problema. Solo cuando conozcas el motivo específico por el cual tu disco duro externo no aparece, podrás resolverlo caso por caso. Si no estás seguro de la causa, simplemente sigue la guía para eliminar las causas una por una y solucionar el problema:
Paso 1 Verifica si el puerto USB esté muerto o no
Es posible que estés conectando el cable USB en un puerto USB muerto. Para verificarlo, simplemente:
- Desconecta tu disco duro externo.
- Conéctalo en algún otro puerto USB.
- Observa si está presente en la ventana de Mi Equipo.
- Si no, ve al siguiente paso.

Paso 2 Encuentra la partición del disco duro externo en Administración de discos de Windows
Ahora, busca la unidad externa en la ventana de la Administración de discos. Para ello:
- Haz clic en Iniciar y luego en Ejecutar o presiona la ventana de Windows + r.
- Presiona enter después de escribir diskmgmt.msc en el cuadro de ejecución. Esto abrirá la ventana de Administración de Discos.
- Ahora, busca un disco externo en la ventana. En esta ventana, puedes encontrar tu unidad, incluso si no se reconoce porque no hay partición.
- Si no encuentras la unidad en la ventana de Administración de discos, puedes ir al paso tres.
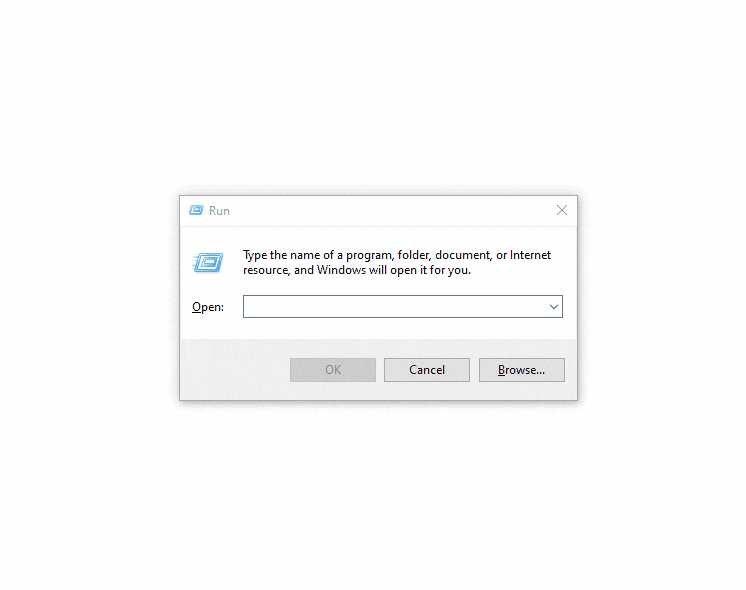
Paso 3 Verifica que sea el predeterminado de computadora o disco duro
Si el disco duro no se reconoce al conectarlo en algún otro puerto o no es visible en la ventana de Administración de discos, entonces podría haber algún problema con la unidad externa. Comprueba en otro ordenador. Ahora, sigue del paso 1 al 3 en ese ordenador en caso de que la unidad externa no sea reconocida. Si el problema existe con otro ordenador, entonces hay algo mal con el disco. De lo contrario, sigue el paso 4:

Paso 4 Descubre el disco duro problemático
Si el disco duro se reconoce en otro sistema, pero no en el tuyo, Windows tiene problemas con las unidades. Para diagnosticar un problema del disco:
- Abre el diálogo de ejecución presionando "Windows + r".
- Escribe "devmgmt.msc" y luego presiona Enter.
- Expande las Unidades del Disco y busca un dispositivo con un signo de exclamación amarillo. Este signo de exclamación amarillo indica una unidad problemática.
- Entonces, haz clic derecho en ese dispositivo y lee el mensaje de error después de seleccionar las propiedades.
Este problema se puede resolver de las siguientes dos maneras:
- Haz clic en el botón Actualizar Controladores para instalar controladores actualizados.
- Desinstala el controlador y reinicia tu ordenador. Después de reinstalar, Windows reinstalará y reconfigurará el controlador.
Ahora, instala nuevamente la unidad externa o sigue el paso 5 si la unidad aún no es reconocida.
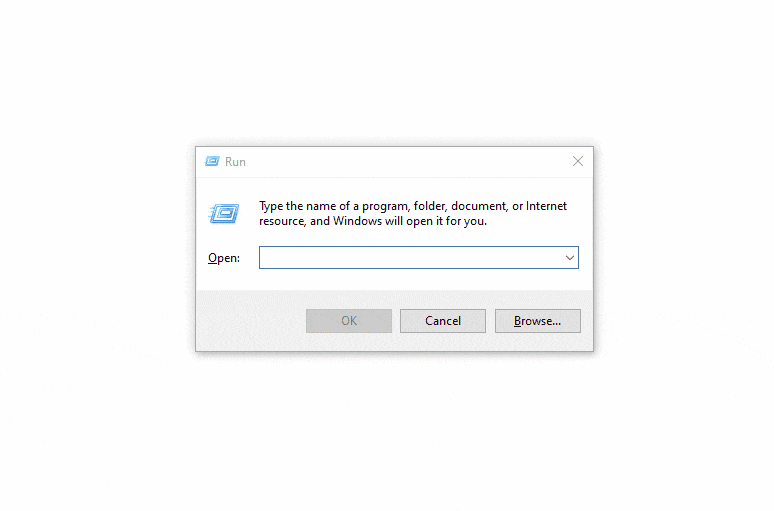

Paso 5 ¿La partición o el formato hacen que el disco duro no aparezca?
El problema en partición y formateo también puede ser la causa por la que PC no reconoce disco duro externo. Los problemas de particiones y del sistema de archivos se pueden arreglar usando las herramientas de Administración de Discos de Windows. Para crear una nueva partición, haz clic derecho dentro del espacio no asignado y selecciona Nuevo Volumen Sencillo. Puedes crear una nueva partición siguiendo las instrucciones en pantalla.
A veces, tu unidad es formateada con el sistema de archivo ext4 de Linux, el sistema de archivos NTFS, sistema de archivos HFS Plus o sistema de archivos FAT32, que no es reconocido por tu Windows. Reformatear la unidad puede resolver este problema. Para esto:
- Haz clic derecho en la partición;
- Selecciona el formato y luego el sistema de archivos;
Aquí es importante saber que todos los archivos en la unidad serán eliminados. Por lo tanto, copia tus archivos en algún otro sistema antes de continuar.

¿Cómo reparar disco duro externo que no se reconoce en Mac?
Al igual que Windows, Mac detecta automáticamente una unidad externa. Si no, sigue estos pasos:
Paso 1 Busca el disco duro externo no reconocido en Mac en la interfaz "Finder"
En primer lugar, busca el disco duro externo en la ventana del Buscador. Para esto:
- Haz clic en Archivo y luego en Nueva Ventana del Buscador.
- Ahora, busca la unidad debajo del disco remoto.
Paso 2 Asegúrate de que el disco duro externo esté conectado correctamente a Mac
Si la unidad externa no está ahí, asegúrate de que el cable USB esté correctamente conectado en el disco duro externo y el puerto.
Paso 3 Abre la "Utilidad de Discos" para montar el disco duro externo en Mac
A veces, la unidad está conectada pero no montada. Para montar una unidad en Mac:
- Abre Utilidad del Disco y busca la unidad en la lista.
- Si está allí, márcala. Después, haz clic en el botón Montar para montarla.
- Abre una ventana de buscador para ver si la unidad está montada o no.

Paso 4 Asegúrate de tener suficiente energía para la unidad
Si aún no lo encuentras en el buscador, puede que no esté recibiendo suficiente potencia. Los puertos USB sencillos pueden proporcionar solamente 5 V. En ese caso, usa el cable USB que tenga conexión USB para el disco duro externo y dos para Mac. Esto suministrará la energía requerida por el disco duro externo.
Estos pasos para reparar el disco duro externo no reconocido en Windows y Mac son adecuados para discos duros de todas las capacidades y fabricantes. Sin embargo, si el problema aún no está resuelto, puedes disponer de ayuda profesional.
Bonus: ¿Cómo recuperar datos de discos duros externos
Si el disco duro externo se dañó y no fue detectado en el ordenador, después de reparar el problema, debes recuperar tus datos. Te presentaremos la mejor recuperación de datos de disco duro externo para ayudarte a recuperar tus datos. Wondershare Recoverit es un potente programa para recuperar datos, puede ayudarte a recuperar datos de discos duros externos, de manera fácil y eficaz.
 Garantía de descarga segura, sin malware
Garantía de descarga segura, sin malwarePasos para recuperar datos de discos duros externos en Windows
Descarga e instala Recoverit en tu ordenador. Ejecuta Wondershare Recoverit y sigue estos pasos para realizar la recuperación de datos del disco duro externo en ordenador Windows; si eres usuario de Mac, puedes descargar Wondershare Recoverit para Mac y continuar.
Paso 1 Selecciona la ubicación.
Para recuperar datos de discos duros externos, necesitas seleccionarlo en la parte "Dispositivos Externos" para comenzar.

Paso 2 Comienza el proceso de escanear.
Haz clic en el botón "Iniciar", el programa empezará a escanear el disco duro.

Paso 3 Previsualiza y Recupera Archivos de Datos.
Después del análisis, puedes previsualizar algunas fotos recuperadas. Selecciona tus archivos de datos y haz clic en el botón "Recuperar" para rescatarlos.
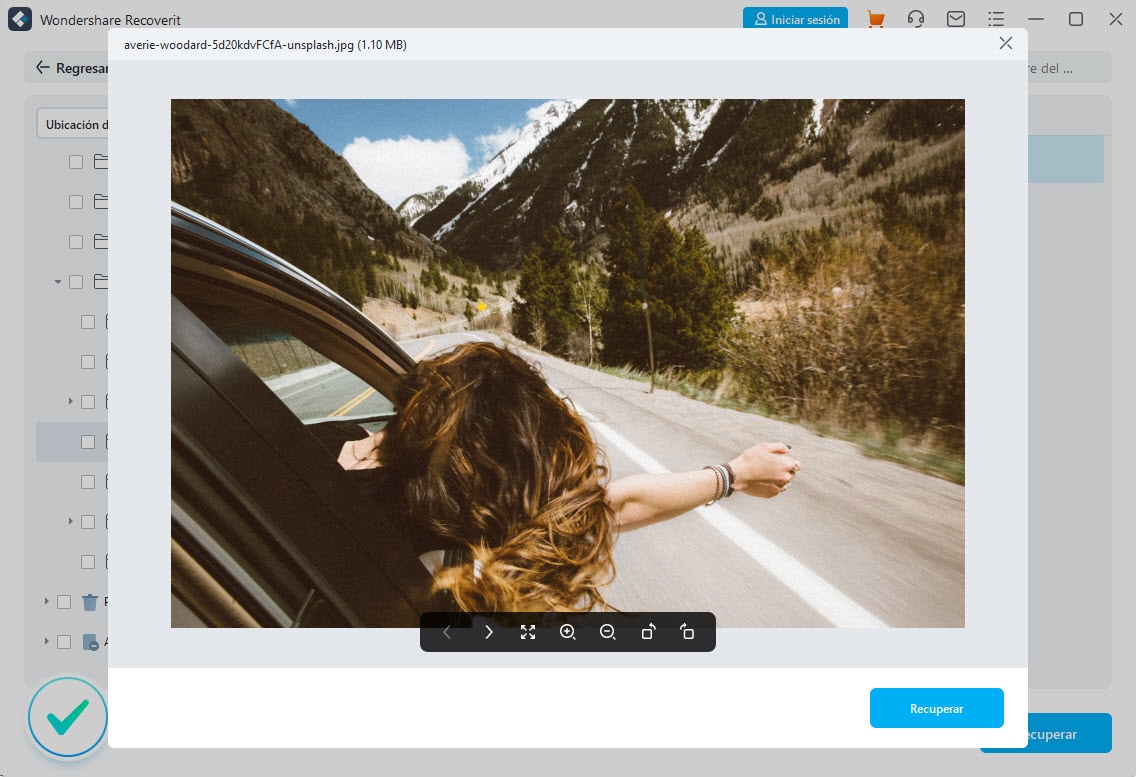
Cuando se dañe el disco duro externo, puedes intentar repararlo con la solución mencionada anteriormente. También recupera tus datos con Wondershare Recoverit en pasos sencillos. Descárgalo y pruébalo ahora.
 Garantía de descarga segura, sin malware
Garantía de descarga segura, sin malwareSi vas a recuperar datos de disco duro externo en Mac, necesitarás la guía para configurar la aplicación que te permitirá trabajar en el ordenador Mac.
Videotutorial: ¿Cómo arreglar el disco duro externo que no aparece?

Recoverit - Tu mejor software de recuperación de archivos
- Recupera archivos de más de 1000 formatos de forma rápida, segura y fácil.
- Admite la recuperación de datos desde papelera de reciclaje, disco duro, tarjeta de memoria, unidad USB, cámara y más de 2000 dispositivos de almacenamiento.
- Recuperar datos perdidos por borrado accidental, corrupción de dispositivo, ataque de virus, y en más de 500 escenarios.
- Sistema operativo compatible: Windows 11/10/8/7/Vista, macOS 10.10 ~ 14 (Sonoma). Compatible con Bitlocker, T2, M1 y M2
Preguntas frecuentes
-
1. ¿Qué debo hacer si mi PC no reconoce el disco duro externo?
Comprueba si el disco duro se muestra en el "Administrador de dispositivos". Si aparece con un signo de exclamación, actualiza o reinstala los controladores. También puedes intentar desactivar la administración de energía selectiva en la configuración de energía de Windows. Si estas soluciones no funcionan, puede ser un problema físico del disco duro. -
2. ¿Cuáles son los pasos para reparar un disco duro externo que no se detecta en Windows?
1. Conecta el disco duro a otro puerto USB o computadora para verificar si el problema persiste. 2. Revisa el "Administrador de dispositivos" para ver si el disco aparece y actualiza los controladores si es necesario. 3. Abre el "Administrador de discos" para ver si el disco aparece allí sin letra de unidad o partición, y realiza las acciones necesarias (asignar letra o crear partición). 4. Utiliza herramientas de diagnóstico y reparación del fabricante del disco duro. 5. Si el disco sigue sin ser detectado, considera el uso de software de recuperación de datos o consulta con un técnico especializado.
Problemas de disco duro
- Recuperar disco duro
- 1.Recuperar disco duro formateado
- 2.Recuperar disco duro dañado
- 3.Recuperar disco duro gratis
- 4.Recuperar disco no detectado
- Reparar disco duro
- 1.Reparar sectores defectuosos
- 2.Restaurar disco duro a máxima capacidad
- 3.Reparar datos de disco duro
- Formatear disco duro
- Consejos para disco duro
Recoverit




Alfonso Cervera
staff Editor