Cuando un Disco Duro (HDD) falla, y CHKDSK no funciona, la experiencia puede ser muy frustrante. Si estás pensando en utilizar HDD Regenerator para reparar sectores defectuosos pero no sabes por dónde empezar, ¡esta guía en profundidad es para ti!
HDD Regenerator es un programa gratuito y de pago que ayuda a reparar los sectores defectuosos de tu disco duro sin riesgo de pérdida de datos y a recuperar los datos de estos sectores.
En este artículo, echaremos un vistazo a cómo funciona HDD Regenerator y si es o no la mejor opción para ti. También te ofrecemos una alternativa que puedes considerar.
En este artículo:
Parte 1. ¿Qué es HDD Regenerator?
HDD Regenerator es un programa de primera categoría que regenera discos duros dañados físicamente y que te ayuda a reparar sectores defectuosos de tu disco duro sin perder ningún dato. Para ello, el programa escanea la superficie del disco duro y repara las zonas dañadas.
HDD Regenerator es una gran herramienta ágil para tener en tu repertorio, y es fácil de usar para los usuarios profesionales. Sólo tienes que descargar el programa y escanear tu disco duro. No hay configuraciones ni ajustes complicados, por lo que la interfaz es muy intuitiva. La herramienta ofrece una tasa de éxito del 100% gracias a su algoritmo independiente del hardware.
Enlace de Descarga: Puedes descargar la aplicación HDD Regenerator desde su página web oficial.
Funciones:
Algunas características y funciones de HDD Regenerators son:
- Repara varios discos duros
- Escanea los discos a nivel físico
- Control en tiempo real
- Monitor S.M.A.R.T para el estado del disco
- Indicador de sobrecalentamiento
- Hacer legibles los datos ilegibles
- Detecta sectores defectuosos
- Crea una unidad de arranque
Precio:
HDD Regenerator ofrece una versión demo gratuita que sólo escanea y detecta los sectores defectuosos. Para recuperarlos, hay que comprar la versión completa, que cuesta 59,95 $ de pago único.
Compatibilidad:
HDD Regenerator es compatible con todas las últimas versiones de Windows, incluyendo Windows Vista, XP, 7, 8, 8.1, 10 y 11.
Sistema de Archivos Agnóstico:
HDD Regenerator no está restringido a ningún sistema de archivos, por lo que puedes usarlo con NTFS, FAT, exFAT y cualquier otro, tanto si el disco está formateado como si no lo está.
Parte 2. ¿Cómo Utilizar HDD Regenerator?
Aquí tienes una guía fácil y rápida paso a paso para usar HDD Regenerator:
1. Reconstruir el Disco Duro
Como la función principal de HDD Regenerator es recuperar el disco duro y detectar el sector defectuoso, veamos cómo hacerlo:
Paso 1: Descarga e instala HDD Regenerator en tu PC. Inicia el programa y, en la interfaz principal, haz clic en la opción Regeneración. En el menú, selecciona "Iniciar Proceso en Windows."

Paso 2: Selecciona la unidad a escanear y haz clic en "Iniciar Proceso".
Paso 3: Aparecerá una nueva ventana. En la columna Introducir elección, escribe el número de modos que desees y pulsa la tecla Enter.
Paso 4: En la opción Elegir acción en el Disco Duro, haz clic en "Escanear y Reparar".

Paso 5: Ahora, se te pedirá que elijas un sector. Haz clic en la opción "Iniciar sector 0" para continuar con el proceso. El programa empezará a escanear la unidad.
Paso 6: Finalmente, cuando el escaneo haya terminado, obtendrás los siguientes detalles:
- Sectores recuperados
- Los sectores continúan defectuosos
- Vuelven a aparecer sectores defectuosos completos
- Número de retrasos detectados
Puede seleccionar una de las siguientes opciones para consultar más información sobre el proceso:
- Borrar Estadísticas de Drive Map
- Lista de sectores escaneados
- Enumerar todos los sectores
- Enumerar los sectores de esta sesión

2. Crear HDD Regenerator Portable
A veces, particionar el disco duro puede provocar la pérdida o corrupción de datos. Esto suele deberse a un programa defectuoso que no identifica correctamente los problemas de la unidad. Un error de este tipo puede borrar grandes secciones o incluso todo el disco duro.
Si esto sucede, puedes utilizar HDD Regenerator de la siguiente manera para crear una unidad de arranque portátil para reparar tu disco duro:
Paso 1: Conecta una unidad USB al puerto USB de tu PC, inicia el programa HDD Regenerator en tu PC y haz clic en "Regeneración" en la barra de tareas superior.
Paso 2: En el submenú Reneragtion, selecciona "Crear Flash de Arranque". Selecciona tu unidad USB y haz clic en "Aceptar" para continuar.

Paso 3: Se mostrará un mensaje de advertencia pidiéndote que confirmes si deseas formatear/destruir todos los datos de la unidad. Haz clic en "Aceptar" y espera a que finalice el proceso de arranque. Después, puedes utilizar la unidad de arranque para reparar el disco duro de una PC averiada.

3. Monitoreo en Tiempo Real
HDD Regenerator ofrece un monitor en tiempo real que te envía notificaciones sobre la salud de tu disco duro y repara a tiempo cualquier posible problema de hardware.
Puedes optar por recibir las notificaciones de la siguiente manera:
Paso 1: Ejecuta el programa HDD Regenerator y dirígete a la pestaña Monitor en Tiempo Real.
Paso 2: En el submenú, haz clic en Importar Ventanas Emergentes del Estado de la Unidad o Ventanas Emergentes de la Unidad No Importantes para empezar a recibir notificaciones.
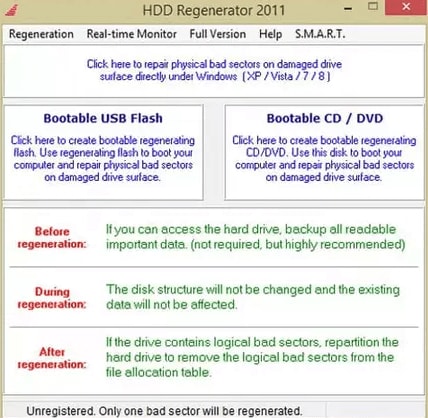
4. Monitorización S.M.A.R.T.
El monitor S.M.A.R.T. es el acrónimo de la Tecnología de Autocontrol, Análisis e Información (Self-Monitoring, Analysis, and Reporting Technology). Se trata de un sistema de monitorización que escanea y detecta la fiabilidad y el estado de la unidad para evitar posibles fallos de hardware.
HDD Regenerator viene con un monitor S.M.A.R.T integrado que no sólo detecta el estado de tu disco duro, sino que también proporciona diferentes atributos, horas de encendido, recuento de sectores no corregibles, temperatura e información sobre el sobrecalentamiento.
Para utilizar el monitor SMART, basta con iniciar HDD Regenerator y dirigirse a la pestaña S.M.A.R.T para ver el estado de la unidad y tomar posibles medidas de reparación.

Video Tutorial- ¿Cómo Reparar un Sector Defectuoso del Disco Duro Usando HDD Regenerator?
Parte 3. La Mejor Alternativa a HDD Regenerator
HDD Regenerator es utilizado principalmente por profesionales debido a su interfaz de texto plano sin imágenes y, por lo tanto, es complicado de usar para los principiantes.
Por lo tanto, recomendamos MiniTool Partition Wizard como la mejor alternativa a HDD Regenerator.
MiniTool Partition Wizard es un programa profesional de administración de particiones de disco que puede recuperar particiones perdidas, clonar discos, convertir MBR a GPT sin pérdida de datos, etc. Además, este programa proporciona a los usuarios muchas funciones potentes como pruebas de superficie de disco, alineación de particiones de disco, etc.
A continuación hemos comparado los dos programas para ayudarte a comprender mejor sus características y limitaciones:
Comparación |
MiniTool Partition Wizard |
HDD Regenerator |
| Características del Producto | Crear dispositivos de arranque Comprobar sectores defectuosos del disco |
Reparar sectores defectuosos |
| Sistemas de Archivos Soportados | Ext2, Ext3, Linux Swap, FAT12, FAT16 y FAT32 NTFS. | FAT, NTFS y otros sistemas de archivos |
| Compatibilidad | Últimas versiones de Windows | Windows XP/Vista/7/8/10 |
| Interfaz del Producto | Minimalista Ordenado Fácil de usar |
Interfaz de texto sin imágenes Adecuado para profesionales |
| Tasa de Éxito | 80% - 90% | 100% |
| Fiabilidad | Sí | Sí |
| Restricciones de Edición | Sólo prueba de superficie de disco | Regenera sólo un sector defectuoso para la versión no registrada. La versión Pro cuesta 59,95 $. |
Parte 4. ¿Cómo Utilizar MiniTool Partition Wizard Para Detectar Sectores Defectuosos?
Sigue los pasos que se indican a continuación para detectar y reparar sectores defectuosos y errores de partición en tu disco duro utilizando el programa MiniTool Partition Wizard:
Paso 1: Descarga el programa MiniTool Partition Wizard e instálalo en tu PC.
Paso 2: Inicia el programa y, en Administración de Particiones, haz clic con el botón derecho en la partición corrupta de la unidad de destino. Ahora, selecciona "Comprobar Sistema de Archivos".
Paso 3. A continuación, haz clic en "Comprobar y Corregir Errores Detectados" y selecciona la opción "Iniciar" para comenzar el proceso de escaneo de prueba de superficie y deja que el programa corrija los sectores defectuosos.

Parte 5. Consejo Adicional: ¿Cómo Recuperar Datos De Un Sector Defectuoso?
Aunque las herramientas de sectores defectuosos pueden detectar y reparar los sectores defectuosos del disco duro, no pueden recuperar los datos de estos sectores.
Por lo tanto, tendrás que buscar una solución de recuperación de datos fiable. Para facilitarte la decisión, te recomendamos el programa Wondershare Recoverit.
Estas son algunas de las características que hacen de Recoverit una excelente opción para tus necesidades de recuperación de datos:
- 35 Patentes: Recoverit posee más de 35 patentes para la recuperación de datos, algunas de las cuales son para un medio de almacenamiento, dispositivo, Equipo Informático y método de lectura de datos de disco. Estas patentes están diseñadas para ayudar al software a comprender y resolver el problema de un disco de lectura atascado y evitar el disco averiado para mejorar la tasa de recuperación.
- Extraordinaria Capacidad de Escaneo: El programa Recoverit puede escanear y recuperar datos perdidos de varios dispositivos y tipos de archivos. Además, también puede diferenciar entre un archivo bueno y uno dañado y mostrará sólo el archivo bueno para su recuperación.
- Experiencia del Usuario: Wondershare Recoverit tiene una puntuación de 4,0 sobre 5 estrellas en el programa Trustpilot, mientras que en la plataforma G2, el programa tiene una puntuación de 4,2 estrellas por su rendimiento total.
Pasos para Recuperar los Datos de Sectores Defectuosos con Recoverit
Sigue las instrucciones que se indican a continuación para recuperar tus datos de sectores defectuosos utilizando el programa Recoverit:
Paso 1: Visita el sitio web de Wondershare Recoverit y descarga el programa, según tu Sistema Operativo. Desde la carpeta de descargas, instala el programa en tu sistema y ejecútalo.
Paso 2: Selecciona el disco duro que contiene sectores defectuosos y haz clic en el botón "Iniciar" situado en la parte inferior derecha de la pantalla para iniciar el proceso de escaneo del Disco Duro.

Paso 3: A continuación, espera a que finalice el proceso de escaneo, busca los datos que necesitas en la lista de datos recuperados y haz clic en el botón "Recuperar" situado en la parte inferior de la pantalla para guardar los archivos en tu sistema.

Nota: También puedes realizar un Escaneo Avanzado con la opción "Recuperación Completa" si el escaneo normal no encuentra los archivos perdidos.
Conclusión
HDD Regenerator es una popular herramienta de reparación de discos duros y es eficaz en la reparación de sectores defectuosos y se puede utilizar tanto en discos duros internos como externos.
En este artículo, hemos proporcionado una revisión detallada del programa HDD Regenerator y cómo puede utilizar sus diferentes funcionalidades, incluyendo la regeneración de discos duros, la creación de unidades de disco duro portátiles, la monitorización en tiempo real y el monitor SMART. También hemos proporcionado la mejor alternativa al programa para ayudarte a elegir la adecuada para tu proceso de copia de seguridad de datos y reparación de sectores defectuosos.
Esperamos que esta extensa reseña te resulte útil, y si quieres conocer más herramientas de reparación de sectores defectuosos, lee nuestra guía: Las Mejores Herramientas de Reparación de Sectores Defectuosos.


