Los sectores defectuosos son las partes dañadas del disco duro y pueden producirse debido a sobrecargas eléctricas, fallos de hardware, problemas de software o incluso, errores humanos. Estos sectores te impiden acceder a tus datos, lo que provoca un fallo de la computadora.
Una herramienta de reparación de sectores defectuosos puede solucionar el problema, pero eso no significa que puedas recuperar los datos del sector defectuoso. Existe una diferencia. Por lo tanto, además de recomendarte un programa de reparación de sectores defectuosos, este artículo también te explicará cómo recuperar datos de un sector defectuoso.
Para saber más sobre los sectores defectuosos, lee la guía "Sectores Defectuosos en Disco: Todo lo que Necesitas Saber".
Aunque no hay forma de reparar un sector defectuoso físico, a veces, puedes reparar uno lógico de cuatro formas diferentes, incluyendo el uso de dispositivos de gama alta, la búsqueda de soluciones en línea, el uso de la Utilidad CHKDSK incorporada en Windows 10/11 o el uso de la herramienta WMIC.
Parte 1. Realiza una Copia de Seguridad de tus Datos Antes de Reparar el Sector Defectuoso
Si tienes un sector defectuoso en el disco duro, es posible que puedas repararlo con una herramienta de programa. Pero antes de hacerlo, es importante que hagas una copia de seguridad de tus datos porque existe el riesgo de que los datos del sector defectuoso se pierdan durante el proceso de reparación y no puedas recuperarlos de nuevo.
Por lo tanto, si tienes datos importantes en el disco duro, asegúrate de hacer una copia de seguridad con el programa Recoverit antes de intentar reparar un sector defectuoso. Así te asegurarás de tener una copia de tus archivos por si ocurre lo peor durante el proceso.
¿Quizás te preguntes, por qué Recoverit? Se trata de un programa potente, confiable y fácil de usar que puede ayudarte a hacer una copia de seguridad de los datos y recuperarlos de los sectores defectuosos sin esfuerzo. Sólo tienes que instalar e iniciar el programa, pulsar el botón Inicio para escanear la unidad y seleccionar Recuperar para guardar el archivo recuperado en cualquier fuente externa.
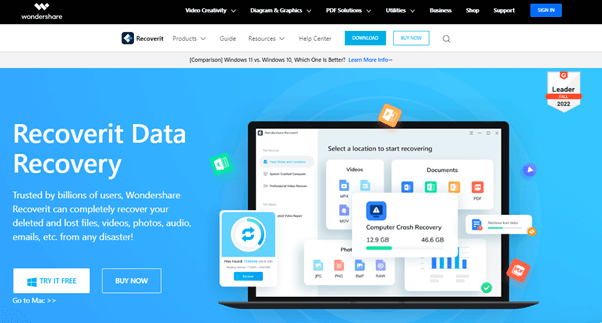
Parte 2. Las Mejores Herramientas Para Reparar El Sector Defectuoso Con O Sin Programas
Después de hacer una copia de seguridad de los datos y archivos, puedes empezar a reparar los sectores defectuosos del disco duro con o sin utilizar ningún programa. ¡Sigue leyendo y descubre cómo hacerlo!
1. Cómo Reparar El Sector Defectuoso Sin Programas?
CHKDSK o Comprobación del Disco es una utilidad de Windows que puedes utilizar para monitorizar la integridad de tu disco duro y solucionar una gran variedad de problemas o errores que pueden ocurrir con tu disco duro.
Para aprender a utilizar CHKDSK para reparar tu disco duro, haz clic aquí. También puedes ver el extenso video tutorial: ¿Cómo Ejecutar CHKDSK para Reparar Sectores Defectuosos?
2. Los mejores Programas De Reparación de Sectores Defectuosos
Si el CHKDSK no resuelve el problema, puedes utilizar diferentes programas de terceros. A continuación, hemos comparado las mejores herramientas de reparación de sectores defectuosos para ayudarte a decidir cuál utilizar.
Software/Revisión |
Precio |
Tipos de Disco Duro Soportados |
Compatibilidad (Windows/Mac) |
Interfaz |
Tasa de Éxito |
Costo del Tiempo |
Puntuación en G2 o Trustpilot |
| Disk Genius | Gratuito, 69,99 $/licencia profesional | Discos duros externos e internos | Windows 10, 8 y Windows Server | Interfaz complicada | 90% | De 15 minutos a 2 horas | 5 de 5 estrellas en G2 |
| SeaTools by Seagate | Gratis | SCSI, PATA, SATA, USB, y Firewire | Windows, Mac y Linux OS | Fácil de usar. | 95% | De 2 minutos a 4 horas | 2,7/5 en Trustpilot |
| Clonezilla | Gratis | Unidades internas y externas | Todos los sistemas operativos | No es muy fácil de usar | 80% | De 30 minutos a 3 horas | 4,3/5 en G2 |
| Data Lifeguard Diagnostic by WD | Gratis | Discos duros internos y externos | Windows XP/Vista/7/8/10 y Mac OS | Fácil de utilizar | 80-85% | Hasta 1 hora o más | Ninguna |
| Comprobación del Disco | Gratis | Discos duros externos e internos | Windows 10/11 | Fácil de usar. | 80-90% | Hasta 4 horas | Ninguna |
| TestDisk | Gratis | Discos duros internos y externos | Todos los sistemas operativos | Sin interfaz gráfica de usuario | 90% | Hasta 8 horas | 4,1/5 en G2 |
| SSDLife | Gratuito, Pro: 19$/unicamente | Todas las principales unidades SSD | Windows XP, Vista, 7, 8, 10 | Fácil de utilizar | 98-99% | Hasta 4 horas | Ninguna |
| HDD Scan | Gratis | Volumen RAID, discos duros, USB y SSD | Windows Vista, 7, 8 y 10 | Fácil de usar | 85-90% | De 0,5 a 60 horas | Ninguna |
| WinDirStat | Gratis | Todos los discos duros | Windows Vista, 7,8, XP, y 10 | Fácil de usar. | 80-90% | De 5 a 10 minutos | Ninguna |
| Macrorit Disk Scanner | Gratuito y Pro: 18,95$ y 29,95$ | Disco duro interno, externo, SSD y USB | Windows 11, 10, 8, 7, Vista, XP. | Fácil de usar | 90% | Hasta 4 -6 horas | Ninguna |
Disk Genius

Pros:
Gestiona particiones y discos.
Uso confiable y seguro.
Programa 2 en 1 para la recuperación de datos y la gestión de discos.
Corrige sectores defectuosos.
Crea un disco de arranque WinPE para acceder al disco en caso de que la PC falle.
Contras:
La interfaz no es fácil de usar.
La función de vista previa es complicada.
SeaTools by Seagate
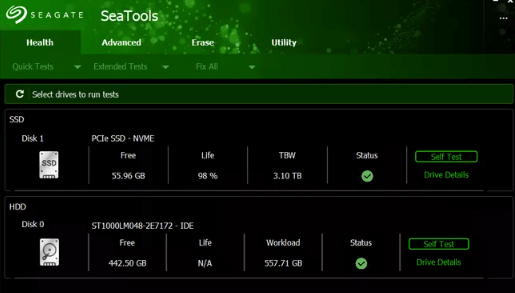
Pros:
Tiene dos versiones, según tus necesidades.
Compatible con todos los sistemas operativos.
Uso gratuito.
Te permite escanear un disco duro de cualquier fabricante.
Incluye cinco opciones de pruebas.
Contras:
Sólo puede tratar 100 errores a la vez.
No funciona muy bien con un controlador RAID.
Clonezilla

Pros:
Soporta el sistema multiarchivo.
Programa gratuito y de código abierto.
Cifrado seguro.
Operaciones de lectura y escritura rápidas y confiables.
Personalizable.
Contras:
Configuración complicada.
Herramientas limitadas.
Interfaz de usuario y navegación complejas.
Data Lifeguard Diagnostic by WD

Pros:
Panel de control fácil de usar.
Es seguro y está protegido.
Prueba discos duros externos e internos.
Muestra la información básica del disco duro.
Contras:
DOS es confuso de usar.
Es necesario instalar un disco duro WD en el sistema.
Comprobación del Disco
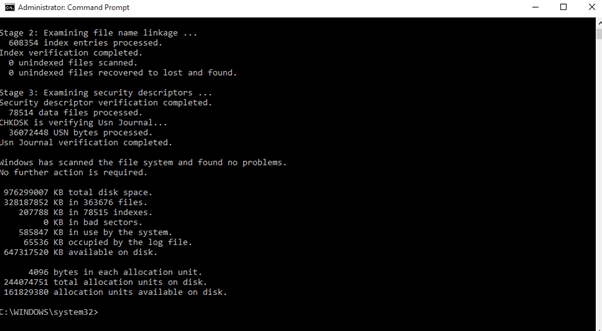
Pros:
Uso gratuito.
Utilidad de Windows integrada.
Resuelve el error de sector defectuoso.
Proporciona un informe del estado del disco duro.
Contras:
Sólo compatible con Windows 10 y 11.
TestDisk

Pros:
Programa gratuito y de código abierto.
Escaneado en línea: No es necesario instalarlo en el sistema.
Compatible con múltiples sistemas operativos.
Compatibilidad con particiones y sistemas de archivos.
Contras:
No apto para principiantes.
Proceso de recuperación confuso.
SSDLife

Pros:
Compatible con Windows XP, Vista, 7,8 y 10.
Soporta todo tipo de unidades SSD.
Seguro.
Supervisa la salud de tu SSD.
Utiliza muy pocos recursos.
Contras:
La versión Pro es costosa para algunos usuarios.
Procesamiento lento.
HDD Scan

Pros:
Compatible con todos los discos duros.
No necesitas instalación.
Viene con una "Prueba Inteligente".
Fácil de usar.
Compatible con las últimas versiones de Windows.
Contras:
Sin utilidad integrada para reparar un disco duro defectuoso.
Compatible sólo con el sistema operativo Windows.
WinDirStat
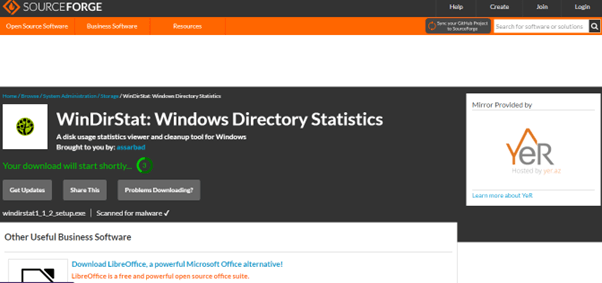
Pros:
Soporta todos los discos duros.
Programa de código abierto.
Gratis y fácil de utilizar.
Ligero.
Puedes escanear una sola carpeta en lugar de toda la unidad.
Contras:
El procesamiento lleva tiempo.
Sólo compatible con Windows.
Macrorit Disk Scanner
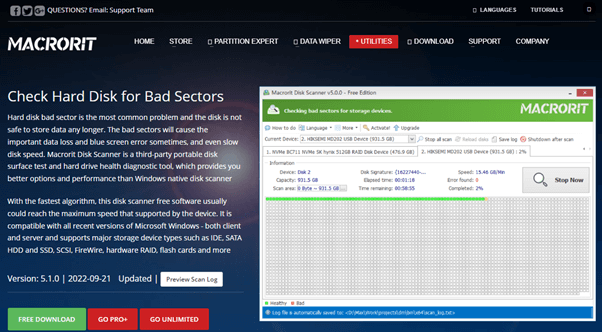
Pros:
Versiones gratuita y profesional.
Soporta múltiples discos duros.
Escanea y detecta sectores defectuosos.
Proporciona un informe de escaneado.
Contras:
Sólo compatible con Windows.
Sólo puedes escanear una unidad a la vez.
Parte 3. ¿Cómo Recuperar Datos de un Sector Defectuoso?
Como hemos mencionado anteriormente, aunque soluciones el problema del sector defectuoso, no podrás recuperar los datos del sector dañado anterior. Para ello, es posible que desees tomar la ayuda de un programa como Wondershare Recoverit o EaseUS para restaurar los datos de tu disco duro.
A continuación, hemos proporcionado una rápida visión general de algunas de las características del programa Recoverit para la recuperación de datos para ver cuál de ellas lo diferencia de EaseUS.
- 35 Patentes: Recoverit cuenta con más de 35 patentes de recuperación de datos. Algunos de ellos son el soporte de almacenamiento, el dispositivo, el equipo informático y el método de lectura de datos en disco. La patente entiende que, al leer discos, se puede obviar el sector con el disco averiado. El programa mejora la recuperación de datos y soluciona el problema de atasco del disco de lectura.
- Extraordinaria Capacidad de Escaneado: Con su excelente capacidad de escaneo, Recoverit puede detectar archivos dañados y muestra sólo el archivo bueno para la recuperación. EaseUS, por otro lado, no puede distinguir entre el archivo bueno y el dañado y muestra las tres versiones diferentes del mismo archivo.
- Experiencia de Usuario: Tanto Wondershare Recoverit como EaseUs Data Recovery Wizard han sido aclamados como programas de recuperación de datos de primera línea en la plataforma G2, afirmando su estatus de expertos en la esfera de la recuperación de datos. En TrustPilot, ambos programas se mantienen firmes con una puntuación de 4,0 o más en las reseñas.
Sin embargo, Recoverit se destaca porque sus reseñas son sólo para este producto, mientras que. las reseñas de EaseUS son para todos los productos, no sólo para su programa de Recuperación de Datos.
Pasos para Recuperar los Datos de Sectores Defectuosos con Recoverit
Con Recoverit, puedes recuperar los datos de sectores defectuosos de la siguiente manera:
Para Windows XP/Vista/7/8/10/11
Para macOS X 10.10 - macOS 13
Paso 1: Ve a la página oficial de Recoverit y descarga el programa. Ahora, instala el programa en tu PC e inícialo.
Paso 2: En la interfaz principal del programa, selecciona el disco duro con sectores defectuosos y haz clic en "Iniciar" para comenzar el proceso de escaneado de la unidad.

Paso 3: Una vez finalizada la exploración, previsualiza los archivos recuperados y selecciona los datos que necesitas. Por último, haz clic en "Recuperar" para guardar los archivos en tu PC. Si no encuentras los archivos perdidos, vuelve a escanear la unidad con el modo Recuperación Completa para realizar un escaneo profundo de los sectores defectuosos del disco duro.

Conclusión
En este artículo, hemos explicado brevemente las 4 formas de comprobar si hay sectores defectuosos en el disco duro sin utilizar el programa. Además, comparamos las diez mejores herramientas de reparación de sectores defectuosos en función de su precio, compatibilidad, interfaz, compatibilidad con discos duros, tasa de éxito, valoración de G2/Trustpilot y ventajas e inconvenientes.
También, explicamos paso a paso los métodos para realizar una copia de seguridad de los datos antes de iniciar el proceso de reparación y recuperarlos mediante el programa Wondershare Recoverit.

