Aug 14, 2025 • Categoría: Soluciones para Windows • Soluciones probadas

El mensaje de error "La unidad donde está instalado Windows está bloqueada" es el primer síntoma que experimenta cuando tiene un error de sistema de este tipo. Aunque este error no se identifica con un código, aún puede corregirlo tal como lo han hecho otros usuarios en el pasado. Siga los métodos de este artículo para resolver el error.
El error de Windows "la unidad donde está instalado Windows está bloqueada": ¿por qué ocurre?
Las siguientes son posibles razones por las que se produce este error en su sistema informático:
1. Un agente de arranque de BitLocker deshabilitado: esto suele suceder si se usa el cifrado de BitLocker de Windows. Ahora, con el cifrado de BitLocker, puede proteger datos importantes. Sin embargo, el agente de arranque debe instalarse como requisito. Esto hará que desbloquear la unidad de Windows antes de cargar la versión de Windows sea un proceso fácil. Si el agente de arranque se deshabilita, puede ocurrir este error.
2. El módulo de plataforma segura (TPM) se restableció o se dañó: si pierde el TPM, significa que las claves contenidas en el TPM también se borrarán. Esto puede hacer que su sistema no arranque. Para aclarar, el TPM es un chip de cifrado de hardware que se encuentra en prácticamente todas las computadoras portátiles y PC modernas en la actualidad. BitLocker puede usar este chip de cifrado como un agente de arranque alternativo cuando se trata de administrar las claves secretas que se requieren para el cifrado de datos. El usuario puede borrar manualmente el TPM en la configuración del BIOS/firmware o mediante una actualización del firmware del TPM.
3. Un archivo BCD dañado: el archivo de datos de configuración de arranque contiene los parámetros para la configuración de arranque de su sistema Windows. Esto es crucial para arrancar su sistema informático. Por lo tanto, si el BCD está dañado, el sistema falla y se detiene el arranque.
4. Interferencia de aplicaciones de terceros: si tiene aplicaciones de terceros en su computadora, es posible que estén interfiriendo con las funciones de su sistema, lo que hace que aparezca este mensaje de error. Esto es especialmente cuando intenta arrancar o iniciar su computadora.
5. Incompatibilidad de Windows: otra causa de este error es una versión del sistema incompatible. Por ejemplo, un usuario que realizó una actualización de Windows 7 a la versión de Windows 10 mientras aún mantiene los archivos de restauración originales de Windows 7 puede experimentar este error.
Solución 1: corregir los datos de configuración de arranque (BCD) de su PC
Como se ha explicado anteriormente, este error puede deberse a un BCD defectuoso. Es por eso que necesita arreglar el BCD de su PC. Siga la siguiente guía:
- Empiece por crear un dispositivo de arranque de Windows 10, también conocido como DVD o unidad USB. Hágalo con una herramienta de creación de medios en la que pueda confiar.
- Ahora que está listo, conecte el USB a la computadora o inserte el disco en la unidad de disco. Reinicie su computadora
- La computadora le indicará que presione cualquier tecla; por favor hazlo
- Realice la configuración: idioma, hora, moneda, una entrada o un método de teclado. Ahora, haga clic en "Siguiente"

- Elija "Reparar su computadora"

- Seleccione el sistema operativo aplicable que desea reparar y vaya a "Siguiente"

- Seleccione la pestaña "Solucionar problemas" de la pantalla que le permite "Elegir una opción"

- Haga clic en "Opciones avanzadas"

- Seleccione "Símbolo del sistema". En esta nueva pantalla, ingrese los siguientes comandos:
bootrec /fixmbr
bootrec /fixboot
bootrec /scanos
bootrec /rebuildbcd
Nota: Presiona "Enter" en tu teclado después de cada comando.

- Reinicie su PC.
Solución 2: reparar el registro de arranque maestro (MBR) corrupto
- Así como se aplica en la solución 1 anterior, también necesita el DVD de instalación original de Windows 10 para reparar el MBR en este sistema operativo.
- Inicie su computadora desde el DVD de instalación original. Sin embargo, es probable que hayas perdido eso. No te preocupes. Puede crear un USB de recuperación para arrancar usando una buena herramienta en línea.
- Haga clic en "Reparar su computadora" una vez que ingrese a la pantalla de bienvenida
- Haga clic en "Solucionar problemas"
- Seleccione "Símbolo del sistema"
- En la página del símbolo del sistema, escriba lo siguiente:
bootrec /FixMbr
bootrec /FixBoot
bootrec /ScanOs
bootrec /RebuildBcd
- Mientras ingresa las instrucciones anteriores, presione "Enter" después de cada línea
- Expulsar el DVD o desconectar el USB
- Escriba "salir" y presione "Entrar"
- Reinicie su computadora y verifique si el problema de instalación de Windows 10 se solucionó.
Solución 3: Otras soluciones:
A continuación se muestran diferentes soluciones que puede probar para desbloquear la unidad donde está instalado Windows:
Uso de la utilidad de escaneo CHKDSK:
Esta herramienta está integrada en Windows. Su propósito es escanear los archivos de su sistema en busca de errores, así como corregirlos. Para realizar este análisis CHKDSK, siga los pasos a continuación:
- Inicie su PC desde el medio de instalación de Windows que debería haber insertado en la computadora.
- En la pantalla de configuración de Windows, haga clic en "Siguiente"
- Seleccione la opción "Reparar su computadora"
- Seleccione "Solucionar problemas"
- Haga clic en "Opciones avanzadas"
- Toque el botón "Símbolo del sistema"
- Escriba esta instrucción en la página de comandos: chkdsk /f C:
Aquí, C: es la letra de la unidad de disco duro que está intentando escanear. Por lo tanto, ingrese la letra de unidad apropiada.
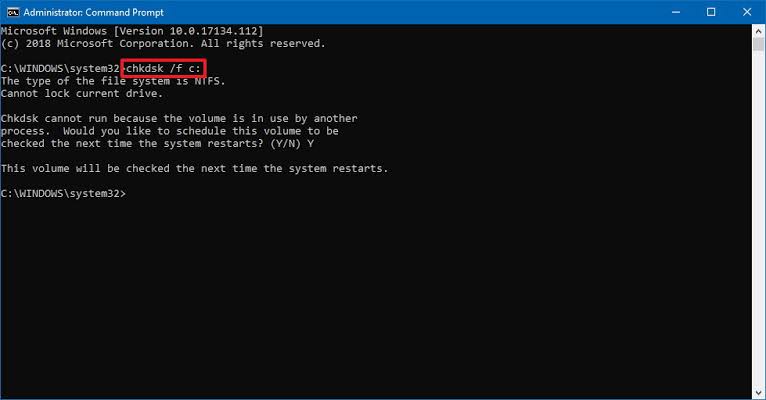
- Inicie el escaneo presionando "Enter"
- Una vez que esto se complete, reinicie su PC y verifique si el error se ha solucionado.
Corregir registros de arranque:
Se ha observado que los errores en los registros de arranque juegan un papel importante en la causa de este error de Windows, por lo que es necesario corregirlos. Siga los pasos a continuación:
- Siguiendo los pasos de la solución anterior, vaya a "Símbolo del sistema"
- Escriba:
bootrec /RebuildBcd
bootrec /fixMbr
bootrec /fixboot
- Reinicie su computadora después de que los comandos hayan seguido su curso.
Usar Diskpart
Asegúrese de prestar especial atención al utilizar la herramienta. Esto se debe a que diskpart es una herramienta muy poderosa y, si no se usa con cuidado, puede causar daños o pérdida de archivos. Con eso en mente, siga los pasos a continuación:
- Nuevamente, vaya a "Símbolo del sistema" siguiendo los pasos de las soluciones anteriores
- Tipo: diskpart
- Elija el disco duro donde ha instalado su Windows. Si la unidad es solo una, escriba "select disk 0". Si es más de uno, elija un número diferente para las unidades
- Tipo: lista vol
- En la lista que aparece, busque la partición FAT32 y selecciónela; esto se puede hacer cuando escribe "select vol X", donde "X" es el número de volumen que se aplica a su caso.
- Ejecute este comando: asignar letra=z:
- Escriba "exit", luego presione la tecla "Entrar" para ejecutar el comando

- Input: cd z:EFIMicrosoftBoot
- Ejecute el comando: bootrec /fixboot
- Finalmente, ejecute el comando: bcdboot c:Windows /s z:
Solución 4: medidas proporcionadas por un profesional muy valioso en Microsoft Community Center
Pruebe cualquiera de las siguientes soluciones ofrecidas por un profesional:
1. Si no puede acceder a la ventana "Opciones de inicio avanzadas", intente crear un medio de instalación de Windows 10 para iniciar en una PC diferente:
- Utilice la tecla de menú para iniciar el BIOS
- Elija un dispositivo UEFI para arrancar, si lo ve como una opción

- Haga clic en "Reparar su computadora" en la segunda pantalla.

2. Ahora que puede acceder a las opciones de Inicio avanzado desde las instrucciones anteriores, haga clic en "Reparación de inicio"
- Seleccione "Restaurar sistema"
- Elija iniciar con "Modo seguro con funciones de red" de las opciones disponibles en "Configuración de inicio"
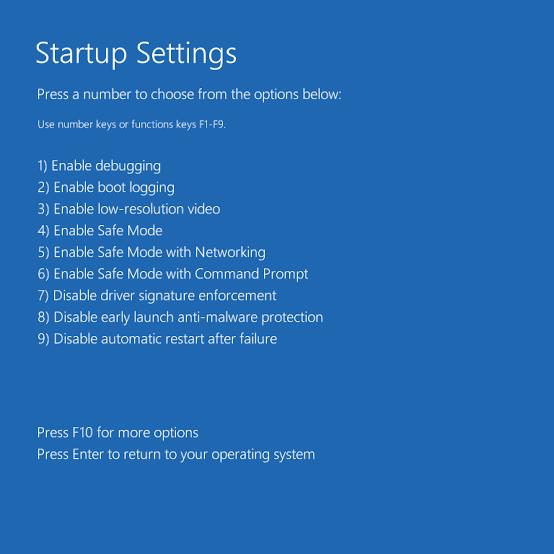
3. Si el "Modo seguro" no funciona, vuelva a "Opciones de inicio avanzadas".
- Haga clic en Símbolo del sistema. Ejecute algunos comandos como "sfc /scannow" para reparar.

- Seleccione la opción para "Restablecer" su PC con Windows si todavía tiene problemas
¿No funcionaron todas las soluciones anteriores? ¡Está bien! Prueba este consejo adicional:
Utilice un CD de recuperación de terceros con el que pueda iniciar su computadora para corregir el error. Una herramienta confiable tiene características que la hacen efectiva para reparar su computadora con Windows. Si puede descargar e instalar una aplicación de terceros que ha demostrado tener todos los diagnósticos para reparar el sistema, asegúrese de obtenerla.
Cómo recuperar datos de la computadora cuando todas las soluciones fallan para solucionar el problema
Si ha intentado solucionar el error con todas las soluciones y ha fallado, es posible que pierda datos importantes. Para recuperar sus datos de un sistema de este tipo, necesita una herramienta de recuperación eficaz como Recoverit.
Recoverit puede recuperar sus fotos, música, correos electrónicos y otros archivos perdidos o eliminados en un proceso eficaz, completo y seguro. Con la herramienta, puede recuperar datos del disco duro, la cámara digital, la papelera de reciclaje, etc. Si sus archivos se perdieron debido a un bloqueo del sistema, un error como una unidad bloqueada o corrupción de la unidad, formateo, ataque de virus, Recoverit puede recuperar la archivos para que no tengas nada de qué preocuparle.
Siga los pasos a continuación para recuperar sus datos perdidos de un sistema Windows 10 que no se puede iniciar:
Paso 1: Cree una unidad de arranque
Abre Recoverit en tu computadora y elige el modo de recuperación que quieras. Elija el modo "Recuperar de la computadora bloqueada", seleccione "Iniciar".

Elija el modo de unidad de arranque que desee y seleccione "Crear". Confirme su decisión seleccionando "Formatear ahora".

Formatea la unidad creada después de hacer una copia de seguridad de sus archivos vitales.

Después de que se haya creado la unidad de arranque, siga las pautas en pantalla para comenzar la recuperación de datos.

Verá tres pasos en la recuperación de datos.

Nota: cambie la secuencia de inicio de su computadora antes de comenzar cualquier recuperación de Windows 10 que no se puede iniciar. Para obtener más detalles, consulte cómo configurar la computadora para que arranque desde una unidad USB.

Paso 2: recuperar datos de Windows 10 que no arranca
Use la unidad de arranque WinPE creada e inicie Recoverit. Elija recuperar los datos perdidos de su Windows o copiar los datos de su disco duro.

¿Por qué tantas personas experimentan este problema por diferentes razones?
- Si una computadora se apaga debido a problemas de energía, es decir, un apagado abrupto, el usuario puede ser dirigido a una pantalla de reparación cuando la enciende. Algunos usuarios han intentado solucionarlo usando diferentes métodos, como actualizar la BIOS, arrancar desde un CD de instalación, solo para encontrarse con el error de que Windows está bloqueado.
- Las infecciones de software malicioso y los problemas internos del disco duro son posibles motivos por los que se produce este error. Normalmente, comienza cuando el sistema no se inicia o incluso no se repara. Los usuarios que experimentan esto intentan actualizar el BIOS, arrancar desde un disco de arranque instalado o iniciar el sistema de reparación, solo para ver el mensaje de error de que la ubicación de Windows está bloqueada.
Soluciones para Windows
- Recuperar datos de Windows
- 1.Recuperar sistema de Windows
- 2.Recuperar archivos de 0 bytes
- 3.Restaurar el visor de fotos de Windows
- 4.Recuperar carpetas eliminadas en Windows
- Problemas del sistema
- 1.Sistema operativo no encontrado
- 2.Windows congelado
- 3.Windows atascado al reiniciar
- 4.Acceso a la unidad USB denegado en Windows
- Consejos para Windows
- 1.Actualizar a Windows 11
- 2.Acerca del archivo Desktop.ini
- 3.Convertir RAW a NTFS en Windows
- 4.Windows no reconoce USB
- Errores de equipos




Alfonso Cervera
staff Editor