Aug 14, 2025 • Categoría: Soluciones para Windows • Soluciones probadas
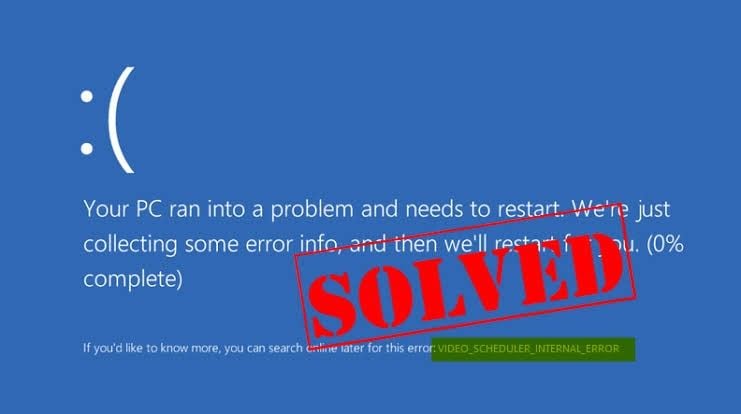
El error del código de parada "video scheduler internal error" es más común entre los usuarios de Windows 11/10. Este error viene con el síntoma de que, la computadora se congela durante algunos minutos, especialmente, si se está reiniciando. Esto puede ser frustrante, ¿no?
Hay razones por las que, se produce este error, que van desde problemas con la tarjeta gráfica, una infección de virus, los cambios recientes realizados en el programa o hardware, un registro de Windows corrupto, y así sucesivamente. No importa el problema, las soluciones se proporcionan en este artículo para arreglar el error en Windows 11/10.
¿Cómo Arreglar el Error del código de parada "video scheduler internal error" en Windows 11/10?
Esta sección te enseñará los métodos que puedes utilizar para solucionar el error del código de parada "video scheduler internal error" en Windows 11/10; estos incluyen:
Método 1: Ejecutar un Análisis Antivirus
Ejecuta un análisis completo de tu sistema utilizando un programa antivirus. Puedes optar por utilizar Windows Defender, el antivirus integrado en el sistema operativo Windows, o, un antivirus confiable de terceros. Para utilizar Windows Defender, haz lo siguiente:
- En el menú "Inicio" de Windows, introduce las palabras Windows Defender. A continuación, haz doble clic en él para iniciarlo.
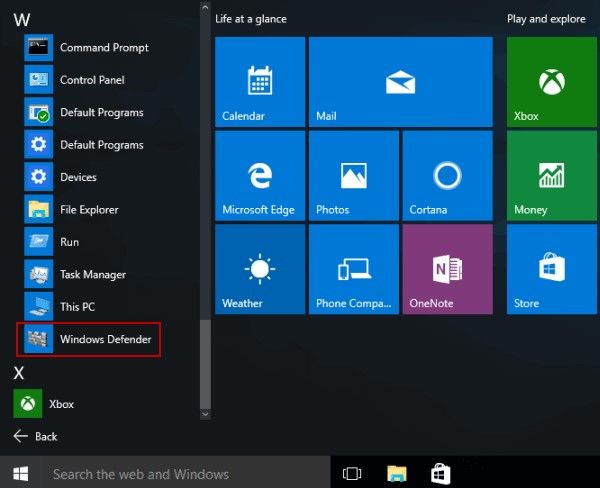
- En la ventana de Windows Defender, ve al panel del extremo izquierdo y elige el icono del "escudo".
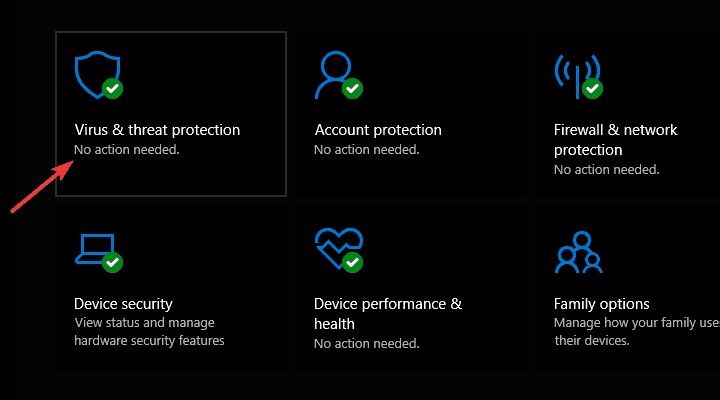
- Elige hacer un análisis completo avanzado en la siguiente ventana emergente.
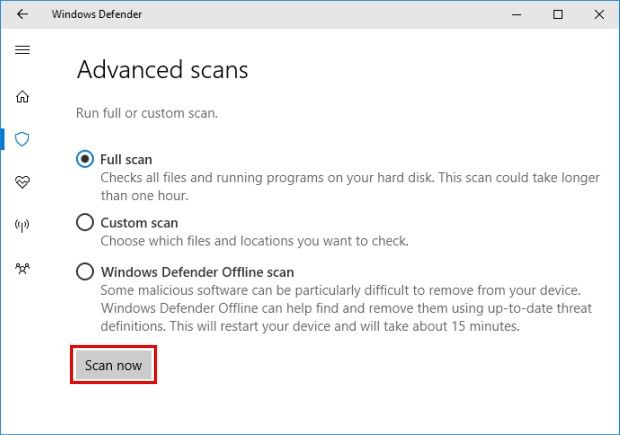
- Para iniciar el proceso de análisis completo del sistema, marca la opción correspondiente.
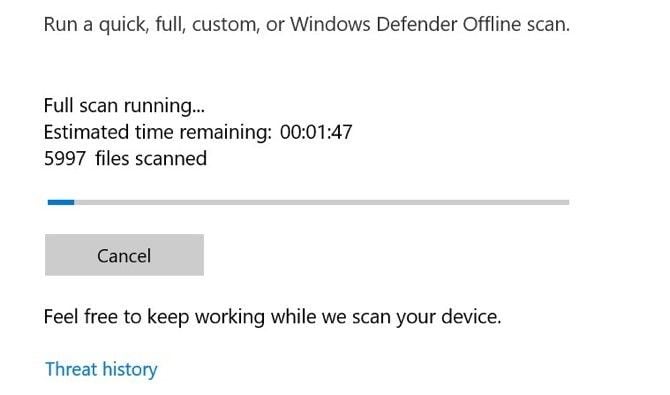
Método 2: Ejecutar Check Disk (CHKDSK)
Sigue los pasos para ejecutar "Check Disk" en tu Windows 11/10; esto comprobará tu sistema en busca de errores que deben ser corregidos:
- Pulsa la tecla "Windows" de tu teclado. Aquí, introduce la forma abreviada de "Símbolo del Sistema": cmd. Haz clic con el botón derecho del ratón en este icono y elige "Ejecutar como administrador".
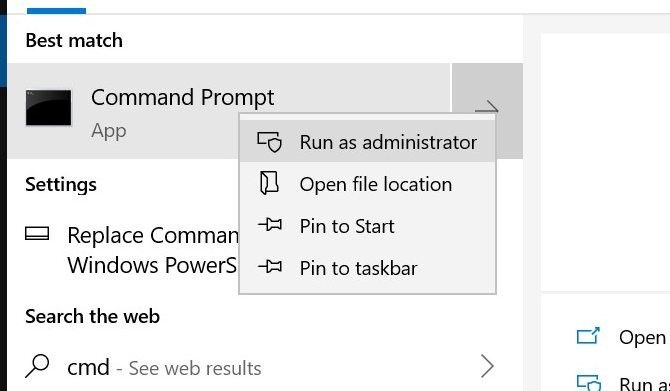
- Aparecerá una ventana emergente preguntando si estás de acuerdo con que la aplicación realice cambios en tu computadora, selecciona "Sí" para continuar.
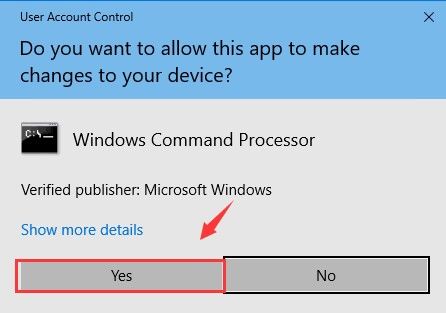
- Ahora que estás en la ventana del símbolo del sistema, escribe la siguiente guia:
CHKDSK /f /r
Presiona en "Enter".
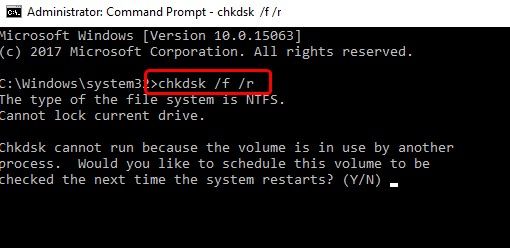
- En tu teclado, presiona la letra "Y". Esto es para afirmar que está programando la comprobación para cuando reinicies tu computadora.
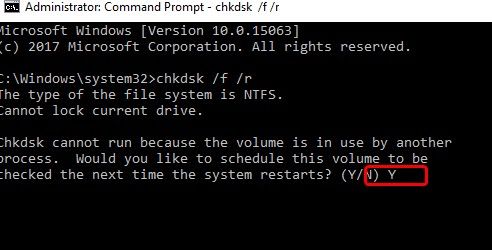
- Reinicia tu computadora.
Método 3: Ejecutar DISM (Deployment Image Servicing and Management)
Ejecuta Deployment Image Servicing and Management (DISM) en tu computadora para solucionar este error. Sigue los estos pasos:
- Ve al Símbolo del sistema (Admin) tras pulsar las teclas "Windows" + "X".
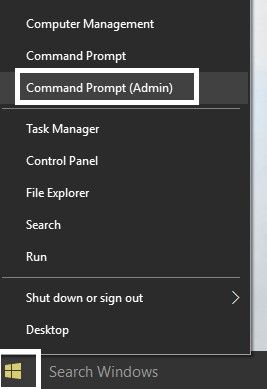
- Introduce los siguientes comandos:
Dism /Online /Cleanup-Image
/StartComponentCleanup
Dism /Online /Cleanup-Image
/RestoreHealth.
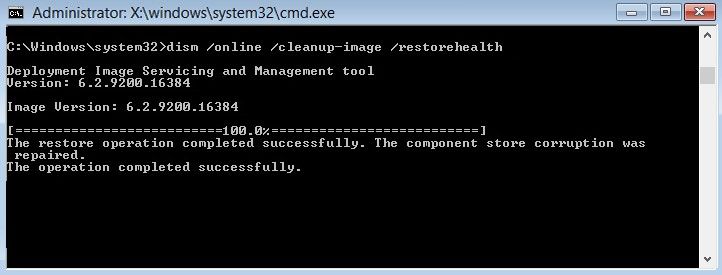
- Si descubres que la línea de comandos anterior no funciona, prueba este conjunto:
Dism /Image:C:\offline /Cleanup-Image /RestoreHealth
/Source:c:\test\mount\windows
Dism /Online /Cleanup-Image /RestoreHealth
/Source:c:\test\mount\windows
/LimitAccess. - En lugar de "C:\NRepairSource\Windows", introduce la ubicación de la fuente de reparación; puede ser el disco de recuperación o la instalación de Windows.
- Para verificar la integridad del sistema, ejecuta este comando DISM, en lugar de SFC:
Dism /Online /Cleanup-Image
/CheckHealth - Reinicia tu computadora y los cambios se guardarán.
Método 4: Reparar tu Registro
Si hay corrupciones o errores en el registro de tu sistema, diferentes tipos de códigos de parada de Windows pueden producirse, uno de los cuales es el error "video scheduler internal error". El Comprobador de Archivos del Sistema (SFC) incorporado en Windows es una utilidad útil para escanear y arreglar los errores.
Utiliza los siguientes pasos como guía para que este método funcione:
- Presiona estas teclas en tu teclado al mismo tiempo: "Windows" y "X". En el menú que aparezca, elige "Símbolo del sistema (Administrador)".
- Para ejecutar el SFC, escribe estos comandos en el campo y pulsa "Enter":
sfc /scannow
sfc /scannow /offbootdir = c:\ /offender = c : \ windows.
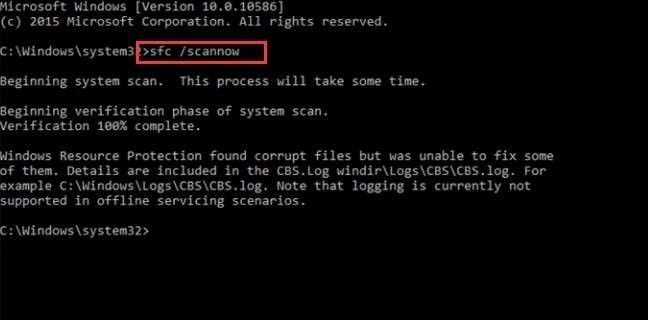
- Una vez completado el proceso, reinicia tu computadora.
Método 5: Desinstalar el Controlador de la Tarjeta Gráfica
La causa de este error puede ser un controlador de tarjeta gráfica defectuoso, de ahí la necesidad de desinstalarlo. Una vez hecho esto, puedes volver a instalar el controlador de nuevo, sin errores. Para ello, sigue estos pasos:
- Ve al "Administrador de dispositivos" en el menú contextual del "Panel de control".
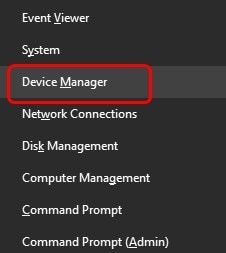
- Haz clic con el botón derecho en el controlador de tu tarjeta gráfica de la lista y elige "Desinstalar".
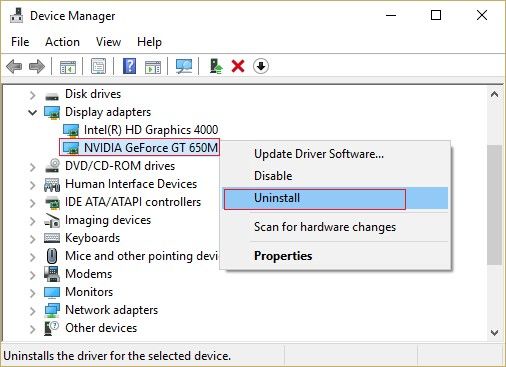
- Haz clic en "Sí" para confirmar tu elección.
- Ve al "Panel de control" pulsando las teclas "Windows" y "X" de tu teclado.
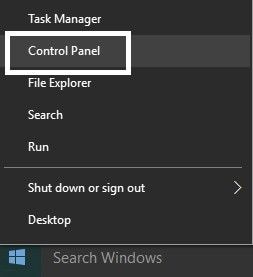
- Aquí, haz clic en la pestaña "Desinstalar un programa".
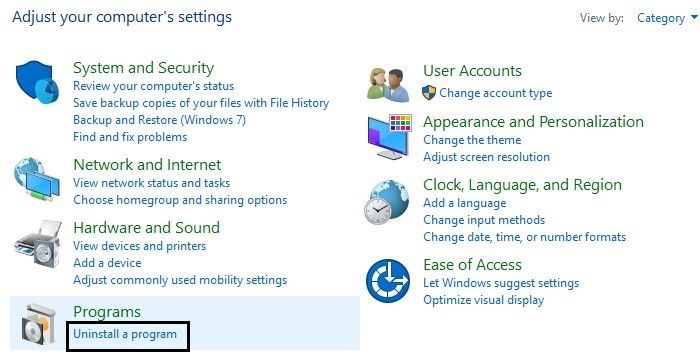
- Continúa eligiendo "desinstalar todo lo relacionado con Nvidia", siendo Nvidia el controlador de la tarjeta gráfica aquí.
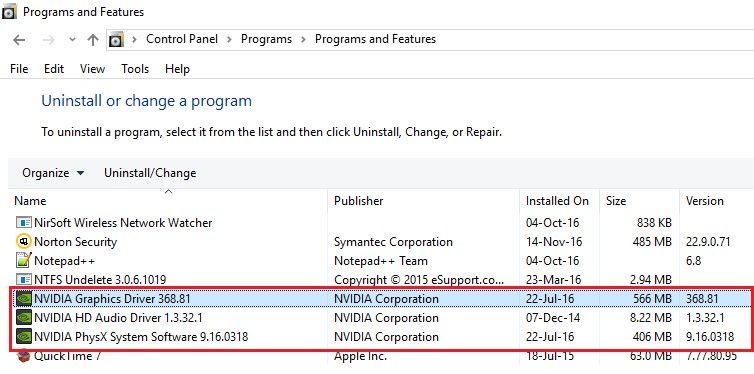
- Reinicia tu sistema para que se guarden los cambios. Ahora, ve a la página web de su fabricante para instalar un nuevo controlador y configurarlo.
Método 6: Actualizar los Controladores de la Tarjeta Gráfica
¿Recuerdas cuando te dijeron que un controlador de tarjeta gráfica obsoleto puede causar el error "video scheduler internal error"? Pues bien, si esta es la causa de tu problema, debes seguir estos pasos para actualizar los controladores de tu tarjeta gráfica:
- Ve al cuadro de diálogo "Ejecutar" utilizando el atajo de teclas "Windows" + "R". Una vez allí, introduce la instrucción: devmgmt.msc.
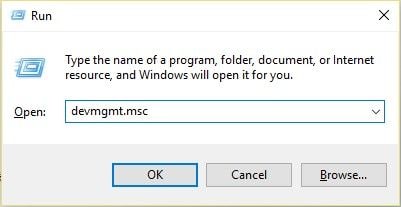
- Despliega la opción "Adaptadores de pantalla" para elegir el controlador de tu tarjeta gráfica. Haz clic con el botón derecho del ratón en la tarjeta y luego haz clic en "Habilitar".
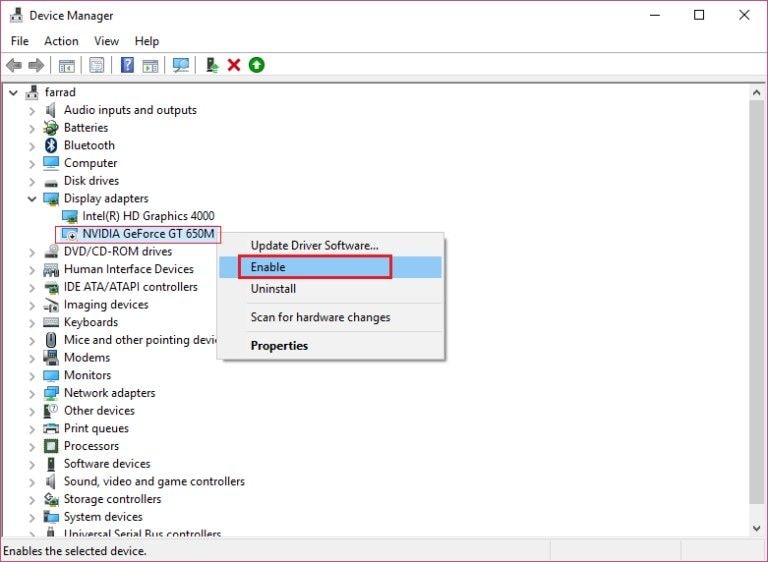
- Vuelve a hacer clic con el botón derecho del ratón sobre la tarjeta gráfica y elige la opción "Actualizar el software del controlador".
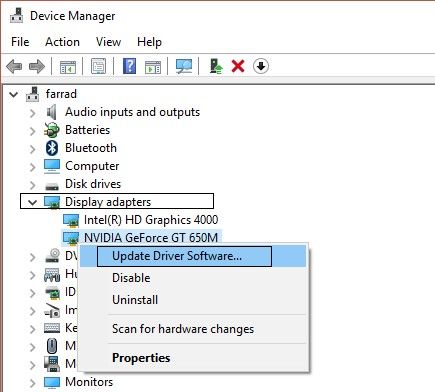
- Selecciona la opción que permite la búsqueda automática de la versión actualizada de tu programa de controlador. Una vez que el proceso termine, tu problema debería ser historia.
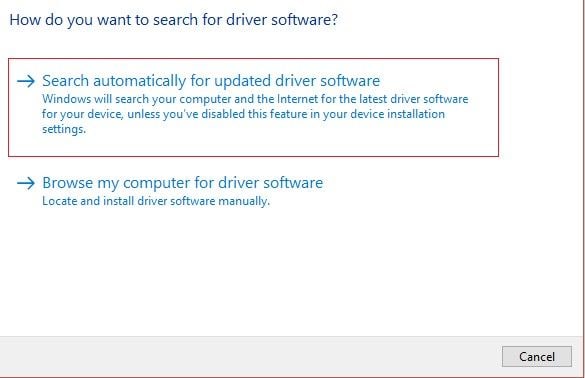
- Si la opción anterior no funciona, elige la segunda opción después de hacer clic en "Actualizar software del controlador". Esto te permitirá navegar por tu computadora para obtener el último software de controlador.
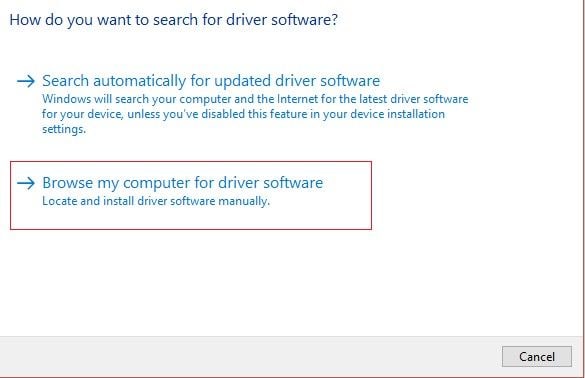
- Haz clic en "Permitirme elegir entre una lista de controladores de dispositivos en mi computadora" y elige el controlador compatible con tu tarjeta gráfica. Selecciona "Siguiente".
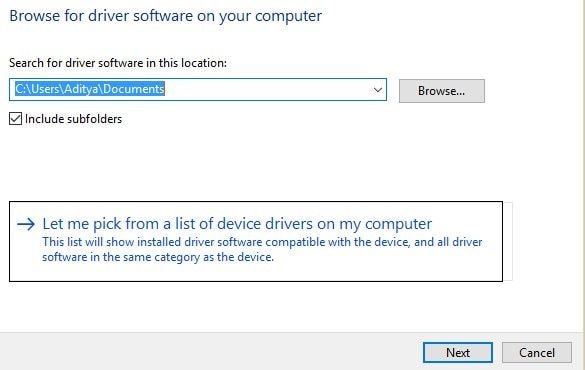
- Una vez completado el proceso, guarda los cambios reiniciando tu computadora.
Método 7: Ejecutar el Liberador de Disco
Limpia la unidad interna de tu sistema siguiendo los pasos a continuación:
- Abre "Esta PC" en tu sistema Windows. Haz clic con el botón derecho en la unidad local "C:" y en la lista de opciones, elige "Propiedades".
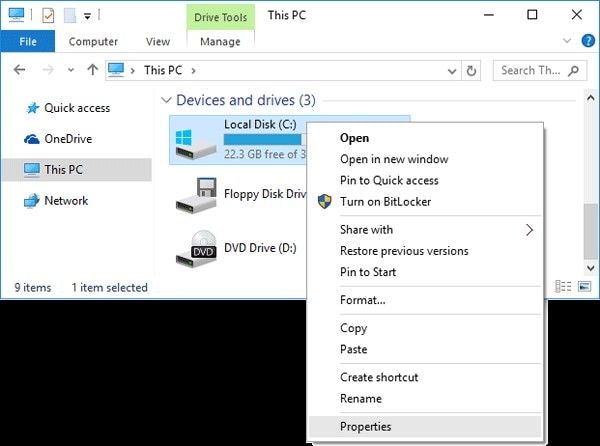
- En la nueva ventana de propiedades de la unidad, desplázate hacia abajo hasta la sección denominada "Capacidad". A la derecha de esa sección, verás "Limpieza de disco"; haz clic en ella.
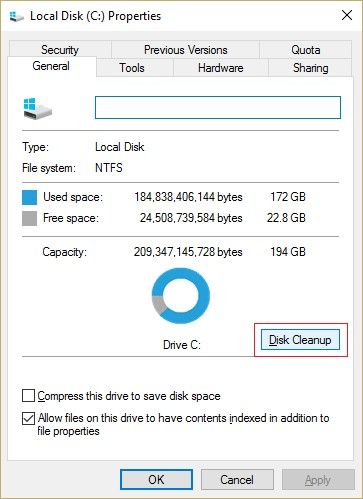
- Espera a que se realice la limpieza para liberar algo de espacio en tu unidad local.
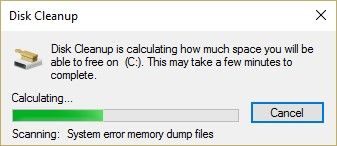
- Ve a la sección "Descripción" al final de la ventana y elige "Limpiar archivos del sistema".
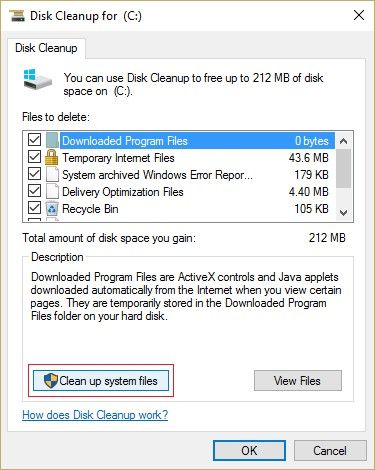
- Ve a "Archivos a eliminar" y haz clic en todo lo que aparece en la lista de abajo. Iniciar el Liberador de espacio en disco seleccionando "Aceptar".
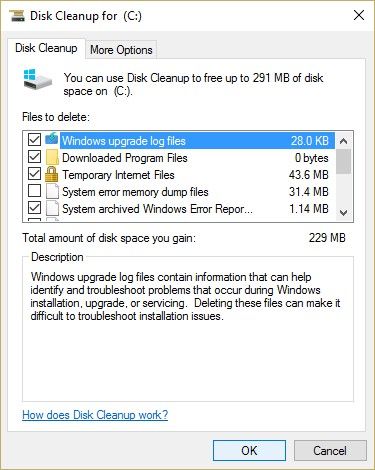
- Reinicia tu computadora.
Método 8: Desinstalar el Último Hardware o Software Instalado
Dado que una de las causas de este error de Windows 11/10 es un software o hardware que se ha instalado recientemente, es razonable desinstalar cualquier hardware o software instalado recientemente para solucionar el problema; ¿no estás de acuerdo?
Estos pasos te servirán de guía para saber cómo hacerlo:
- En el campo de búsqueda "Inicio" de tu Windows, introduce esto y pulsa "Enter" luego, pulsa en "Apps & características".
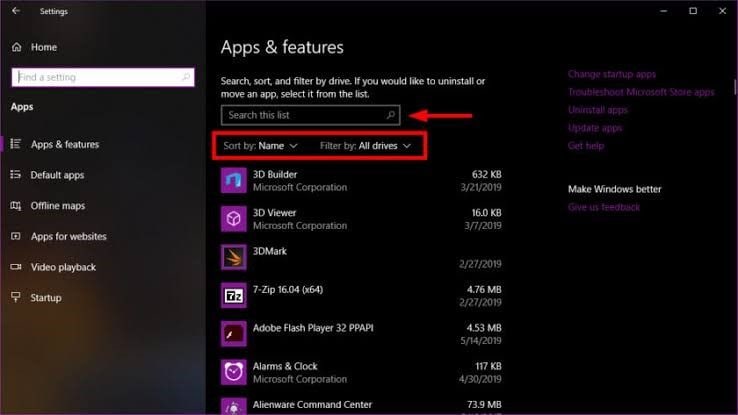
- Haz clic en el software instalado en el menú desplegable.
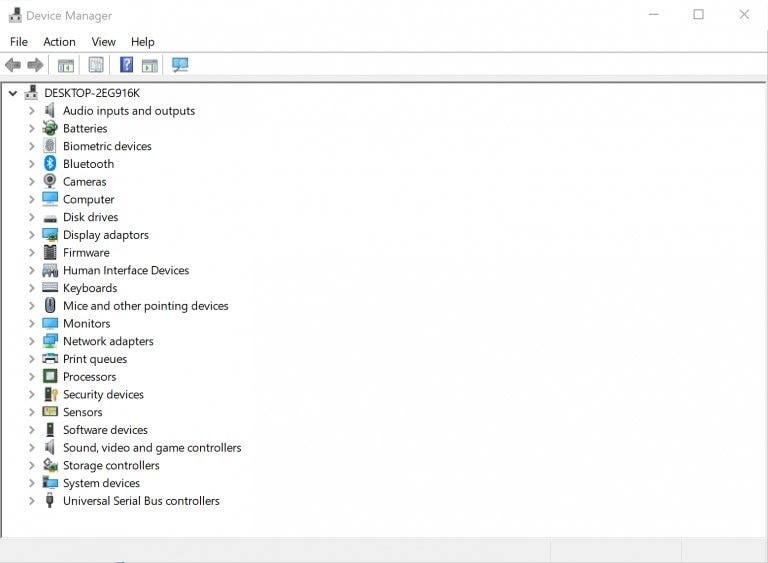
- Haz clic en el software o programa que hayas instalado recientemente en tu computadora y elige "Desinstalar". Sigue las indicaciones que aparecerán para guiarte hasta el final de la desinstalación.
- En el caso del hardware, simplemente, sepáralo de tu computadora.
- Reinicia tu PC para guardar los cambios y actualizarlos.
Método 9: Actualizar tu Sistema Operativo Windows
Comprueba que tu sistema operativo Windows está actualizado y si no lo está, haz lo necesario. Sigue estos sencillos pasos para comprobar y actualizar tu sistema operativo Windows 11/10:
- Ve a "Configuración de Windows" utilizando las teclas de acceso rápido "Windows" + "I". Pulsa el botón "Actualización y seguridad".
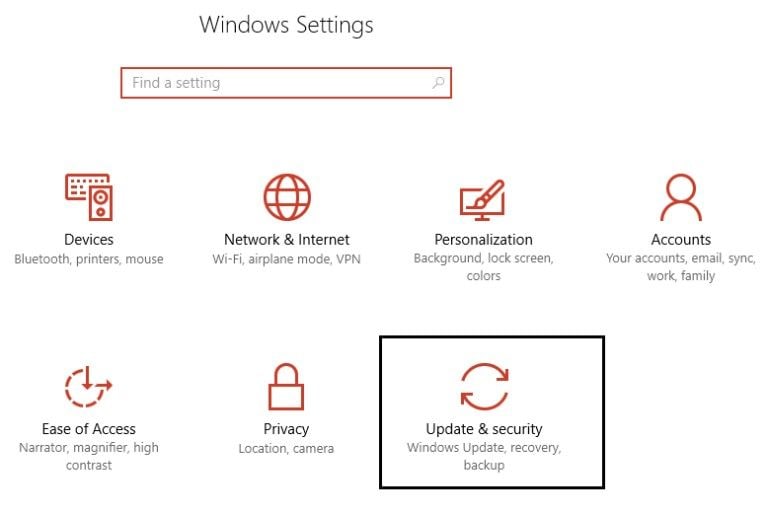
- Busca las últimas actualizaciones disponibles de Windows eligiendo "Buscar actualizaciones". Ahora puedes proceder a la instalación de las actualizaciones disponibles.
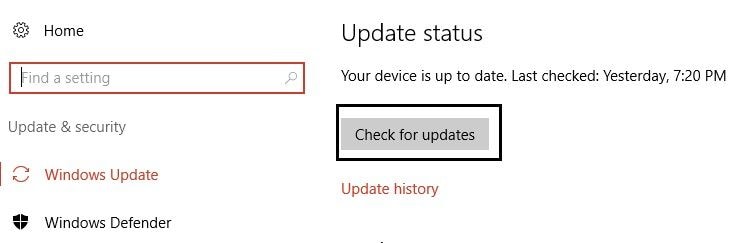
- Reinicia tu computadora una vez que las actualizaciones necesarias estén hechas. Esto debería permitir que tu sistema solucione el error interno del programador de video.
Recuperar los Datos No Guardados o Perdidos Debido Al Error del código de parada "video scheduler internal error"
El error "video scheduler internal error" puede producirse en cualquier momento mientras utilizas la computadora. Esto significa que, puedes tener datos en los que todavía estás trabajando, es decir, datos no guardados. Además, puedes perder tus datos al intentar reiniciar el equipo debido al error. Si te enfrentas a este problema, puedes superarlo utilizando una herramienta de recuperación de terceros para recuperar todos tus datos. Recoverit Data Recovery es una herramienta de recuperación eficaz y segura que puede descargar e instalar en tu sistema Windows 11/10. Es compatible con la recuperación de datos de las versiones del sistema operativo Windows y computadoras Mac OS.
A continuación, la herramienta puede manejar la recuperación de datos perdidos de sistemas estropeados, computadoras formateadas, discos duros internos corruptos, unidades externas dañadas, tarjetas de memoria, etc. Incluso con la capacidad de manejar todo esto, la interfaz de la herramienta es fácil de usar y los pasos para recuperar los datos perdidos son bastante simples y fáciles de seguir.
Paso 1: Seleccionar una ubicación
Elige la opción que representa la ubicación desde la que deseas recuperar tus archivos perdidos y haz clic en "Iniciar".

Paso 2: Escanear la ubicación
El proceso de escaneo será realizado por Recoverit y el tiempo que toma hacerlo depende del tamaño de los datos dentro de la ubicación.

Paso 3: Previsualizar y guardar
Antes de que decidas guardar los archivos recuperados, utiliza la función de vista previa para comprobar todos los datos. Si estás satisfecho con los resultados, pulsa "Recuperar".

Palabras Finales
Este artículo ha proporcionado métodos para solucionar el error del código de parada "video scheduler internal error" en Windows 11/10. Cada método puede aplicarse a una causa específica del error, por lo que, debes probar el método que se aplique a tu caso. Si pierdes los datos o tienes datos no guardados, Recoverit es una gran herramienta para usar en la recuperación de todos tus datos.
Soluciones para Windows
- Recuperación de datos
- 1.Recuperar unidad cifrada BitLocker
- 2.Recuperar Gratis Archivos para Windows
- 3.Recuperar Carpetas Eliminadas en Windows
- 4.Recuperar unidad cifrada BitLocker
- Problemas del sistema
- 1.Tecla de mayúsculas no funciona
- 2.CD-ROM o disco no funciona
- 3.Archivos DLL faltantes en Windows
- 4.Pantalla negra después de iniciar sesión
- Consejos para Windows
- 1.Cómo ejecutar Comando Scandisk
- 2.¿Qué es Windows PE?
- 3.¿Cómo montar Ext4 en Windows?
- 4.¿Cómo Formatear la Unidad C?
- Error del equipo de PC




Alfonso Cervera
staff Editor