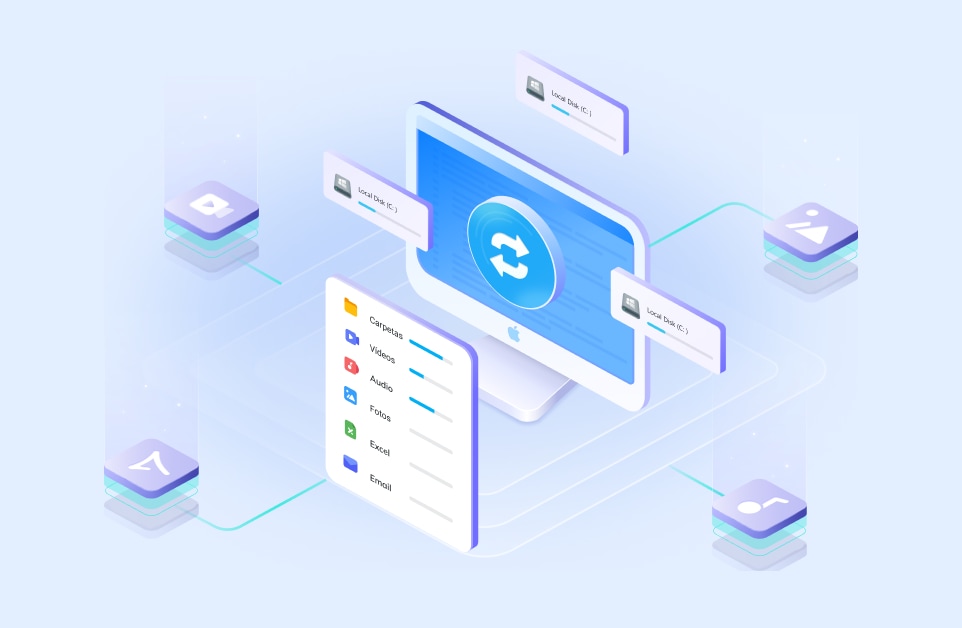Los datos son algo en lo que ninguno de nosotros puede transigir. Pero, ¿y si pierdes tus cosas importantes del disco duro un día antes de presentarlas ante el tribunal? ¿Tienes problemas a menudo con la recuperación de discos duros de Mac? Pues bien, miles de personas en todo el mundo experimentan lo mismo. Pero no hay nada de qué temer, ya que este artículo presenta 4 formas probadas de recuperar datos del disco duro de Mac para hacer frente a este desafío.
En este artículo
¿Puedes Recuperar los Datos de un Disco Duro en Mac?
Bueno, hay dos escenarios posibles para la recuperación del HDD en Mac. Uno es el daño físico, mientras que, el otro es el daño lógico.
Los daños físicos se producen cuando se rompen los componentes de hardware del disco duro: Los platos, el conjunto de cabezales o las placas de circuito impreso. Este escenario conduce en la mayoría de los casos a la pérdida permanente de datos, ya que afecta directamente a la fuente de almacenamiento. Como resultado, la recuperación del disco duro de la Mac se convierte en un grave desafío. En este caso, debes acudir a un experto profesional en recuperación de datos.
Por el contrario, el término "daño lógico" significa que, tu disco duro está experimentando una avería de software o de funcionamiento interno. Esta situación es relativamente cómoda para recuperar datos porque la fuente de almacenamiento permanece segura, pero acceder a los datos crea un verdadero problema.
Echemos un vistazo a cómo puedes recuperar los archivos borrados accidentalmente de Macintosh HD.
¿Cómo Recuperar los Datos de un Disco Duro en Mac?
Esta es una de las preguntas más frecuentes en Internet porque personas y empresas de todo el mundo quieren proteger los datos a toda costa. Aunque hay una larga lista de programas de recuperación de datos disponibles en el mercado actual, encontrarás unos pocos a la hora de seleccionar los creíbles. Pero no tienes por qué preocuparte, ya que, en esta sección, te presentamos tres métodos eficaces de recuperación del disco duro de la Mac. Veamos cómo te ayudan a superar la prueba.
Método 1: Recuperar los Datos de un Disco Duro Mac Utilizando un Programa de Recuperación de Datos de Terceros
Wondershare Recoverit, sin duda, es un increíble programa diseñado específicamente para recuperar los datos del disco duro de la Mac. Puedes recuperar eficazmente tus correos electrónicos, archivos de audio, videos y fotos perdidos con esta herramienta de terceros. Actualmente, miles de millones de usuarios de todo el mundo confían en este programa a la hora de recuperar los datos borrados o perdidos.
Guía paso a paso
A continuación, te presentamos una guía súper sencilla de 3 pasos:
Paso 1:Descargar, instalar e iniciar Recoverit en tu sistema. Conecta el disco duro de tu Mac y ve a la sección "Dispositivos externos". Ahora, elige el disco duro de la Mac como dispositivo de almacenamiento externo. Ayudará a Recoverit a escanear tu disco. Pulsa el botón "Iniciar" para continuar.

Paso 2: La herramienta realizará un escaneo rápido automático. Si no encuentras los datos que deseas recuperar, puedes seleccionar el modo "Recuperación completa".

Paso 3: Una vez finalizado el proceso de escaneado, puedes previsualizar los datos para determinar si es lo que quieres recuperar. Ahora, pulsa el botón "Recuperar" para recuperar tus archivos borrados o perdidos.

Método 2: Recuperar Datos de un Disco Duro en Mac Utilizando la Utilidad de Discos
Las computadoras Mac vienen con una función incorporada: Utilidad de Discos, que puede ayudarte a recuperar datos de manera efectiva. Esta función ha demostrado ser una herramienta eficaz para reparar discos duros de Mac averiados, dañados o que fallan. Veamos cómo puedes beneficiarte de esta funcionalidad.
Video Tutorial sobre Cómo Recuperar Datos de una Mac SSD Dañada
Guía paso a paso
Incluye un cómodo proceso de 4 pasos, como se muestra a continuación.
Paso 1: Reinicia tu computadora Mac en modo de recuperación.
Paso 2:Selecciona la opción "Utilidad de Discos".
Paso 3: Elige el disco duro de Mac averiado, dañado o corrupto.
Paso 4: Ahora, ejecuta "Primeros Auxilios". Te ayudará a reparar el disco duro dañado de tu computadora Mac.
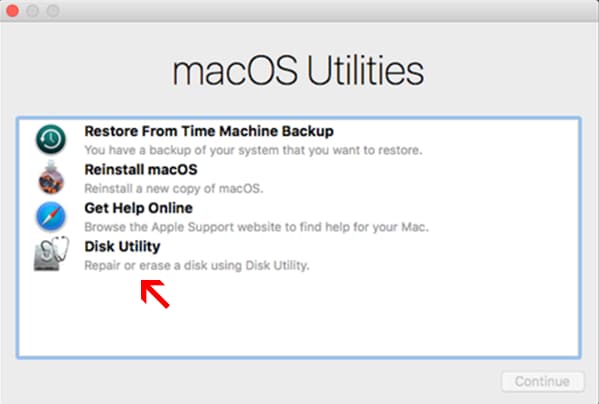
Método 3: Recuperar Datos de un Disco Duro Mac Usando Time Machine
¿Sigue buscando la recuperación del disco duro de la Mac? Si es así, ¡relájate! Buscar en las copias de seguridad de Time Machine hará el trabajo. También es un programa integrado para crear copias de seguridad en tu Mac. Esta tecnología crea copias de cada archivo que creas. Se aplica tanto a discos duros externos como internos.
Guía paso a paso
Sigue los pasos que se indican a continuación para recuperar los datos del disco duro de Mac de forma eficaz.
Paso 1: Inicia "Time Machine" en tu computadora Mac. Ahora, elige la carpeta o el archivo que deseas restaurar. Para ello, utiliza el control deslizante: Retroceder en el tiempo, disponible en la parte derecha de la pantalla.
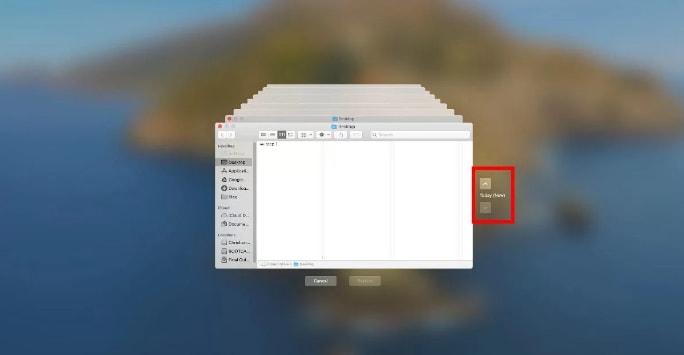
Paso 2: Es el momento de hacer clic con el botón derecho del ratón en las carpetas o archivos que quieras recuperar y pulsar el botón "Restaurar [archivo] a ...".
Paso 3: En cuanto se restauren tus datos, guárdalos en una ubicación nueva y segura.
Recupera archivos, fotos, videos, música, correos electrónicos y más de 1000 tipos de archivos perdidos o eliminados de forma eficaz, segura y completa.

¿Cómo Evitar la Pérdida de Datos en Mac?
¿Tienes miedo de poner en peligro tus datos? En caso afirmativo, asegúrate de crear copias de seguridad periódicas de las cosas importantes que no puedes imaginar perder. Para ello, puedes beneficiarte de las herramientas de copia de seguridad. ¿No sabes cuál utilizar para sacarle el máximo partido? No te preocupes. Esta sección presenta dos herramientas creíbles para crear tus copias de seguridad. Echemos un vistazo más a fondo.
1. Time Machine
No importa si deseas crear una copia de seguridad de tus documentos, correos electrónicos, música, imágenes o aplicaciones, o si estás deseando realizar una recuperación completa del disco duro de tu Mac, Time Machine será tu aliado en el que confiar.
Pasos para Crear una Copia de Seguridad
Paso 1: Conectar un dispositivo externo a tu Mac. Ahora, elige el dispositivo adecuado como disco para crear la copia de seguridad.
Paso 2: Selecciona "Cifrar copia de seguridad del disco" y elige la opción "Usar como disco de copia de seguridad", como se muestra a continuación.

Paso 3: Es hora de elegir el disco de copia de seguridad adecuado.
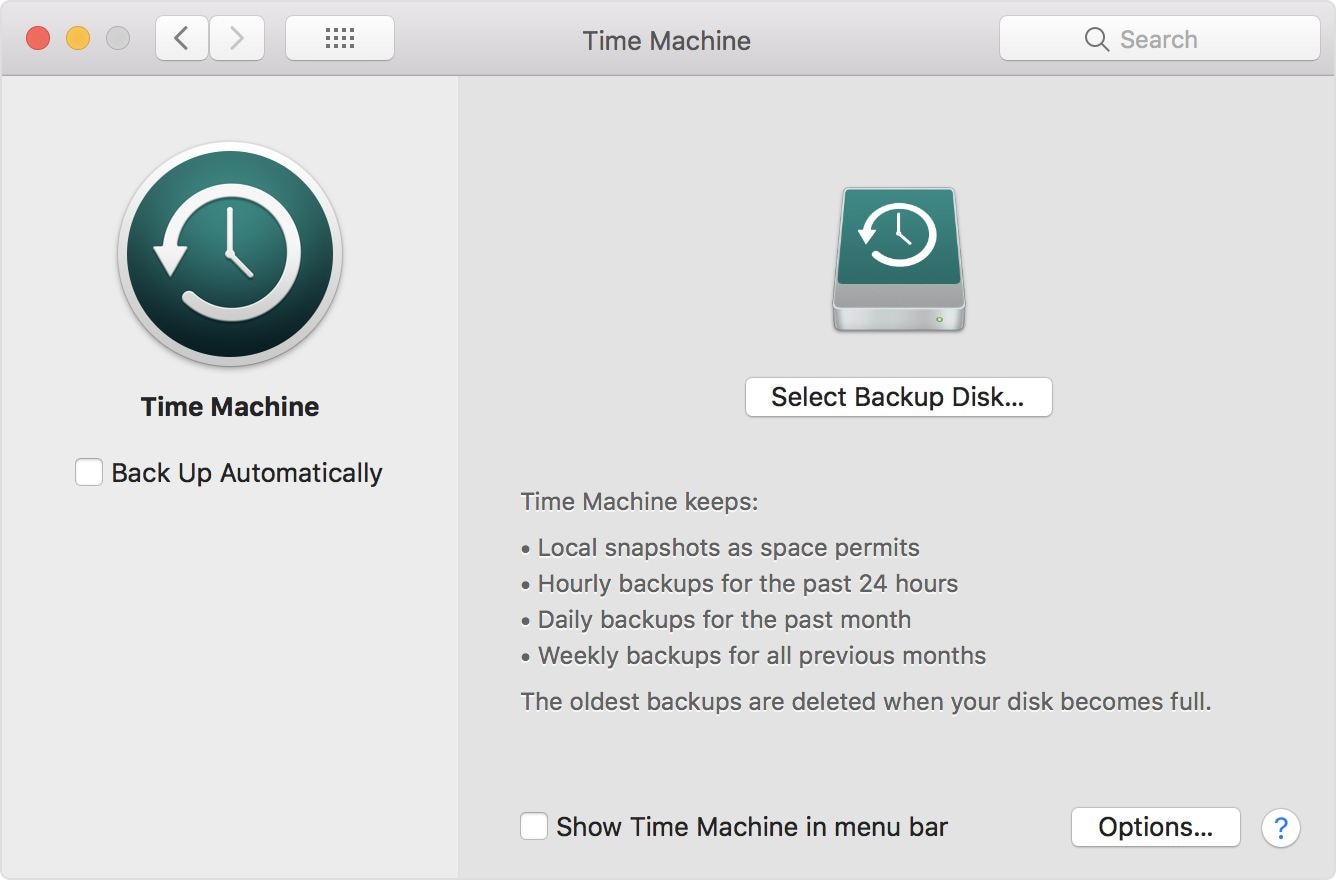
Paso 4: Ahora, elige el dispositivo externo conectado a tu Mac, activa la casilla "Cifrar copias de seguridad" y pulsa el botón "Usar disco".

Paso 5: Si el formato de tu dispositivo externo no coincide, macOS te pedirá que borres los datos del dispositivo conectado antes de continuar.
Conclusión
No te preocupes si has borrado o perdido accidentalmente algunos documentos, fotos, correos electrónicos o videos importantes de Macintosh HD porque esta guía ha presentado algunas herramientas de alto rendimiento para recuperarlos todos. Asegúrate de repasar el debate anterior. Merece la pena leerlo. ¡Buena suerte con la recuperación de datos!
Preguntas Frecuentes
-
¿Puedes restaurar los archivos de la papelera vacía utilizando Time Machine?
No, Time Machine no puede hacer copias de seguridad de archivos en este escenario. -
¿Cuánto tiempo llevará la recuperación de datos?
Bueno, todo depende de lo complejo que sea el problema. Suele tardar entre unos minutos y un par de horas. -
¿Qué archivos puedes recuperar de un disco duro en Mac?
Puedes restaurar una gran variedad de archivos, incluidos, entre otros, correos electrónicos, documentos, videos y fotos. -
¿Puedes recuperar las aplicaciones borradas del disco duro de la Mac?
Sí, puedes hacerlo. Time Machine actúa como tu mano amiga en este sentido. -
¿Es Disk Drill lo suficientemente valioso como para utilizarlo en la recuperación de discos duros de la Mac?
Sí, es una gran herramienta diseñada para recuperar tus archivos perdidos o dañados desde cualquier dispositivo de almacenamiento.