Aug 14, 2025 • Categoría: Soluciones para discos duros • Soluciones probadas
"No soy un experto en el manejo de discos duros, ayer estaba asignando espacio mientras creaba un nuevo volumen a partir de una partición no asignada del disco duro. Mientras realizaba esta tarea, la partición de mi disco desapareció. No tengo ni idea de qué ha fallado en mi disco duro de 1TB. ¿Hay alguna manera de recuperar la partición no asignada en Windows 10? Si es así, ciertamente quiero reconocerlos y las razones detrás de este problema ".
La gente de todo el mundo está utilizando los discos duros como los principales medios de almacenamiento. Algunas personas no saben que el fabricante considera 1TB como 1000 GB pero su sistema operativo muestra sólo 931 GB. Las personas piensan que los otros 69 GB se desperdician, pero se puede utilizar este espacio reduciendo el espacio. Si fallas en el procedimiento y el espacio de tu disco duro desaparece, no es necesario que te estreses. Puedes resolver este problema simplemente siguiendo los métodos mencionados en la guía. Sigue la guía cuidadosamente para obtener todas las soluciones y las causas de este problema.
Parte 1: ¿Por Qué Desaparece el Espacio en el Disco Duro Después de Reducir la Partición?
Si no eres consciente de las causas de cualquier problema, ciertamente no podrás resolverlo adecuadamente. Lo mismo es el caso con la desaparición de la cuestión de espacio en el disco duro, es necesario conocer todas las posibles razones detrás de esta situación problemática.
Aquí hay algunos factores comunes;
- Error del sistema de archivos
Los errores del sistema de archivos suelen ser causados por errores relacionados con el disco. Si el espacio de tu disco duro desaparece, hay posibilidades de que la integridad del disco o la corrupción en la unidad puedan haber causado el error del sistema de archivos.
- Disco duro externo, un error interno
Es posible que estés utilizando un disco duro externo, que tenga errores internos. Se puede considerar que el disco duro pueda presentar algún problema de hardware, lo que está conduciendo a este problema.
- Ataque de virus
El culpable más común detrás de este problema es el ataque de virus. Cuando tu computadora está conectada a Internet, el virus viaja a través de ella en poco tiempo, si tienes un sistema de seguridad débil. Si no es así, puedes acceder a tu disco duro a través de cualquier otro medio e infectar el disco.
- El controlador del disco duro está obsoleto
Si el controlador de tu disco duro es antiguo, simplemente significa que tu disco ya no es compatible. Los controladores son la entidad principal para hacer funcionar una unidad, si están desactualizados, puedes acabar con errores como estos.
- Los archivos del sistema faltan o están dañados
En algunos casos, los archivos del sistema se pierden debido a que la ventana no puede realizar todas las tareas correctamente. Los archivos pueden corromperse debido a varias razones y aparecer este problema para el disco duro.
Parte 2: ¿Qué Ocupa el Espacio Perdido?
Ahora, que has conocido las razones de tu problema. Debes preguntarte qué es lo que ocupa el espacio que falta en el disco duro. Aquí están las 3 situaciones que causan la falta de espacio de Windows en el disco duro;
1. Las particiones ocultas ocupan espacio
Hay computadoras y portátiles que vienen con particiones ocultas incorporadas. Particiones como la partición OEM, la partición de recuperación y la partición reservada de Microsoft. Puedes utilizar la Administración de Discos para presenciar estas particiones ocultas. Usando la administración de discos, también puedes borrarlas, sólo si has hecho una copia de seguridad de tu sistema.
2. La protección del sistema ocupa mucho espacio
La función de protección del sistema en la computadora está ahí para crear y guardar regularmente información sobre el sistema de archivos y la configuración de la computadora. Al hacerlo, crea puntos de restauración, lo que hace que ocupe mucho espacio. Para ver los datos, comprueba la "información del volumen del sistema".
3. Hay espacio en el disco duro sin particionar
Sólo puedes ver el espacio particionado con tu explorador de Windows, ya que las particiones están hechas para utilizar el espacio en el disco duro. Parte del espacio se deja sin particionar lo que causa el espacio que falta, se puede ver en la gestión de discos.
Parte 3: ¿Cómo Recuperar el Espacio No Asignado Manualmente?
Reconociendo que lo que ocupa el espacio perdido en el disco duro no es la respuesta completa, es necesario conocer las formas de recuperar el espacio perdido, para que puedas utilizar la capacidad real del disco duro.
Aquí están los dos mejores métodos para hacerlo;
Método 1: Ejecuta el comprobador de archivos del sistema
Si las causas de tu problema "desaparición del espacio en el disco duro después de la reducción de la partición" son archivos de sistema corruptos o faltantes. Puedes utilizar este método para salir de este problema. Un comprobador de archivos del sistema es una herramienta proporcionada por las ventanas que puede detectar y reparar los archivos del sistema corruptos o faltantes.
Para utilizar el comprobador de archivos del sistema (SFC) sigue estos pasos;
Paso 1: Abre la barra de búsqueda o presiona "Windows+Q" para abrirla.
Paso 2: Escribe CMD en la barra de búsqueda.
Paso 3: Pulsa "Control+Mayúsculas+Enter" para ejecutar CMD como administrador.
Paso 4: Por último, escribe sfc/scannow para ejecutar el procedimiento de escaneo del comprobador de archivos del sistema.
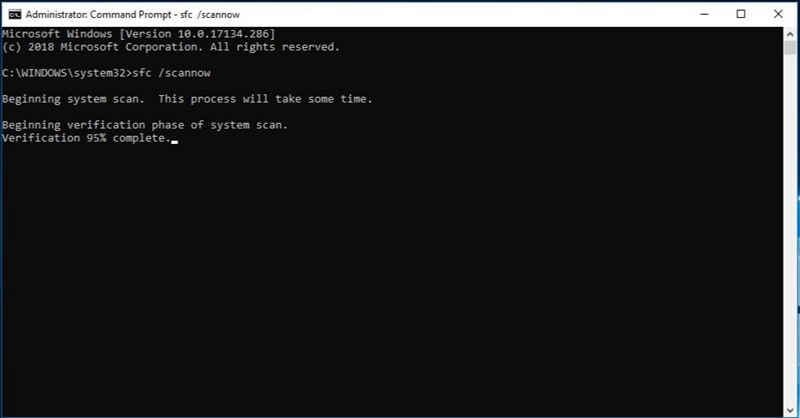
Paso 5: Si el sistema escanea algún problema con los archivos del sistema, puedes pedir a windows media que repare los archivos del sistema.
Método 2: Ejecutar el comando 'Chkdsk'
Si el comprobador de archivos del sistema no escanea ningún archivo corrupto o faltante, este método puede ayudarte. Chkdsk es una utilidad incorporada dada por Windows, puedes utilizarla para escanear la partición del disco duro y los errores internos, y los resolverá automáticamente. Chkdsk puede reparar los metadatos del sistema de archivos y el error del sistema de archivos lógicos, que corrompe la partición y los hace desaparecer.
Sigue estos pasos para ejecutar el comando 'Chkdsk';
Paso 1: Abre la barra de búsqueda de Windows, escribe CMD y pulsa 'control+mayúsculas+enter'.
Paso 2: Haz clic en Sí para abrir CMD como administrador.
Paso 3: Escribe el comando chkdsk X:/f, 'X' es la letra de la partición del disco duro.
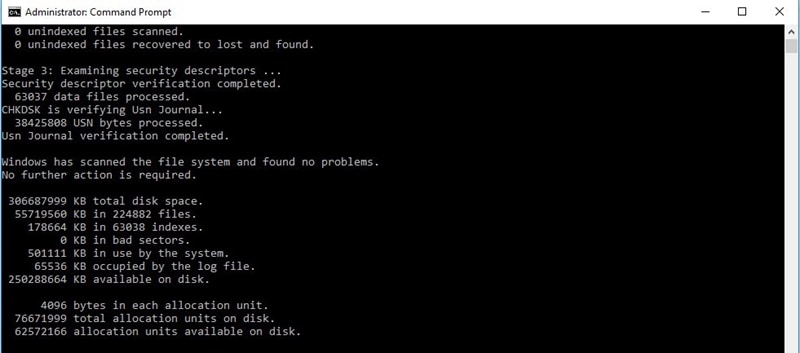
Paso 4: Pulsa Enter y espera a que chkdsk escanee y repare los errores del disco.
Paso 5: En el último paso, reinicia tu computadora después de que la tarea se haya completado. Además, intenta acceder a tu disco duro a través del explorador de Windows. Si no puedes acceder a la unidad, copia tus datos y formatéalos utilizando una herramienta de gestión de riesgos.
Parte 4: ¿Cómo Recuperar la Partición Perdida usando Recoverit?
Si eliminas una partición al reducir o ampliar el volumen del disco duro, se borran los datos del disco duro en cuestión. Por lo tanto, asegúrate de haber hecho la copia de seguridad de tus datos valiosos. En una situación en la que no pudiste crear una copia de seguridad de tus datos y borraste accidentalmente la partición, no te preocupes, puedes recuperar tus datos utilizando el notable programa mencionado a continuación;
Recoverit
Recoverit Data Recovery es una herramienta profesional de recuperación de datos, se utiliza para recuperar datos de más de 1000 tipos. El programa es capaz de recuperar los datos perdidos después de la eliminación de una partición en un disco duro.
Paso 1: Iniciar recoverit en Mac
Lo primero y más importante es descargar e instalar el programa recoverit en tu Mac. Una vez instalado, basta con hacer doble clic en el icono para ejecutar la aplicación.

Paso 2: Seleccionar el dispositivo
Una vez que aparezca la ventana. Tienes que seleccionar la unidad en la opción "Dispositivos" que tienes delante. Recuerda que debes seleccionar la unidad en la que perdiste los datos debido a una partición accidental.
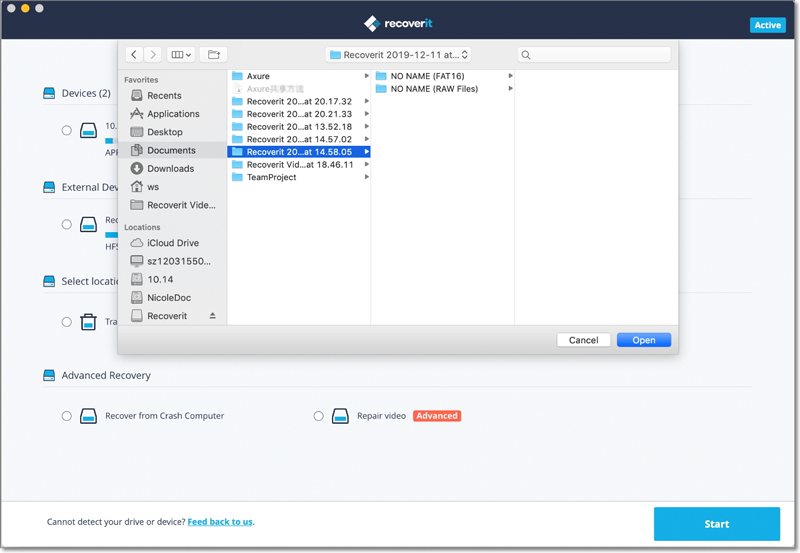
Paso 3: Escanear la ubicación
Después de pulsar la pestaña de "Inicio", el programa comenzará el proceso de escaneo profundo de tu disco duro. Incluso puedes pausar o reanudar el proceso de escaneo.

Paso 4: Vista previa y recuperación de archivos
El proceso de escaneo depende del tamaño de los datos perdidos. Una vez finalizado el proceso, podrás obtener una vista previa de todos los datos que habías perdido cuando se eliminó la partición. Puedes previsualizar varios tipos de datos, ya sean videos, imágenes o audio. Ahora que has detectado todos los datos desaparecidos, pulsa la opción "recuperar" para restaurar todos tus datos. Por último, guarda los datos recuperados en la ubicación deseada.

Conclusión:
Cuando se trata de un disco duro, en primer lugar, asegúrate de haber hecho una copia de seguridad de todos tus archivos de datos importantes. En esta guía, hemos discutido las razones detrás de la desaparición del espacio del disco duro después de la reducción de la partición. Aunque los métodos mencionados anteriormente son lo suficientemente eficientes para salir del problema, en caso de que hayas borrado o formateado la partición con datos en ella mientras la encogías, sólo tienes que utilizar la asombrosa herramienta Recoverit data recovery para restaurar los datos con tranquilidad.
enter
Problemas de disco duro
- Recuperar disco duro
- 1.Recuperar disco duro formateado
- 2.Recuperar disco duro dañado
- 3.Recuperar disco duro gratis
- 4.Recuperar disco no detectado
- Reparar disco duro
- 1.Reparar sectores defectuosos
- 2.Restaurar disco duro a máxima capacidad
- 3.Reparar datos de disco duro
- Formatear disco duro
- Consejos para disco duro




Alfonso Cervera
staff Editor