Microsoft Storage Spaces es una práctica solución de software para gestionar y proteger tus dispositivos de almacenamiento. Puedes fusionar varias particiones, eliminar contenidos y conectar dos o más dispositivos de almacenamiento en una sola unidad.
Este software crea grupos de datos combinando varias unidades en una. Estos pools almacenarán múltiples copias de tus datos, protegiéndolos de fallos del disco duro.
Sin embargo, como con cualquier otro software, Microsoft Storage Spaces puede encontrar problemas. Hoy hablaremos de algunos problemas comunes de esta herramienta y te enseñaremos cómo realizar con éxito la recuperación de Storage Spaces en tu dispositivo Windows.
Contenido
Fallo en la recuperación de Storage Spaces: Mensajes de error que puedes esperar
Puedes recibir diferentes mensajes de error durante la recuperación de Storage Spaces, indicando diferentes problemas. A continuación nombraremos algunos mensajes de error comunes y sus significados:
- "El pool de almacenamiento es inaccesible": Este mensaje de error puede aparecer si los discos o los datos se han corrompido o dañado. También puede ser el caso si tus discos duros han fallado.
- "Un conductor tiene problemas": No podrás acceder al contenido de una unidad si tiene sectores defectuosos o está empezando a fallar.
- "Las unidades se han desconectado": Tanto si has desconectado las unidades como si tienes problemas de alimentación, no podrás recuperar los datos con este mensaje de error.
- "Se ha producido un error inesperado": Este es uno de los mensajes de error más comunes que se pueden encontrar. El programa no te dirá la razón exacta por la que no puedes acceder a tus discos o recuperar datos.
Si te encuentras con estos mensajes, no te asustes. Aún puede obtener la mejor experiencia de recuperación con las soluciones que presentaremos en un minuto.
Tipos de Microsoft Storage Spaces
Dado que Microsoft Storage Spaces ha avanzado enormemente, ahora puedes encontrar diferentes tipos de espacios que puedes utilizar. He aquí un resumen de estos tipos:
- Simple: Como su nombre indica, el almacenamiento simple es similar al almacenamiento de datos en un disco duro, con la diferencia de que puedes combinar varias unidades en un pool. Es ideal para almacenar datos no sensibles, ya que no habrá redundancia de datos. Solo sirve para aumentar la capacidad de tus discos duros.
- Almacenamiento de espejos: Este tipo proporcionará copias o réplicas de tus datos, protegiéndote a ti y a tus objetos de valor de los fallos de disco. Almacenará tus copias en una unidad separada, salvándolas de las influencias de otras unidades. Es ideal para aumentar la capacidad de las unidades y proteger los datos confidenciales.
- Paridad: Este tipo utiliza striping para proteger tus datos. Sin embargo, es más lenta que la versión espejo, por lo que es mejor para datos antiguos que quieras archivar. Este tipo de espacio guardará copias de tus datos en varios dispositivos, y tampoco obtendrás redundancia de datos.
Estos son los tipos básicos de Microsoft Storage Spaces. Sin embargo, puede encontrar subcategorías, como los retrovisores bidireccionales, si necesitas protección adicional y más prestaciones.
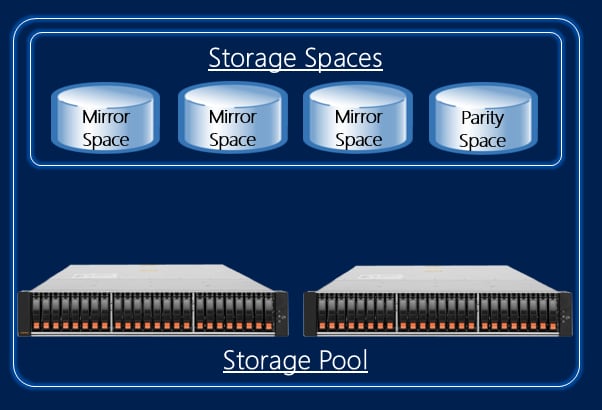
Razones por las que se dañan los espacios de almacenamiento y se pierden datos
Si quieres averiguar por qué se corrompieron tus espacios de almacenamiento, consulta la siguiente tabla:
| Razones | Descripciones | Soluciones |
| Supresión accidental | A veces, puede borrar accidentalmente archivos y datos importantes, provocando una situación estresante. | Utiliza una herramienta de recuperación de datos |
| Corrupción de disco | Si uno de tus discos duros se corrompe, el sistema operativo no reconocerá la unidad ni el contenido, por lo que será inaccesible. | |
| Problemas de hardware | Si la unidad sufre daños físicos, puede corromperse y volverse ilegible. | |
| Caídas del sistema | Tu sistema puede bloquearse aleatoriamente, borrando así tus datos y haciendo tus discos duros irreconocibles. |
Estos son solo algunos de los problemas con los que puedes encontrarte. Sin embargo, las soluciones que presentaremos a continuación deberían solucionar todos los problemas relacionados con tus Storage Spaces.
Cómo recuperar datos de Storage Spaces
Forma 1: Utiliza una herramienta de recuperación de datos
Dado que es posible que hayas borrado accidentalmente tus datos, es posible que desees recuperar tus objetos de valor con una herramienta de recuperación. Dado que existen numerosas herramientas, elegir la mejor puede ser como encontrar una aguja en un pajar. Es posible que no sepas qué herramienta es confiable, satisfactoria y segura de utilizar.
Algunas herramientas de recuperación pueden incluso exponer tus datos, por lo que debes elegir sabiamente si tienes archivos confidenciales que no deberían salir a la luz pública. Una de las mejores herramientas que puedes utilizar para esta búsqueda es Wondershare Recoverit. Es una herramienta todo en uno que protegerá tus objetos de valor y los recuperará con éxito.
- Recupera datos de más de 2000 soportes de almacenamiento, incluidos discos duros, unidades SSD, unidades USB, tarjetas SD, etc.
- Permite recuperar datos perdidos por formateo, corrupción de disco, ataque de virus, etc.
- Funciona con todos los sistemas de archivos populares, como NTFS, FAT, HFS+ y APFS, entre otros.

Recoverit tiene una de las tasas de éxito más altas del mercado (en torno al 95%) y puede recuperar cualquier tipo de archivo en la mayoría de los escenarios de pérdida de datos. Si quieres disfrutar de la mejor experiencia de recuperación, descarga Wondershare Recoverit desde el sitio web oficial y sigue los pasos que se indican a continuación:
- Abre Recoverit y dirígete a Discos duros y ubicaciones.
- Elige el disco duro del que deseas recuperar los datos.

- Una vez elegida la unidad, el programa empezará a escanearla automáticamente. Puedes pausar este proceso si es necesario.

- Después de escanear, puedes previsualizar los archivos y seleccionar los que quieres recuperar. Haz clic en el botón Recuperar para continuar.

- Elige dónde quieres guardar tus objetos de valor.
Todo el proceso sólo lleva unos minutos, y recuperará todos tus datos de Storage Spaces.
Forma 2: Reconecta todas las unidades de nuevo
Los problemas de alimentación u otros factores externos pueden influir en el rendimiento de los Storage Spaces. Antes de lanzarte a soluciones más complejas, deberías probar el sencillo método de desconectar y volver a conectar las unidades para solucionar problemas menores.

Recuerda desconectar tus dispositivos de forma segura para evitar daños físicos y otros problemas. Después de volver a conectar las unidades, debes reiniciar tu PC con Windows para asegurarte de que la computadora las reconozca. Vuelve a probar tus Storage Spaces y, si no funcionan, puedes recurrir a alguna de las soluciones que te proponemos a continuación.
Forma 3: Repara discos con CMD
Command Prompt es una excelente función integrada en los dispositivos Windows que te permite controlar y administrar la mayoría de las funciones y dispositivos de tu computadora. Puedes personalizar completamente tu experiencia gracias a esta herramienta.
Dado que los problemas del disco duro afectarán al rendimiento y la experiencia de Microsoft Storage Spaces, repararlos es crucial y esencial.
Sin embargo, puede que no sea fácil de usar para principiantes, ya que Command Prompt carece de interfaz gráfica de usuario. Si eres nuevo en el uso de CMD, te aconsejamos que te ciñas al guión y sigas las guías que encuentres.
El símbolo del sistema puede ser la mejor solución para reparar tus discos duros. Puedes ejecutar el comando CHDSK que escaneará a fondo tus unidades y arreglará cualquier problema que encuentre. Lo mejor es que puedes ejecutar este comando varias veces para asegurarte de que no queda ningún problema.
A continuación te explicamos cómo reparar tus discos utilizando CMD:
- Ve a Command Prompt y selecciona Ejecutar como administrador.
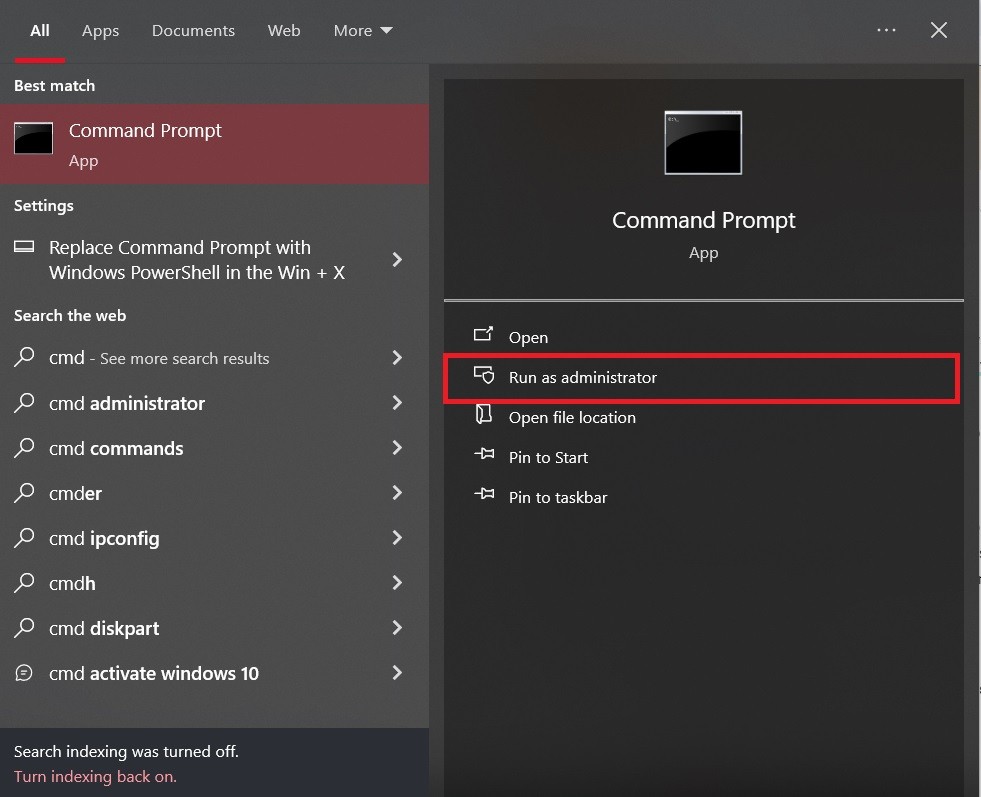
- Introduce el comando
chkdsky pulsa Intro.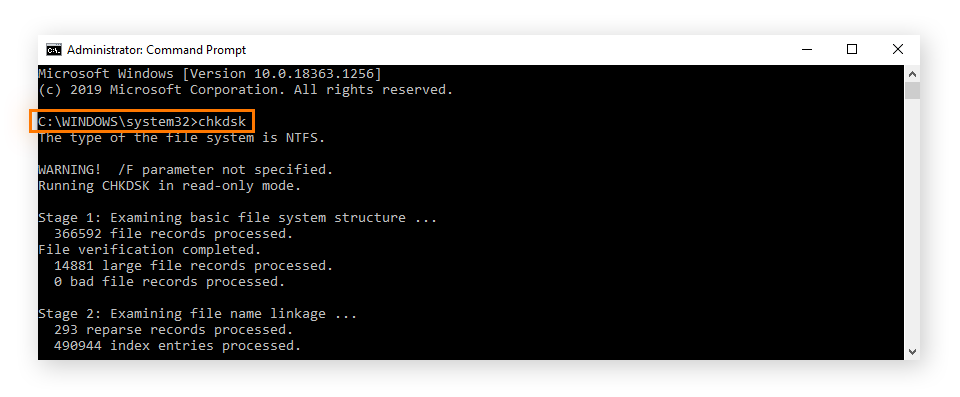
Después de esto, CMD debe encontrar y resolver todos los problemas con tu unidad. Dependiendo del número de problemas y de la complejidad, puede llevar un tiempo.
Forma 4: Inicializa discos
Inicializar un disco significa prepararlo para ser utilizado por el sistema operativo. Si has sufrido caídas del sistema operativo o problemas de hardware, es posible que tengas que realizar este proceso para que tu unidad vuelva a ser reconocible. Puedes hacer esto a través de Command Prompt siguiendo la siguiente guía:
- Abre Command Prompt y selecciona Ejecutar como administrador.
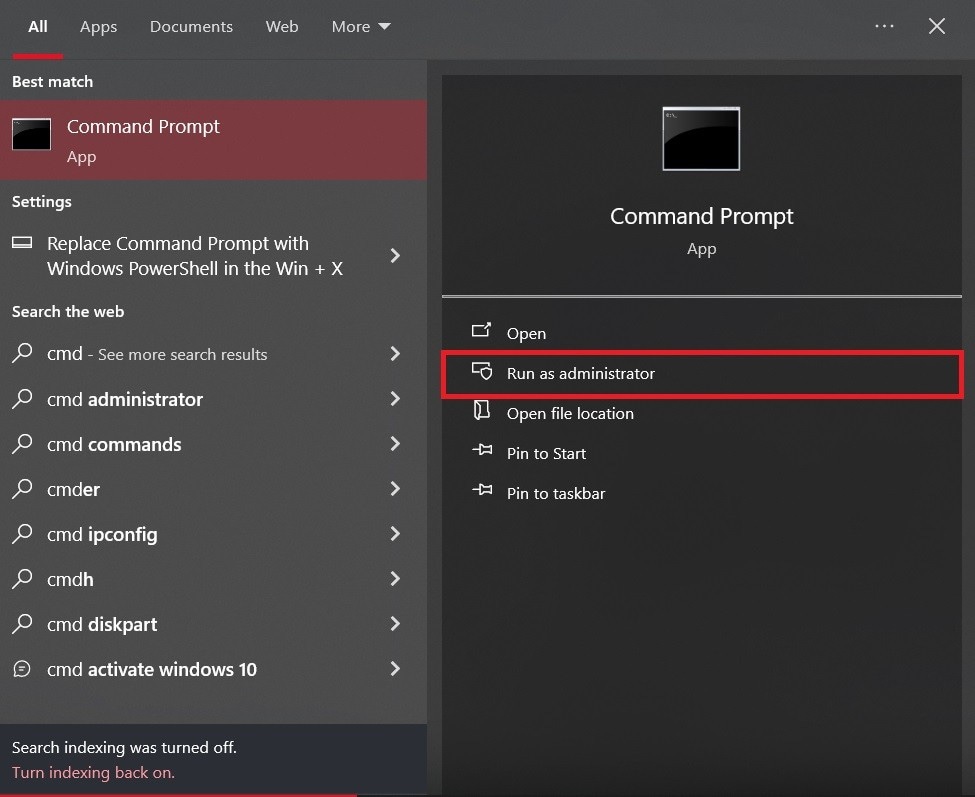
- Escribe el comando
diskparty pulsa Intro. - Introduce el comando
listar discoy pulsa Intro. - Escribe
seleccionar disco xy pulsa Intro. Sustituye x por la letra de tu unidad. - Escribe
convert gpt(o si deseas inicializar en MBR, escribeconvert mbr), y pulsa Intro.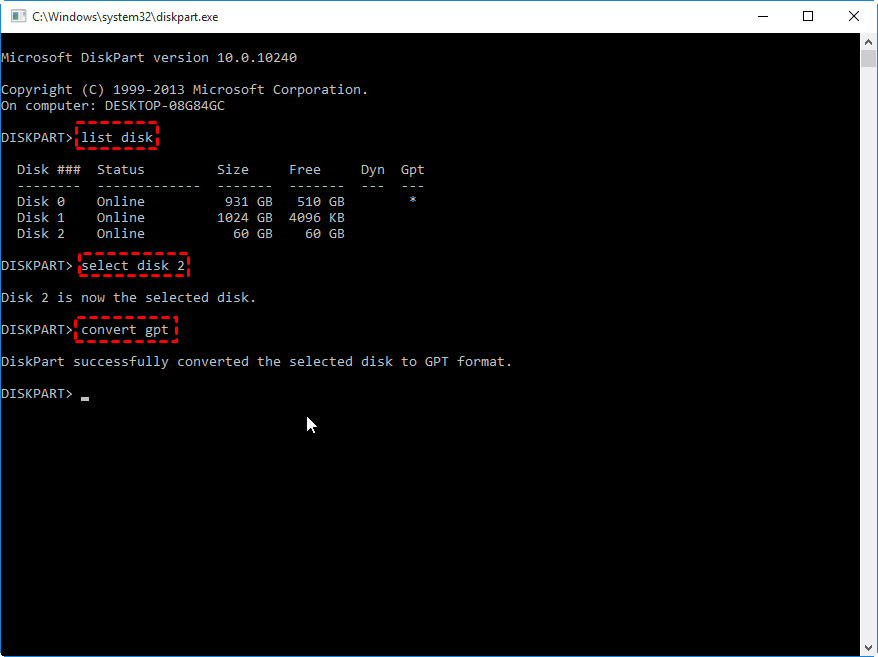
Si tu sistema operativo sigue sin reconocer la unidad, puedes probar el método que se indica a continuación.
Forma 5: Habilita la unidad en Administración de discos
Habilitar una unidad en Administración de discos es similar a inicializar el disco en Command Prompt. Sin embargo, la versión Command Prompt no permite controlar los aspectos en línea/fuera de línea, como verás a continuación. Sigue esta guía para habilitar tu unidad.
- Abre Administración de discos.
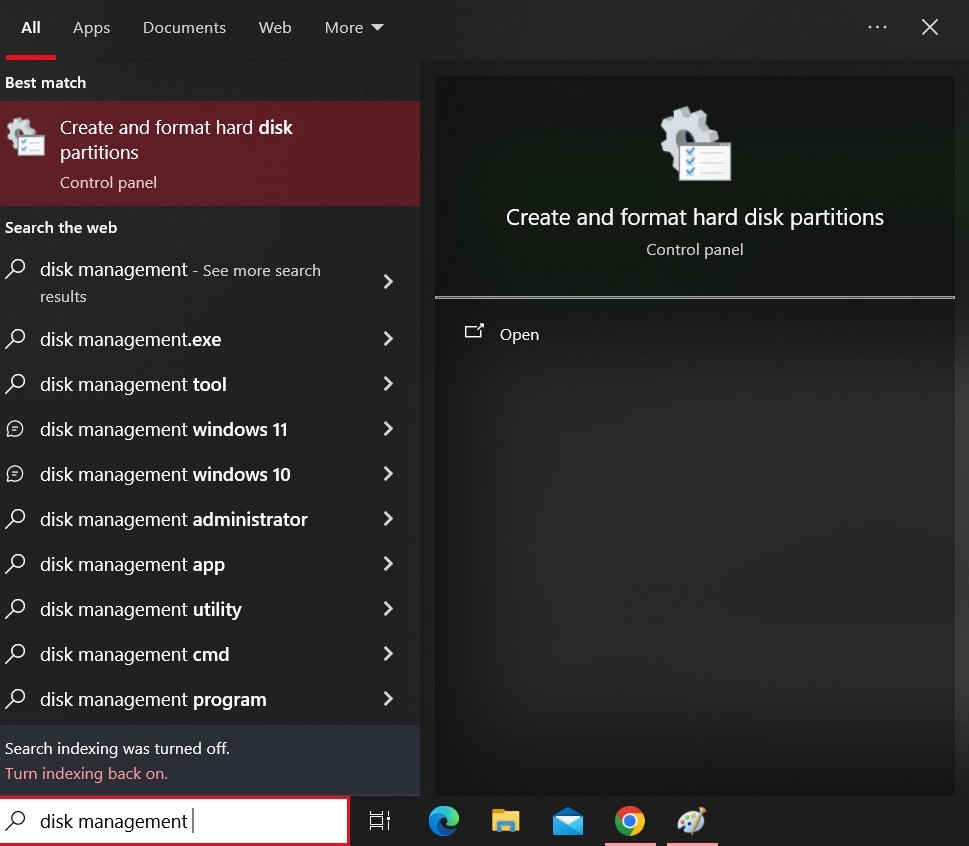
- Busca la unidad que deseas inicializar y haz clic sobre ella con el botón derecho del ratón.
- Si el disco aparece como Fuera de línea, selecciona En línea para activarlo.
- Selecciona la opción Inicializar Disco del menú desplegable.
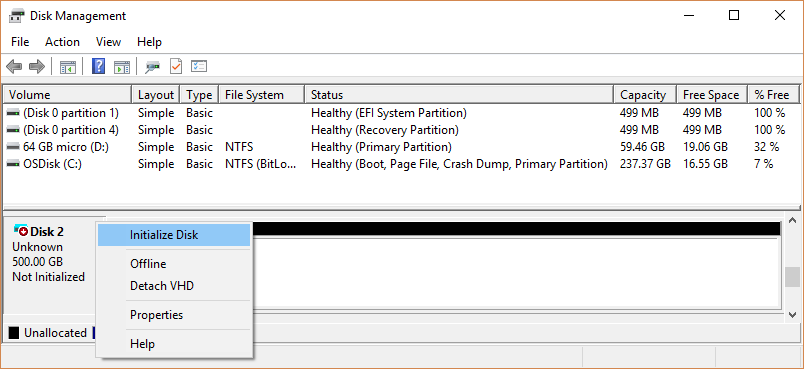
Conclusión
Utilizar Microsoft Storage Spaces puede ser muy beneficioso. Sin embargo, puedes experimentar algunos problemas con el programa, lo que lleva a la pérdida de datos y la corrupción.
Hemos tratado el tema de la pérdida de datos y los mensajes de error en el texto anterior y hemos presentado algunas de las mejores soluciones para ayudarte a solucionar los problemas con tus unidades. Lo mejor que puedes hacer es recuperar tus datos antes de intentar los arreglos para preservar tus objetos de valor.

![Cómo recuperar datos de Microsoft Storage Spaces [2025]](https://images.wondershare.com/recoverit/article/microsoft-storage-spaces-recovery.jpg)
