Aug 14, 2025 • Categoría: Soluciones para discos duros • Soluciones probadas
La Utilidad de Discos es una de las herramientas de utilidad más ingeniosas de Mac que ofrece toneladas de funciones. Siempre que haya un problema con el disco duro de Mac, los usuarios deben contar con la ayuda de su función de "Primeros auxilios". Sorprendentemente, hay ocasiones en las que parece que no funciona y en su lugar muestra el error "La Utilidad de Discos no puede reparar el disco". Si bien puede parecer un poco complicado al principio, puedes arreglar fácilmente el error de primeros auxilios de la Utilidad de Discos en poco tiempo. Esta guía explicará lo mismo paso a paso de una manera sencilla.
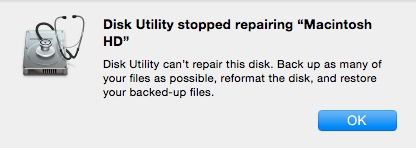
¿Por qué la Utilidad de Discos no repara un disco?
Antes de entrar en detalles y aprender formas de reparar la Utilidad de Discos que no puede reparar el disco, sepamos rápidamente de qué se trata la Utilidad de Discos y las razones comunes de este error.
¿Qué es la Utilidad de Discos?
La Utilidad de Discos es una aplicación de utilidad incorporada en Mac que nos ayuda a administrar su disco duro interno o externo. Idealmente, la Utilidad de Discos puede ayudarte a crear o fusionar particiones, borrar un disco duro, desmontarlo e incluso repararlo. La opción "Primeros auxilios" es una de las funciones más utilizadas de la Utilidad de Discos. Se puede utilizar para solucionar varios tipos de problemas relacionados con un disco duro sin sufrir ninguna pérdida de datos.

Principales causas del error de la Utilidad de Discos
Hay ocasiones en las que falla la función de primeros auxilios de la Utilidad de Discos. Idealmente, puede suceder por las siguientes razones:
- El firmware podría estar corrupto, lo que provocaría el problema de la Utilidad de Discos.
- Lo más probable es que tu disco duro pueda estar dañado más allá del alcance de la reparación.
- Es posible que estés ejecutando una versión desactualizada de macOS.
- Puede que se haya quitado el disco mientras se realizaba la operación de primeros auxilios.
- Los datos del disco podrían estar corruptos.
- El disco puede tener un sector defectuoso o podría estar corrupto por un malware
Pasos para arreglar el error "La utilidad de disco no puede reparar este disco"
Idealmente, no se necesita mucho esfuerzo para arreglar el problema de la Utilidad de Discos que no puede reparar el disco. En primer lugar, debes realizar una copia de seguridad de los datos existentes en el disco, ya que podría dejar de funcionar en cualquier momento. Una vez hecho esto, puedes reformatear el disco o solucionar el problema raíz detrás de él. Al final, puedes restaurar los datos de la copia de seguridad y comenzar a usar tu Mac de la manera habitual. Aquí hay una solución paso a paso para solucionar el problema del fallo de primeros auxilios de la Utilidad de Discos como un profesional.
Paso 1 Copia de seguridad del contenido de tu disco
Cuando obtenemos el mensaje de que la Utilidad de Discos no puede reparar este disco, se recomienda hacer una copia de seguridad de nuestros datos primero. Principalmente, el error indica que el disco no es estable y puede corromperse en cualquier momento. Por lo tanto, si no deseas sufrir una pérdida no deseada de tus archivos, considera realizar una copia de seguridad dedicada.
Para hacer esto, puedes usar un disco duro externo y simplemente copiar y pegar tus archivos en él. Además de eso, también puedes contar con la ayuda de una "Máquina del tiempo" para un proceso más fluido.
1. En primer lugar, conecta tu disco externo a tu Mac con un cable que funcione. Tan pronto como lo detecte, Time Machine mostrará automáticamente el siguiente mensaje. Simplemente selecciona la función "Usar como disco de respaldo" para continuar.

2. En caso de que no recibas este mensaje, puedes iniciar manualmente la herramienta Time Machine desde las Preferencias del sistema de Mac.
3. Ahora, simplemente selecciona el disco de respaldo e inicia el proceso. Espera un momento, ya que Time Machine tomaría una copia de seguridad dedicada de tu disco en la unidad externa. Solo asegúrate de que la unidad externa tenga suficiente espacio de almacenamiento libre de antemano.

Paso 2 Arreglar el error de la Utilidad de Discos
¡Genial! Una vez que hayas realizado una copia de seguridad de tus archivos importantes, puedes corregir fácilmente el error de primeros auxilios de la Utilidad de Discos. Las siguientes son algunas de las principales soluciones para esto:
Solución 1: Utilizar el comando FSCK
FSCK es un comando incorporado en Mac que puede ayudarnos a reparar manualmente un disco. Sin embargo, para ejecutarlo, primero debes iniciar tu sistema en un modo de usuario único. Más tarde, puedes seguir estos pasos básicos para arreglar el error de que la Utilidad de Discos no puede reparar el disco.
1. Reinicia tu Mac y mantén presionadas las teclas Command + S durante unos segundos mientras se inicia. Esto lo iniciará automáticamente en modo de usuario único.
2. Una vez que se inicia la ventana de terminal del modo de usuario único, puedes escribir el comando "/sbin/fsck –fy". Este es un comando de diagnóstico y reparación de disco que escaneará el disco e intentará repararlo automáticamente.
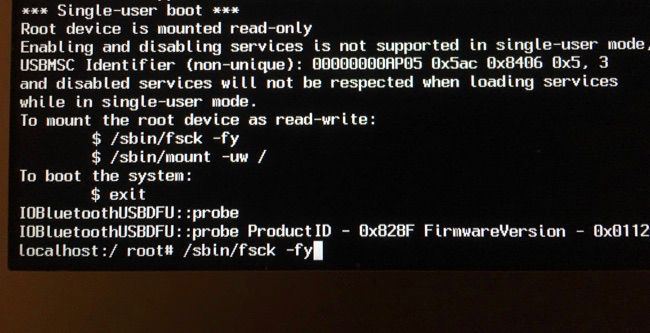
3. Dado que el disco sería de solo lectura en el modo de usuario único, primero debes cambiar eso. Para hacer esto, debes escribir el comando "/sbin/mount -uw /" y presionar enter.
4. Si todo va bien, aparecerá el mensaje "El volumen de Macintosh HD parece estar bien". Si no es así, ingresa el comando "fsck –fy" varias veces hasta que obtengas el mensaje esperado.
5. ¡Eso es todo! Una vez que el Disco duro Macintosh esté arreglado, puedes ingresar el comando "reboot" para reiniciar tu sistema en modo normal.

Solución 2: Formatear el disco
Si el comando FSCK no puede solucionar el problema de fallos de primeros auxilios de la Utilidad de Discos, también puedes formatear el disco. No hace falta decir que esto eliminará todos los datos existentes del disco y también eliminará cualquier entidad maliciosa que se encuentre en él. Para hacer esto, también puedes tomar la ayuda de la Utilidad de Discos de Mac.
1. Ve a Aplicaciones de tu Mac > Utilidades y desde aquí, inicia la aplicación "Utilidad de Discos" en el sistema.
2. Cuando se abra la ventana de la Utilidad de Discos, puedes ver el Disco duro Macintosh y las particiones disponibles (o las fuentes externas). Simplemente selecciona el disco que deseas formatear.
3. Ahora, haz clic en el botón "Eliminar" a la derecha y confirma tu elección cuando aparezca la siguiente ventana emergente. También puedes seleccionar el formato de archivo y el esquema de partición del disco desde aquí.
4. Vuelve a hacer clic en el botón "Eliminar" y espera a que se formatee el disco. Más tarde, puedes reiniciar tu Mac e intentar acceder al disco nuevamente.

Paso 3 Recuperar tu copia de seguridad
Una vez que hayas solucionado el problema de que la Utilidad de Discos no puede reparar el disco, puedes recuperar tus datos. Si has formateado el disco, se perderán todos los datos existentes. Lo bueno es que ya has mantenido una copia de seguridad de tu disco en Time Machine. Ahora, puedes volver a tomar su ayuda para restaurar tu copia de seguridad.
1. Para empezar, conecta tu disco Time Machine a Mac e inicia la aplicación Time Machine desde Preferencias del sistema.
2. La unidad Time Machine se abrirá para que la navegues. Utiliza las teclas de flecha del lateral para explorar los archivos de copia de seguridad.
3. Una vez que encuentres los datos que estás buscando, simplemente haz clic en el botón "Restaurar" para guardarlos en su ubicación original.

En caso de que no hayas mantenido una copia de seguridad previa de tus datos, puedes utilizar una herramienta de recuperación. Por ejemplo, con la ayuda de Recoverit Recuperación de Datos, puedes recuperar el contenido de un disco duro formateado. Hemos explorado esta solución en la siguiente sección.
¿Cómo recuperar datos después de la reparación del disco de Mac?
Muchas veces, cuando los usuarios obtienen el error "La Utilidad de Discos no puede reparar este disco", simplemente formatean la unidad sin realizar la copia de seguridad. En este caso, puedes solicitar la ayuda del software de recuperación de datos Wondershare Recoverit. Desarrollado por Wondershare, es una de las herramientas de recuperación de datos más confiables para Mac. No importa qué tipo de datos hayas perdido y en qué escenario, Recoverit lo arreglará todo. Esto incluso incluye la recuperación de datos de un disco duro formateado, almacenamiento corrupto, eliminación de la Papelera, eliminación accidental, etc.
Paso 1 Seleccionar una fuente para escanear
Instala y ejecuta Wondershare Recoverit Recuperación de Datos en tu Mac tan pronto como sufras una pérdida de datos no deseada. En la página de inicio de Recoverit, puedes ver varias ubicaciones como discos duros, particiones, carpetas, etc. Simplemente selecciona el disco duro formateado y haz clic en el botón "Iniciar".

Paso 2 Escanear la fuente
Siéntate y espera unos minutos a que Recoverit extraiga todo tipo de contenido perdido del disco duro. Es posible que el proceso tarde un poco en completarse. Sin embargo, puedes pausar el proceso si lo deseas.

Paso 3 Restaurar tus datos
Una vez finalizado el proceso, todos los archivos extraídos se enumerarán en diferentes categorías para que puedas obtener una vista previa. Puedes obtener una vista previa de las fotos, videos e incluso documentos extraídos. Selecciona los archivos de tu elección y haz clic en el botón "Recuperar" para guardarlos.

Consejos para usar la Utilidad de Discos y el Disco Duro de Mac
A estas alturas, podrás solucionar el problema de primeros auxilios fallidos de la Utilidad de Discos como un profesional. Si no deseas volver a pasar por una situación similar, considera seguir estos consejos.
- Mantener tu Mac actualizada
Si tu sistema se está ejecutando en una versión antigua o desactualizada de macOS, entonces podría causar problemas como que la Utilidad de Discos no puede reparar el disco. Para evitar esto, simplemente ve a la configuración de tu Mac y busca actualizaciones. Un sistema actualizado tendrá menos posibilidades de encontrar estos problemas.
- Verificar el estado de tu disco duro con regularidad
La mayoría de los usuarios de Mac solo utilizan la función de primeros auxilios de la Utilidad de Discos para reparar sus discos duros. Idealmente, se recomienda utilizar esta función de vez en cuando. Esto te ayudará a diagnosticar el estado general del disco duro y podrás tomar medidas preventivas de antemano.
- Mantener suficiente espacio en disco vacío
Los usuarios de Mac a menudo sufren de espacio libre limitado en sus discos duros. Si el disco está abarrotado y no tiene suficiente espacio libre, puede causar más problemas a tu sistema. Por lo tanto, asegúrate de que al menos el 20% del disco duro permanezca vacío a toda costa.
- Administrar particiones de manera eficiente
La Utilidad de Discos también nos facilita la creación, eliminación y fusión de particiones. Idealmente, puedes mantener el firmware y los datos del usuario en diferentes particiones para asegurarte de que puedes administrar tus particiones de manera más eficiente.
- Evitar el uso de herramientas de administración de discos de terceros
Existen todo tipo de herramientas de terceros para macOS que funcionan como un sustituto de la Utilidad de Discos. Si bien pueden parecer una solución más conveniente, pueden causar más daño que bien a tu sistema. Elige con cuidado estas herramientas de terceros y elige una solución confiable.
¡Ahí lo tienes! Ahora que sabes cómo arreglar el problema de la Utilidad de Discos no puede reparar este disco, puedes superarlo fácilmente. Dado que la solución puede implicar el formateo del disco, puedes considerar el uso de una herramienta de recuperación como Recoverit. Incluso si no has realizado una copia de seguridad anterior de tu unidad, Recoverit te permitirá recuperar el contenido perdido y formateado. Dado que ofrece una prueba gratuita, puedes probarlo fácilmente sin gastar un solo centavo.
Preguntas frecuentes
¿Qué se hace cuando la Utilidad de Discos no puede reparar el disco?
Te sugerimos que repares la partición o el disco. Si eso no funciona, es mejor hacer una copia de seguridad de los datos y reinstalar macOS. Además, debes reformatear el disco antes de reinstalar macOS. Una vez que se reinstale macOS, puedes restaurar los datos.
¿Cómo puedo reparar un disco duro de Mac corrupto?
Hay varias formas de reparar el disco duro corrupto de Mac, como usar la Utilidad de Discos. También puedes utilizar la copia de seguridad de la unidad de time machine. Además, puedes optar por servicios de recuperación de discos duros externos.
¿Qué hace la Restaución en la Utilidad de Discos?
Cuando las imágenes y los datos se restauran en la utilidad de discos, los datos se sobrescriben con una copia de seguridad. Además, el disco duro se borra y será reemplazado por la copia de seguridad.
¿La reparación de disco en Mac elimina datos?
No, no elimina ni borra datos ya que solo borrará la unidad. En su mayor parte, solo puede afectar el sistema de archivos y el directorio.
¿No encuentras la utilidad de discos de Macintosh HD?
La utilidad de discos de Macintosh HD se puede encontrar usando el modo de recuperación y ejecutando los comandos FSCK. Además, se puede solucionar cambiando al modo seguro. Por último, puedes restablecer la NVRAM en tu Macintosh.
Soluciones para Tarjeta
- Recuperar Datos de Tarjeta
- 1.5 mejores softwares gratuitos de recuperación de tarjetas SD
- 2.Recuperar Tarjeta SanDisk
- 3.Recuperar Archivos Borrados
- 4.Recuperar Tarjeta SD Formateada
- 5.Recuperar Tarjeta SD Dañada
- Reparar tarjetas
- Consejos para tarjetas




Alfonso Cervera
staff Editor