¿Alguna vez has conectado una unidad USB o un disco duro externo y has visto un mensaje que dice «Formatee el disco en la unidad para poder usarlo»? Este error puede ser frustrante, especialmente si tienes archivos importantes en la unidad. Significa que la computadora no puede leer el disco debido a un problema de formato o estructura de archivos.
El mensaje «Formatee el disco en la unidad» es común en dispositivos de almacenamiento externo como unidades USB, tarjetas SD y discos duros externos. La computadora solicita el formateo porque no puede acceder a los datos del disco. En este artículo, te explicaremos qué significa este mensaje, por qué sucede y cómo solucionarlo con métodos probados y efectivos.
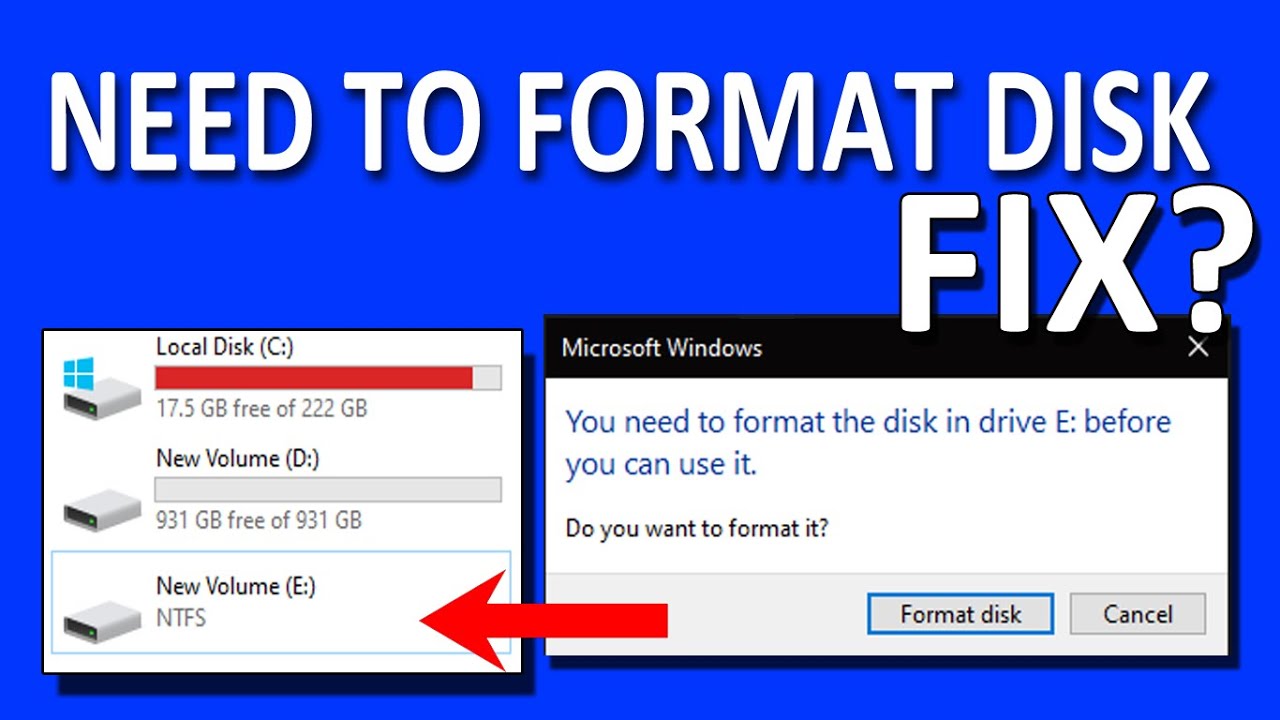
En este artículo
Parte 1: ¿Qué es el Error "Formatee el disco en la unidad para poder usarlo"?
Cuando tu computadora te indica «Formatee el disco en la unidad para poder usarlo», indica que el disco es ilegible y sus datos inaccesibles. El formateo borrará todos los datos existentes y establecerá un nuevo sistema de archivos. Este problema suele surgir con las unidades USB, las tarjetas SD y los discos duros externos.
Ver este error puede ser alarmante. Significa que la computadora no puede utilizar el disco tal como está. Es necesario formatear el disco para que vuelva a ser utilizable, pero esto borrará todos los datos que contenga.
Parte 2: ¿Qué causa el error "Formatee el disco en la unidad para poder usarlo"?
Comprender estas causas puede ayudarte a evitar el problema. Las razones comunes son:
- Corrupción del sistema de archivos: El sistema de archivos está dañado.
- Expulsión no segura: Expulsar el disco incorrectamente puede provocar este error.
- Virus o malware: Los virus y malware pueden infectar tu sistema de archivos y causar la falla de la unidad.
- Sistema de archivos incompatible: El sistema de archivos no es compatible con el dispositivo o sistema operativo.
- Problema de drivers: Los controladores desactualizados o dañados pueden causar el problema.
- Cortes de alimentación: Una pérdida repentina de alimentación mientras se utiliza el disco puede causar pérdida de datos.
- Fallas de hardware: Los puertos o cables USB defectuosos o dañados pueden provocar este error.
Parte 3: ¿Cómo Solucionar el Error "Formatee el disco en la unidad para poder usarlo"?
Hay varias formas de abordar el problema de «Formatee el disco en la unidad», cada una de las cuales implica pasos específicos para solucionar y potencialmente resolver el problema sin perder tus valiosos datos. Aquí tienes cinco soluciones probadas que pueden ayudarte:
Solución 1: Usar un Puerto USB o PC diferente
A veces, el problema está en el puerto USB o en el PC, más que en el propio disco. Esto puede ocurrir si el puerto está dañado o no funciona correctamente, o si hay problemas de compatibilidad con el PC.
Cambia a otro puerto USB para comprobar si se resuelve el problema. Esto te ayudará a determinar si el problema es de tu computadora o del disco. Si el disco funciona en otro PC o puerto USB, probablemente el problema esté en tu configuración original, no en el disco.
Esto es lo que tienes que hacer
- Desconecta el disco del puerto USB actual.

- Utiliza otro puerto USB. Si no funciona, prueba a conectarlo a otro PC.
Arreglo 2: Actualizar el Controlador del Dispositivo
Un controlador antiguo o defectuoso puede estar causando el error cuando «debes formatear el disco antes de usarlo».
Los controladores conectan el hardware de tu computadora a su sistema operativo. Cuando estos controladores están anticuados o dañados, pueden estropear esta conexión, haciendo que tu computadora malinterprete el estado del disco.
Actualizando el controlador, puedes restablecer la comunicación adecuada entre tu sistema y el disco. Esto suele resolver el problema sin necesidad de formatear el disco, preservando así tus valiosos datos. Actualizar los controladores es un proceso sencillo que puede salvarte de posibles pérdidas de datos y fallos de funcionamiento del hardware.
- Abre el Administrador de Dispositivos en tu PC. Encuentra el disco en Unidades de Disco.

- Haz clic con el botón derecho del ratón en el disco y selecciona Actualizar controlador. Sigue las instrucciones en pantalla.
Solucion 3: Cambiar la Letra de Unidad
¿Sigues con el error "Debes formatear el disco de la unidad"? Tengo problemas con la letra de unidad actual asignada al disco. Por ejemplo, si otro dispositivo está utilizando la misma letra de unidad o ha habido algún problema con la asignación de la unidad por parte del sistema, es posible que éste no pueda acceder al disco correctamente. Este sencillo cambio puede resolver a menudo el problema.
Asignando una nueva letra de unidad al disco, puedes actualizar su configuración y eliminar esos conflictos. Este sencillo paso a menudo puede restaurar el acceso a tu disco sin necesidad de formatearlo, evitando así la pérdida de datos. Es una técnica de solución de problemas útil y no destructiva que puede ahorrar tiempo y esfuerzo.
- Abre la Administración de discos en tu PC. Busca el disco y haz clic sobre él con el botón derecho del ratón. Selecciona Cambiar Letra de Unidad y Rutas.

- Haz clic en Cambiar y asigna una nueva letra de unidad. Haz clic en OK para confirmar.
Solución 4: Ejecuta el Comando CHKDSK
El comando CHKDSK es una potente utilidad que puede ayudarte a corregir errores del sistema de archivos y sectores defectuosos de tu disco. Cuando ejecutas este comando, escanea todo el disco en busca de problemas en la estructura del sistema de archivos, como archivos dañados o grupos de datos mal colocados.
- Abre el Símbolo del Sistema como administrador. Escribe chkdsk X: /f. (No olvides sustituir X por la letra de tu unidad).

- Pulsa en Entrar y deja que se complete el proceso.
Solución 5: Formatear el Disco
Si todo lo demás falla, puede que tengas que formatear el disco. Recuerda que esto borrará todos los datos.
- Abre la Administración de Discos. Haz clic con el botón derecho en el disco y selecciona Formatear.

- Elige un sistema de archivos (NTFS, FAT32, etc.). Haz clic en OK para iniciar el formateo.
Video Relacionado >>: ¿Cómo formatear el disco duro utilizando CMD?
Parte 4: ¿Perdida de Datos por Formateo?
Formatear el disco puede provocar una pérdida importante de datos, lo que suele preocupar mucho a los usuarios. Cuando formateas un disco, se borran todos los datos almacenados en él y se crea un nuevo sistema de archivos. Este proceso básicamente hace borrón y cuenta nueva, haciendo inaccesibles los archivos guardados anteriormente. Si formateas accidentalmente un disco o necesitas recuperar archivos importantes, utilizar una herramienta fiable de recuperación de datos se convierte en algo esencial.
Recoverit es una potente herramienta de recuperación de datos diseñada para ayudarte en estas situaciones. Con sus funciones avanzadas, Recoverit puede recuperar datos de discos formateados, archivos borrados e incluso unidades dañadas. Admite una amplia gama de sistemas de archivos, lo que garantiza la compatibilidad con diversos dispositivos de almacenamiento. Tanto si has perdido fotos, documentos, vídeos o cualquier otro tipo de archivos, los sólidos algoritmos de recuperación de Recoverit pueden ayudarte a recuperar tus datos de forma eficiente y eficaz.
Prueba Wondershare Recoverit para Recuperar Datos

Pasos para Usar Recoverit:
- Descarga e instala Recoverit en tu PC. Ejecuta la herramienta y selecciona el disco formateado. Haz clic en Iniciar para buscar los datos perdidos.

- Espera al proceso de escaneado.

- Previsualiza los archivos encontrados y selecciona los que quieras recuperar. Haz clic en Recuperar para guardar los archivos en una ubicación segura.

Parte 5: Consejos para Evitar el Error Cuendo "Debes Formatear el Disco Antes de Usarlo".
Evitar el error «Debes formatear el disco antes de usarlo» es posible con unas sencillas precauciones. Aquí tienes algunos consejos que te ayudarán a mantener tus dispositivos de almacenamiento externo en buen estado de funcionamiento:
- Expulsar el Disco con Seguridad: Utiliza siempre la opción "Quitar hardware con seguridad" de tu computadora antes de desconectar el disco. Esto garantiza que todos los datos se escriben correctamente y que el dispositivo no está en uso.
- Exploraciones Antivirus Periódicas: Ejecuta el software antivirus regularmente en tus dispositivos. Los virus y el malware pueden corromper el sistema de archivos, provocando el error " debes formatear el disco antes de utilizarlo".
- Haz una copia de seguridad de los datos importantes: Haz copias de seguridad periódicas de tus archivos importantes en otro dispositivo o en un almacenamiento en la nube. De este modo, aunque te encuentres con el error, tus datos estarán a salvo.
- Actualizar Controladores de Dispositivos: Mantén actualizados los controladores de tus dispositivos. Los controladores obsoletos o dañados pueden provocar el error. Las actualizaciones periódicas pueden evitar problemas de compatibilidad.
- Evita las Interrupciones de Energía: Utiliza una fuente de alimentación estable mientras transfieres datos. Una pérdida repentina de energía puede corromper los datos de tu disco, provocando errores.
- Comprueba si hay Sectores Defectuosos: Utiliza herramientas como CHKDSK para escanear y reparar regularmente los sectores defectuosos de tu disco. Esto puede evitar la corrupción del sistema de archivos.
- Manipula los Discos con Cuidado: Los daños físicos pueden causar sectores defectuosos o corrupción del sistema de archivos. Manipula tus dispositivos de almacenamiento externo con cuidado para evitar daños.
- Utiliza Sistemas de Archivos Compatibles: Asegúrate de que tu disco está formateado con un sistema de archivos compatible con tu sistema operativo. Utilizar un sistema de archivos no compatible puede provocar errores.
Siguiendo estos consejos, puedes minimizar el riesgo de encontrarte con el error «es necesario formatear el disco antes de poder utilizarlo». Mantener tus dispositivos en buen estado y hacer regularmente copias de seguridad de tus datos puede ahorrarte muchos problemas.
Conclusión
El error «debes formatear el disco de la unidad» puede ser molesto y preocupante. Pero con los pasos adecuados, puedes solucionar el problema sin pérdida de datos. Ya sea utilizando un puerto USB diferente, actualizando los controladores o ejecutando el comando CHKDSK, cada solución tiene sus ventajas. Si pierdes datos, herramientas como Recoverit pueden ayudarte a recuperarlos.
Tomar precauciones puede ayudarte a evitar en el futuro el error «es necesario formatear el disco antes de utilizarlo». Las copias de seguridad periódicas, la expulsión adecuada y los análisis de virus pueden ahorrarte muchos problemas. Sigue estos consejos para mantener tus datos seguros y tus discos en buen estado.
Prueba Recoverit para Recuperar Datos
Seguridad Verificada. Más de 7.302.189 personas lo han descargado.
PREGUNTAS FRECUENTES
-
1. ¿Por qué mi computadora dice «necesitas formatear el disco de la unidad»?
Este mensaje aparece porque la computadora no puede leer el sistema de archivos del disco. Podría estar dañado o no ser reconocido por el sistema operativo. Cuando el sistema te pide que formatees el disco, significa que el formato actual no es utilizable. El formateo creará un nuevo sistema de archivos que la computadora pueda reconocer. Sin embargo, este proceso borra todos los datos existentes en el disco. -
2. ¿Formatear el disco borrará todos mis datos?
Sí, al formatear un disco se borrarán todos los datos almacenados en él. Cuando formateas, el sistema operativo sustituye el antiguo sistema de archivos por uno nuevo, borrando toda la información existente. Por eso es crucial hacer una copia de seguridad de los datos importantes antes de formatear. Si ya has formateado y perdido datos, las herramientas de recuperación como Recoverit pueden ayudarte a recuperar los archivos perdidos. -
3. ¿Puedo recuperar datos de un disco formateado?
Sí, puedes recuperar datos de un disco formateado utilizando herramientas especializadas en recuperación de datos como Recoverit. Estas herramientas pueden escanear el disco en busca de restos de archivos borrados e intentar restaurarlos. El éxito de la recuperación depende de varios factores, como cuántos datos nuevos se han escrito en el disco desde el formateo. Lo mejor es utilizar las herramientas de recuperación lo antes posible para maximizar las posibilidades de recuperar los datos perdidos.

