Aug 14, 2025 • Categoría: Soluciones para discos duros • Soluciones probadas
Muchas personas se enfrentan a problemas cuando intentan conectar sus discos duros externos a sus dispositivos Mac. Esto se debe a las diferencias en el formato de archivo entre los sistemas Windows y Mac.
La gente suele buscar cosas como ¿cómo hacer que WD Elements sea compatible con Mac? para que puedan usar su disco duro externo sin ningún problema. Tener un Disco Duro Externo que no es compatible con dispositivos Mac puede ser un problema para los profesionales que necesitan transferir archivos de forma constante de un tipo de computadora a otra. Por lo tanto para mantener tu flujo de trabajo sin problemas y sin obstrucciones, será mejor formatear tus discos duros en formatos que sean compatibles con todos los sistemas operativos que se utilizan generalmente
Parte 1. ¿Funciona WD Elements con Mac?
De forma predeterminada, un Disco Duro WD Elements no puede funcionar en computadoras Mac porque están formateados en formato NTFS. Este formato no es compatible con dispositivos Mac y no podrás acceder al disco duro. Las diferencias en los formatos causan problemas al leer el disco duro y para poder usarlo universalmente en todo tu dispositivo, es importante reformatear primero el disco en un formato compatible.
Formatos comunes de la unidad WD Elements
Por lo general, los WD Elements vienen con formato NTFS que no es soportado por Mac de forma predeterminada. Es importante verificar los formatos antes de comprar un Disco Duro Externo ya que no todos los Discos Duros son compatibles con ambos dispositivos. Algunas versiones también pueden estar disponibles en formatos FAT32 y ExFAT, que son ampliamente soportados por diferentes tipos de sistemas operativos y dispositivos.
¿Funciona WD Elements en Mac?
Según el formato en el que se crea el Disco Duro, puede que funcione o no en dispositivos Mac. La mayoría de estos discos duros están formateados en formato NTFS que solo es compatible con PCs con Windows. Si deseas comprar WD Elements que funcionen en Mac, pídele al comerciante que te dé un Disco Duro que tenga formato HFS+ ya que es compatible con dispositivos Mac o puedes optar por formatos de archivo como ExFAT y FAT32.
¿Cómo hacer que WD Elements sea compatible con Mac?
Dado que WD Elements es un disco duro externo popular, cada vez más personas prefieren comprarlo debido a su fiabilidad. Debido al hecho de que las PC con Windows son más populares, generalmente vienen con formato NTFS. La única forma de poder utilizar estos discos duros en tu Mac es reformatearlos en otros formatos como Journaled, ExFAT o FAT32, ya que son compatibles con todos los dispositivos.
Parte 2. ¿Cómo formatear WD Elements para Mac?
Debido a las diferencias en los sistemas operativos, la mayoría de los discos duros externos WD Elements no funcionan de forma nativa en los dispositivos con Mac OS. Para superar este obstáculo, es necesario formatear el disco duro en un formato que sea ampliamente compatible. ¿Cómo reformatear WD Elements para Mac? Bueno, es bastante sencillo, para empezar, y se puede hacer fácilmente en diferentes dispositivos para que pueda usarse con funciones de uso multiplataforma. No es necesario ninguna aplicación de terceros para poder hacerlo y los procesos también son bastante fáciles
¿Cuál es el mejor formato de WD Elements para Mac?
Elegir el formato perfecto para reformatear el disco duro puede ser bastante complicado ya que hay muchos formatos y tienen sus pros y sus contras. Por ejemplo, los sistemas ExFat tienen una limitación por tamaño excesivo de particiones, los sistemas FAT32 no se encuentran ampliamente y los formatos Journaled de Mac OS solo funcionarán en dispositivos con Mac OS. Por lo tanto, para elegir el formato correcto, deberás comprender tus requisitos.
Si utilizas principalmente dispositivos Mac OS será mejor optar por los formatos registrados en Mac OS ya que tienen pocas o ninguna limitación para las particiones y el tamaño de los archivos. Pero si deseas usarlo en todos los dispositivos, será mejor convertirlo a formatos HFS+ ya que es compatible con Android, Windows y Mac OS sin ningún problema y no hay limitaciones que lo hagan menos útil que sistemas NTFS.
¿Cómo formatear o reformatear WD Elements para Mac?
Dependiendo del sistema que estés utilizando, hay 2 formas de formatear tu disco duro en un formato compatible con Mac. Una es mediante el uso de la opción de formato de archivo nativo en las computadoras con sistema operativo Windows y la otra es mediante herramientas similares que se encuentran en Mac OS. Echa un vistazo a continuación para comprender cómo formatear WD Elements para Mac usando Windows y dispositivos Mac OS.
¿Cómo formatear WD Elements SE para Mac en el sistema Operativo Windows?
Paso 1. Conecta tu disco duro con la computadora
Conecta el disco duro a la computadora con un cable USB y espera un poco para que se reconozca el dispositivo. Una vez hecho esto, haz clic en la opción "Esta PC" y busca el icono que representa el disco duro.
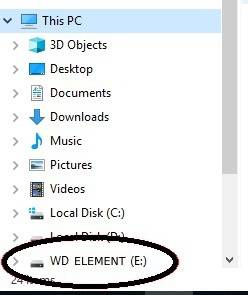
Paso 2. Haz clic en la opción de formateo
Haz clic con el botón derecho en el icono del disco duro y navega por las opciones para encontrar la opción de formateo. Haz clic en él y ahora verás un cuadro de diálogo con opciones como Sistema de archivos, Etiqueta de volumen, etc. Haz clic en la opción Sistema de archivos y busca los formatos disponibles. Selecciona el que desees para continuar y luego ingresa un nombre relevante para el disco duro en la opción Nombre del volumen.
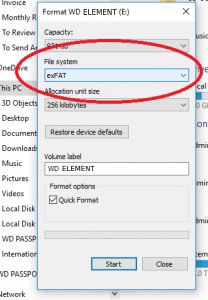
Paso 3. Formatea la unidad
Una vez que hayas configurado todo según tus requisitos, selecciona la opción "formato rápido" y presiona el botón de iniciar. Espera unos momentos y tu unidad se formateará en el formato establecido.
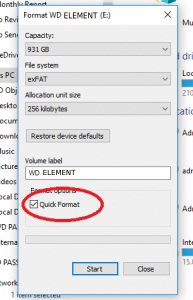
¿Cómo formatear el WD Elements en tu dispositivo Mac?
Paso 1. Conecta el disco duro WD Elements a tu dispositivo con tecnología Mac
Conecta tu disco duro a tu computadora y espera un poco para que el sistema pueda reconocer y montar la unidad para que pueda ser utilizada. Una vez que reconozca el disco, aparecerá un icono con forma de disco duro en el escritorio.

Paso 2. Ve a la opción de utilidad de discos
Ve a la opción del buscador desde la base de Mac OS y ábrela. Cuando se abra, selecciona la opción Ir de la barra de menú y luego haz clic en utilidades. Ahora podrás ver cosas como aplicaciones/utilidades, etc. Ve a la opción de utilidad y selecciona la aplicación de utilidad de discos.
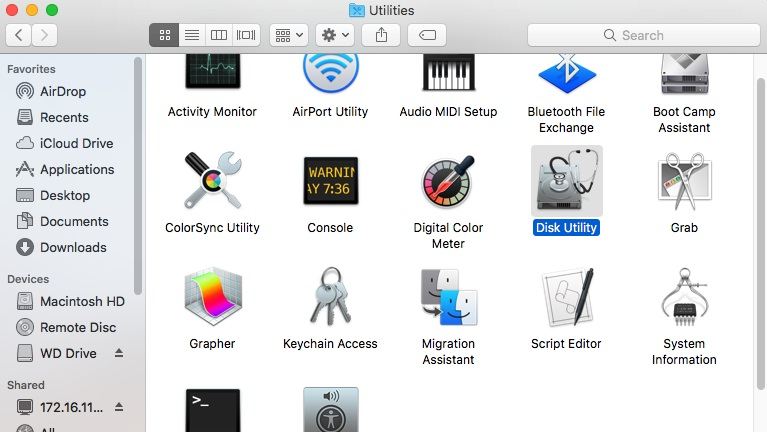
Paso 3. Elige el disco duro que deseas formatear
Ahora después de abrir la opción de la utilidad de discos, selecciona la unidad externa conectada con tu dispositivo que deseas formatear.
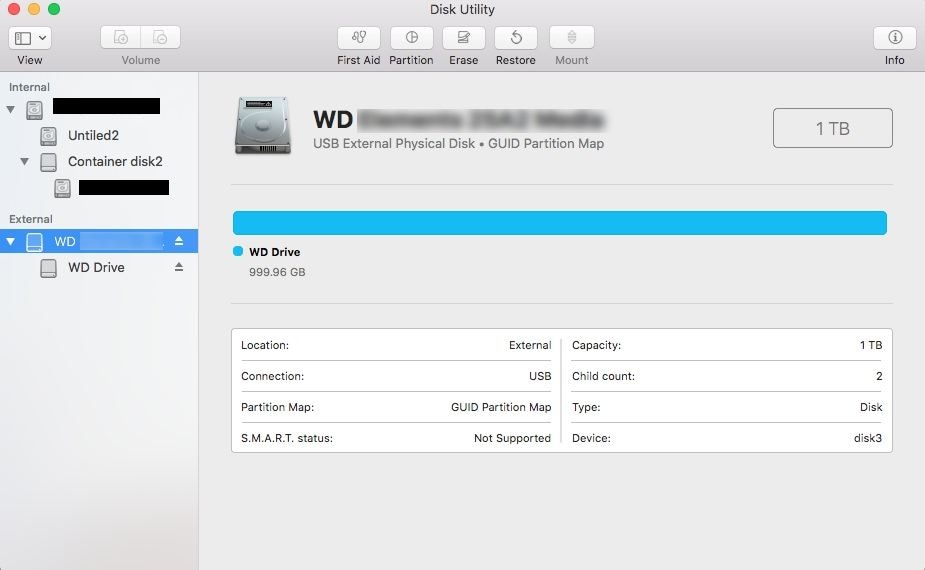
Paso 4. Selecciona las opciones de formato
Ahora, haz clic en la opción Borrar del menú de archivos de la utilidad de discos. Ahora verás que aparece un nuevo cuadro de diálogo. Desde aquí tendrás que personalizar el formato en el que quieres que se formatee el disco duro. Además, configura el nuevo nombre del disco duro según tus requisitos.
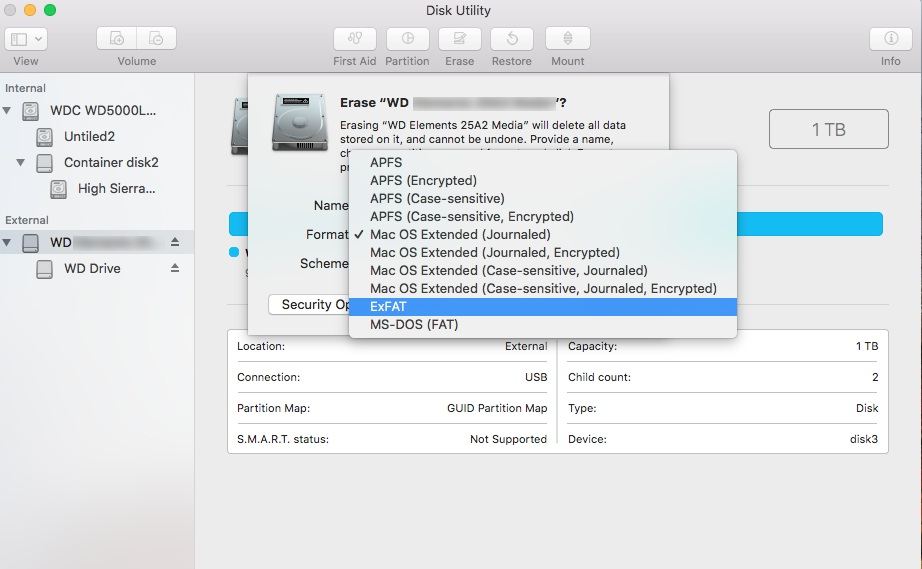
Paso 5. Borra la unidad
Una vez que todo esté hecho según lo que deseabas, haz clic en la opción de borrar y en unos segundos, se formateará tu disco duro.
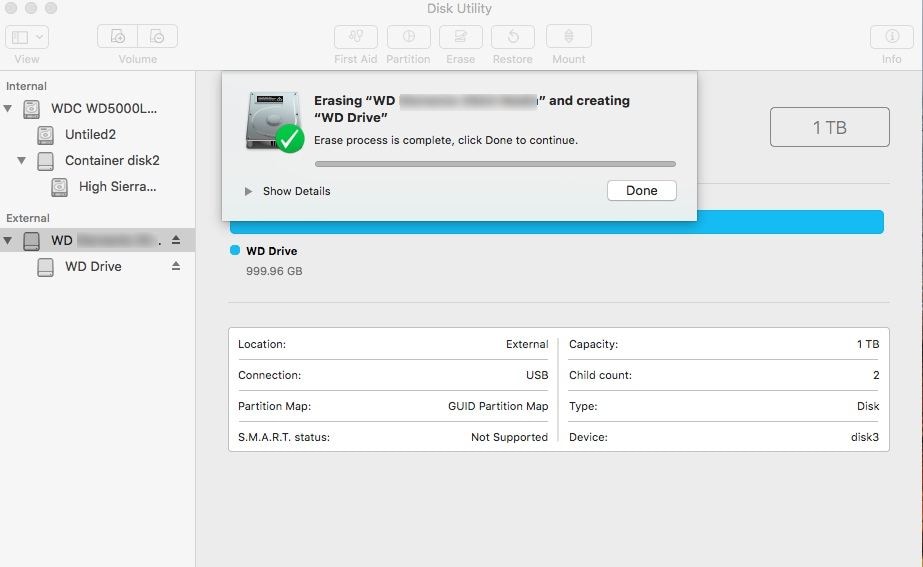
Parte 3. Cómo recuperar archivos WD formateados en Mac
Cuando se formatean discos duros externos, se vuelve casi imposible recuperar archivos que estaban almacenados en ellos. Existen algunas herramientas de terceros que pueden ayudarte a hacerlo con facilidad. Al formatear tu disco duro, es importante asegurarse de que no haya archivos o carpetas importantes dentro del disco duro que aún no estén respaldados.
Si dichos archivos existen en tu disco duro externo, asegúrate de hacer la copia de seguridad antes de formatear tu disco duro ya que una vez que inicies la opción de formateo, no podrás recuperar ninguno de los archivos.
La consecuencia de formatear WD accidentalmente
Muchas personas tienden a iniciar las opciones de formateo por accidente y esto puede causarles muchos problemas. Los siguientes son algunos de los principales a los que se enfrentan-
- Si no realizas copias de seguridad de tus datos con regularidad, podrías terminar perdiendo muchos archivos y carpetas importantes.
- Tu disco duro también podría dañarse e inutilizarse después de formatearlo con bastante frecuencia por error.
¿Cómo recuperar archivos de disco WD Elements formateados ?
Si tu WD Elements se ha corrompido, dañado, no se puede leer o se formateó accidentalmente, es poco lo que se puede hacer para recuperar los datos. Sin embargo, existen algunas aplicaciones como la herramienta de recuperación de datos Recoverit que pueden ayudarte a recopilar y recuperar los archivos corruptos que desees. Se puede usar tanto en Mac como en dispositivos con Windows y también es extremadamente fácil de usar. La herramienta está disponible para descargarse y usarse de forma gratuita en el sitio web oficial y no requiere una PC de alta gama para funcionar correctamente. Puedes reparar fácilmente videos, archivos, etc. dañados con facilidad.
Los siguientes son los pasos que pueden ayudarte a recuperar los archivos con la ayuda de la herramienta Recoverit Recuperación de Datos:
Paso 1. Selecciona la unidad de la que deseas recuperar los datos
Descarga, instala y ejecuta la herramienta Recoverit recuperación de datos en tu Mac. Una vez hecho esto, selecciona la unidad que deseas reparar y obten los datos. Si ya conoces la carpeta exacta, selecciónala y luego presiona el botón de inicio para continuar.

Paso 2. Se escaneará la ubicación
Ahora recoverit escaneará la ubicación que has proporcionado a fondo con la ayuda de algoritmos avanzados. Todos los archivos y carpetas eliminados, corruptos y ocultos aparecerán en la herramienta después de que se complete el análisis. Lo mejor de la herramienta es que el escaneo se puede personalizar con la ayuda de una gran cantidad de filtros que pueden hacer que el escaneo sea más rápido y eficiente, y también permite al usuario pausar y reanudar el escaneo según su conveniencia.

Paso 3. Vista previa de los archivos
Ahora tendrás una lista de todos los archivos que se pueden encontrar en esa ubicación. Examina y busca el archivo que deseabas y haz clic en él para previsualizarlo. Si todo parece estar bien, selecciona el archivo y haz clic en la opción de recuperación, selecciona la ubicación donde deseas almacenar el archivo y luego inicia el proceso. Tu archivo se recuperará y restaurará en unos segundos.

Parte 4. Consejos para formatear WD Elements para Mac
WD Elements es un disco duro externo muy popular que utilizan muchas personas en todo el mundo. Para asegurarte de que no haya problemas con el disco duro mientras lo formateas, es importante asegurarse de que todo se esté haciendo correctamente.
Conoce los beneficios de formatear el disco duro WD
Formatear tu disco duro de vez en cuando ayuda a brindarte toneladas de beneficios como:
- Te proporcionará una mejor velocidad de transferencia, eliminará errores y fallas, eliminará los archivos no deseados y creará espacio, y también mantendrá a raya a los virus.
- Si lo usas como unidad de almacenamiento principal, también obtendrás un rendimiento más rápido y eficiente.
Obtén consejos sobre cómo cambiar los WD Elements para Mac
Los siguientes son algunos consejos que puedes seguir al cambiar los WD Elements para Mac:
- Asegúrate de elegir el formato correcto según tus requisitos para que sea compatible con diferentes dispositivos.
- Los mejores formatos para este propósito serán ExFAT o HFS+.
- Asegúrate de que tu computadora no se apague durante el tiempo en el que se formatea el disco duro.
- Evita el uso de aplicaciones de terceros para reformatear los discos duros, ya que pueden dañarlo
Conclusión
Los WD Elements son discos duros externos muy populares que utilizan personas de todo el mundo. Viene formateado con el formato NTFS que no es compatible con Mac OS. Por lo tanto, para poder utilizar esta herramienta es importante reformatearla en formatos compatibles como HFS+, FAT32 y ExFAT antes de poder utilizarlos.
Problemas de disco duro
- Recuperar disco duro
- 1.Recuperar disco duro formateado
- 2.Recuperar disco duro dañado
- 3.Recuperar disco duro gratis
- 4.Recuperar disco no detectado
- Reparar disco duro
- 1.Reparar sectores defectuosos
- 2.Restaurar disco duro a máxima capacidad
- 3.Reparar datos de disco duro
- Formatear disco duro
- Consejos para disco duro



Alfonso Cervera
staff Editor