Aug 14, 2025 • Categoría: Soluciones para tarjetas SD • Soluciones probadas
Llámese un dispositivo de almacenamiento, la tarjeta SD es un medio externo que almacenará esa información adicional por ti. Compatible con todos los dispositivos, es decir, Android, iOS, Windows, a veces el formato que funciona en la tarjeta SD no es compatible con ciertos dispositivos que deben arreglarse para permitir la funcionalidad de este medio de almacenamiento. Por lo tanto, el formato fácil y aceptable puede ser un FAT32 y todo lo que puedes hacer es simplemente formatear la tarjeta y cambiarla a una tarjeta SD FAT32.
A continuación se mencionan las formas importantes en las que puedes formatear la tarjeta SD a FAT32 junto con los procedimientos paso a paso según la capacidad de almacenamiento de cada tarjeta SD.
- Parte 1. ¿Qué es el formato FAT32?
- Parte 2. Formatear la tarjeta SD de 32 GB o más pequeña a FAT32 con la Administración de discos de Windows
- Parte 3. Formatear la tarjeta SD de 32 GB o más pequeña a FAT32 con el Explorador de Windows
- Parte 4. Formatear la tarjeta SD de 32 GB o más pequeña a FAT32 con Diskpart
- Parte 5. Formatear la tarjeta SD de 64/128 GB a FAT32 con la herramienta de formateo FAT32
- Parte 6. Formatear la tarjeta SD de 64/128 GB a FAT32 con PowerShell
- Parte 7. Cómo recuperar y reparar datos de una tarjeta SD formateada
Parte 1. ¿Qué es el formato FAT32?
Antes de dirigirnos a la forma de formatear la tarjeta SD a FAT32, aclaremos el concepto con respecto al formato FAT32. Lo que es. Comenzando con su abreviatura, FAT son las siglas de File Allocation Table. Se dice que el formato FAT32 es una utilidad de formato de disco establecida para formatear discos de más de 32 GB de capacidad de almacenamiento con el venerable sistema de clasificación FAT32. Algunos programas o experimentos de sistemas operativos solo necesitan o admiten FAT32. Está diseñado exclusivamente para Windows XP, que se esfuerza bastante en comparación con los otros sistemas operativos. Este formato no es compatible con unidades de CD y DVD, ya que solo funciona bien con las unidades que forman parte de sectores de 512 bytes. Funciona de manera eficiente con todas las versiones disponibles de Windows, consolas de juegos, Linux y Mac. Los atributos proporcionados por el formato FAT32 son Solo lectura, Oculto, Sistema, Volumen, Directorio y Archivo.
Ahora, una vez que estés familiarizado con este formato FAT32, el siguiente paso es pasar al punto central, es decir, formatear la tarjeta SD a FAT32.
Entonces, sin demora, esto es lo que necesitas saber sobre las diferentes preguntas relacionadas con el formateo de la tarjeta SD a FAT32 con varias capacidades de almacenamiento.
Parte 2. Formatear la tarjeta SD de 32 GB o más pequeña a FAT32 con Administración de discos de Windows
Comenzando con la opción de formateo presente en tu dispositivo, la solución más fácil es usar la Administración de discos de Windows para formatear microSD a FAT32, es decir, una tarjeta SD con 32GB de capacidad o menos. Esta herramienta incorporada es fácil de usar y también se puede comprender claramente la GUI. La Administración de discos de Windows ofrece formatos NTFS, FAT, FAT32 y exFAT.
Estos son los pasos a seguir para formatear microSD a FAT32.
Paso 1: Comienza con Ejecutar diskmgmt.msc en CMD. Aparece la utilidad Administración de discos. Aquí puedes encontrar la tarjeta SD que deseas formatear y luego seleccionar la opción de Formatear en el menú contextual.

Paso 2: En el cuadro de diálogo de formateo, puedes personalizar la etiqueta del volumen, el sistema de archivos y el tamaño de la unidad de asignación. Puedes seleccionar si necesitas realizar un formateo rápido junto con habilitar la compresión de la carpeta, ahora haz clic en Aceptar para continuar.
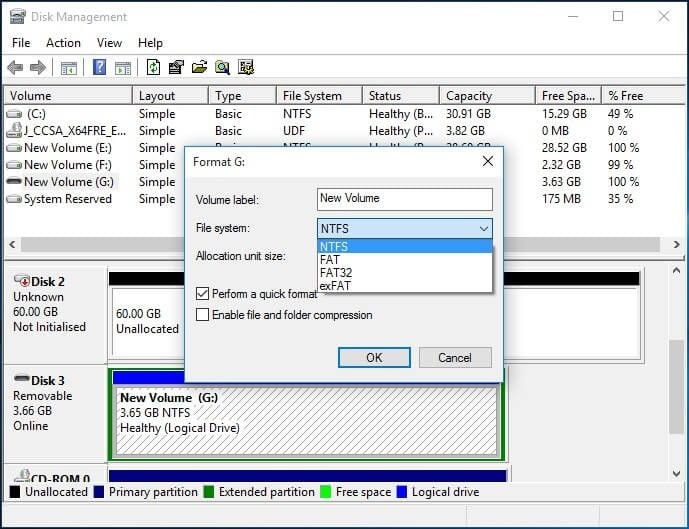
Paso 3: Aparecerá un mensaje de advertencia de Administración de discos en tu pantalla, es decir, "formatear este volumen borrará todos los datos que contenga". Realiza una copia de seguridad de los datos que desees conservar antes de formatear. "¿Quieres continuar?" Aquí debes seleccionar Aceptar para continuar con el formateo de microSD a FAT32.

Ya has terminado de formatear microSD a FAT32 en solo unos minutos.
Parte 3. Formatear la tarjeta SD de 32 GB o más pequeña a FAT32 con el Explorador de Windows
Aparte de la Administración de discos de Windows, también existe una posible alternativa con la que puedes formatear microSD a FAT32. Usando el Explorador de Windows en este caso, todo lo que tienes que seguir es el proceso paso a paso mencionado y habrás terminado con el formateo en unos segundos.
¡Empecemos!
Paso 1: Debes seleccionar Formatear en la GUI con un clic derecho
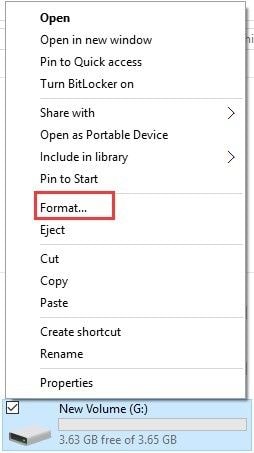
Paso 2: El siguiente paso es que nuevamente, debes elegir el sistema de archivos y tamaño de la unidad de asignación, ingresa una etiqueta de volumen, selecciona un formateo rápido adecuado para ti. Haz clic en Iniciar para continuar.

Paso 3: Aquí verás un mensaje de advertencia que dice "El formateo borrará TODOS los datos de este disco. Para formatear el disco, haz clic en Aceptar. Para salir, haz clic en "CANCELAR". Para continuar con el formateo, haz clic en Aceptar.

Una vez que hagas clic en Aceptar, se iniciará el proceso de formateo y pronto habrás terminado con la acción deseada.
Parte 4. Formatear la tarjeta SD de 32 GB o más pequeña a FAT32 con Diskpart
Usar Diskpart para proceder a formatear microSD a FAT32 (32 GB o menos) es una solución útil y rápida para formatear. Esto incluso funcionará cuando los datos de la tarjeta se muestren en formato RAW. Veamos cómo Diskpart puede ayudar.
Paso 1: Comienza ejecutando Diskpart como administrador. Para esto, puedes escribir Diskpart en el cuadro de búsqueda o presionar Windows + R simultáneamente, seleccionar Diskpart y hacer clic en Aceptar. Diskpart se ejecutará como administrador.
Paso 2: A continuación, debes ingresar List disk para acceder a todos los discos disponibles en el dispositivo.
Paso 3: Procede con el comando "select disk n" donde "n" representa el número de disco de la tarjeta SD.
Paso 4: Crea una partición de lista en la tarjeta SD ejecutando list partition.
Paso 5: Ahora selecciona la partición "m" que va a representar la partición de la tarjeta SD que necesitas
Paso 6: Por último, ejecuta el comando 'format fs=fat32 quick' y habrás terminado con todas las acciones.

Parte 5. Formatear la tarjeta SD de 64/128 GB a FAT32 con la herramienta de formateo FAT32
Una de las herramientas eficientes de formateo FAT32, ya sea un software de aplicación de terceros, el FAT32 está a su servicio para formatear esas unidades USB o tarjetas SD más grandes, es decir, formatear la tarjeta SD de 64GB a FAT32 y formatear la tarjeta de 128GBSD a FAT32. Tienes la opción de una aplicación portátil. Entonces la elección es tuya. Descarga e instala la aplicación en tu dispositivo (PC) u obtén su aplicación y podrás usarla incluso en tus teléfonos móviles.
Sigue este procedimiento paso a paso para formatear una tarjeta SD de 64 GB en FAT32 y formatear la tarjeta SD de 128 GB en FAT32.
Paso 1: Una vez descargado, aparecerá la ventana FAT32 en la pantalla, selecciona la unidad y agrega la etiqueta de volumen. Ahora marca la casilla de Formateo rápido y haz clic en Iniciar para continuar.
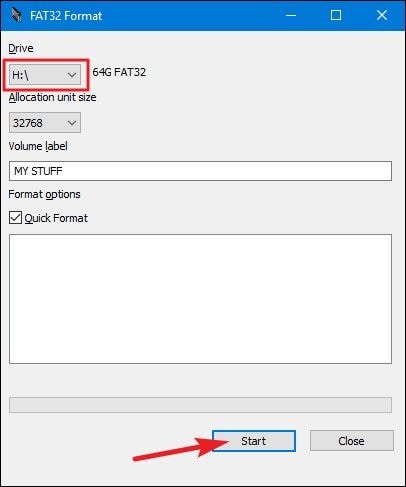
Paso 2: Recibirás un mensaje de advertencia, es decir, "¿Quieres formatear la unidad? ¡Todos los datos se perderán!". Haz clic en Aceptar para continuar formateando.
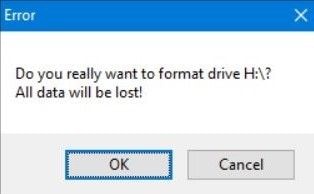
¡Todo listo! Continúa con tus acciones deseadas. En caso de que estés tratando con una tarjeta SD de 64 GB y deseas formatear una tarjeta SD de 64 GB a FAT32, todos los pasos son los mismos que se mencionan anteriormente.
Parte 6. Formatear la tarjeta SD de 64/128 GB a FAT32 con PowerShell
PowerShell se usa para formatear la tarjeta SD a FAT 32. Ayuda en acciones como formatear la tarjeta SD de 64GB a FAT32 y formatear la tarjeta SD de 128GB a FAT32. Facilita a los usuarios ir a formatear sin descargar software de aplicación de terceros.
A continuación se muestran los pasos que puedes seguir para formatear la tarjeta SD a FAT32.
Paso 1: Presiona Windows + X. Selecciona PowerShell (administrador) en el menú desplegable y ejecuta PowerShell como administrador.
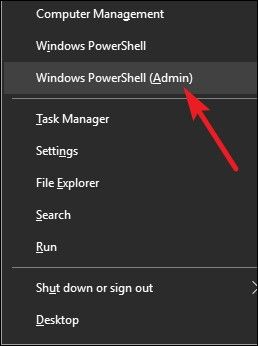
Paso 2: En el cuadro de diálogo de PowerShell, escribe el comando format /FS: FAT32 X: y haz clic en Enter.

Paso 3: La acción de formateo comenzará y se completará en aproximadamente una hora.
Parte 7. Cómo recuperar y reparar datos de una tarjeta SD formateada
Tratar de reparar y recuperar datos de una tarjeta SD formateada es todo un proceso. En realidad, los datos que se dice que están formateados desde la tarjeta SD siempre están ahí, pero solo se vuelven inaccesibles. Entonces, para recuperar y reparar los datos de la tarjeta SD formateada, necesitas un software de terceros. ¡Y qué otro puede ser más beneficioso que Recoverit Recuperación de Datos!
Recoverit Recuperación de Datos es un poderoso software que te ayuda a recuperar todos tus valiosos documentos, correos electrónicos, fotos, videos y archivos de audio, rápida y fácilmente desde la laptop, Papelera de reciclaje, disco duro interno, dispositivos de almacenamiento externo e incluso una computadora averiada. No solo recupera archivos desde las trajetas de memoria, Recoverit Ultimate también te ayuda a recuperar videos fragmentados y reparar videos corruptos/rotos/dañados también.
Como ejemplo potencial de funcionalidad para el software, aquí está lo siguiente:
Función de recuperación de video avanzada de Recoverit
Al ser un software apto para recuperar los videos eliminados de las tarjetas SD formateadas, Recoverit proporciona videos recuperados con sus nombres originales y fecha de creación. Al proporcionar una amplia gama de formatos de video compatibles, puedes recuperar los videos. Proporciona un escaneo profundo y una vista previa antes de guardar los datos.
Los siguientes son pasos para recuperar un video corrupto con Recoverit.
Paso 1: Comienza seleccionando una ubicación
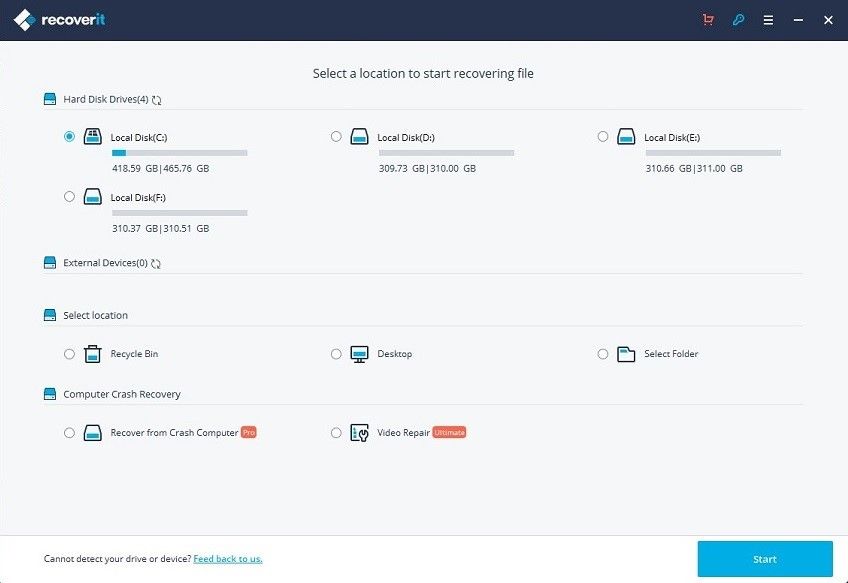
Paso 2: Continua con el escaneo de la ubicación
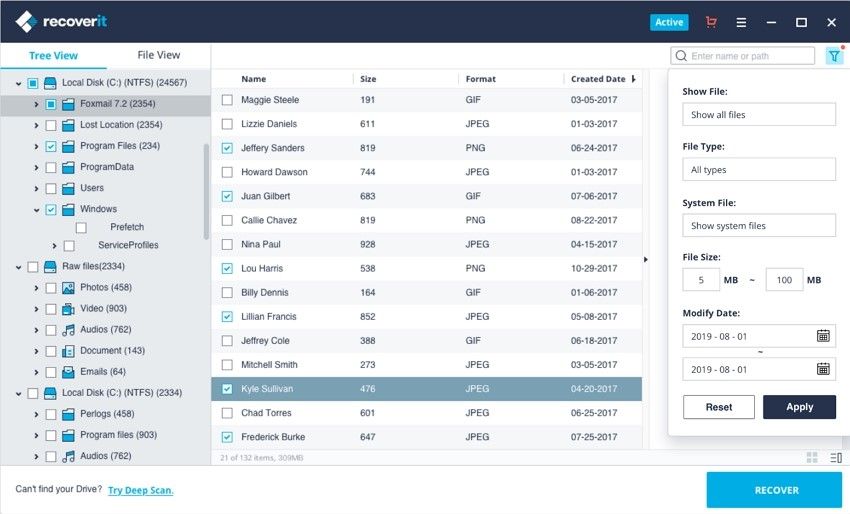
Paso 3: Deja que se complete el proceso de escaneo
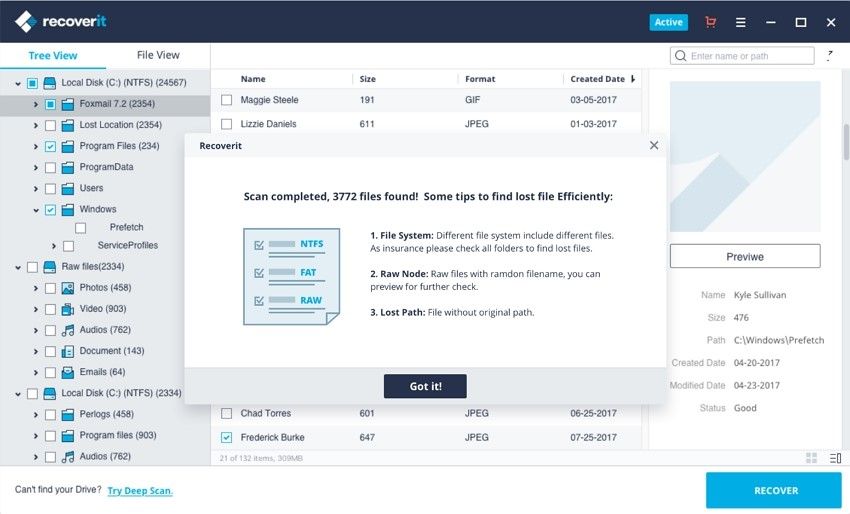
Paso 4: Una vez que se complete el escaneo, ve a ver la vista previa
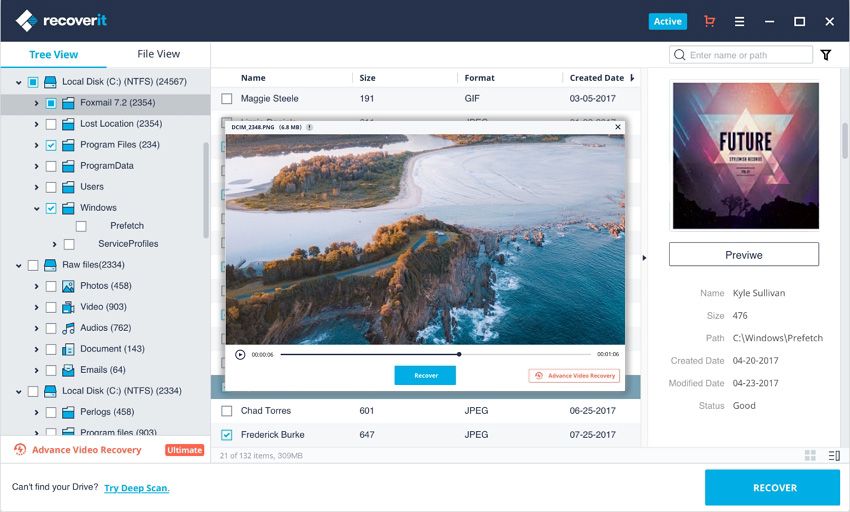
Función de recuperación de video avanzada de Recoverit:
Los archivos de video son diferentes de cualquier otro tipo de datos. A veces, puedes encontrar la corrupción del video después de la vista previa usando el software. No te preocupes de ahora en adelante. Si es así, Recoverit te lo recuerda y trabaja para ti. Recoverit Recuperación de Datos Ultimate es compatible con la función Recuperación de Video Avanzada. Escanea, recopila y combina los fragmentos de tus videos corruptos y, por lo tanto, garantiza que la mayoría de tus videos se recuperen de DSLR, cámaras digitales, drones, cámaras de acción, dashcams, videocámaras, tarjetas SD, PC, HDD, etc.
- Escanea y combina tus fragmentos de video
- Fusiona los fragmentos del mismo video
- Recupera tus videos y mantiene el 95% de ellos intactos
- Recupera archivos de video ilimitados sin corrupción
Pasos para reparar videos corruptos con Recoverit:
Además, Recoverit Reparación de Video es un poderoso software de reparación de video para reparar formatos de archivo MOV, MP4, M2TS, MKV, MTS, 3GP, AVI y FLV corruptos, rotos o dañados. Admite dos modos de reparación. La reparación rápida consiste en reparar varios errores de video. La reparación avanzada puede reparar tus videos corruptos mediante el análisis de los datos y la tecnología del video de muestra filmado por el mismo dispositivo.
- Repara varios formatos de videos simultáneamente.
- Escanea gratis videos corruptos y previsualiza los videos reparados antes de guardarlos
- No hay limitaciones en el tamaño de los archivos de video para reparar
- Repara cualquier cantidad de archivos de video corruptos
Paso 1: Agregar tus videos corruptos
Inicia la aplicación en tu computadora. Para reparar tus archivos de video dañados, puedes agregarlos haciendo clic en el botón Agregar o en el área "Agregar video y comenzar a reparar".

Paso 2: Reparar tus videos
Tan pronto como hayas agregado todos los videos corruptos, haz clic en la opción Reparar para comenzar el proceso de reparación de video.

Paso 3: Previsualizar los videos
La reparación llevará algún tiempo y, una vez que haya finalizado el proceso de reparación, un recordatorio aparecerá en la pantalla informando sobre la recuperación exitosa. Presiona OK para cerrar la operación.

Paso 4: Modo avanzado para video gravemente corrupto (opcional)
Si los videos están gravemente corruptos y no se repararon correctamente, ve al modo de reparación avanzada. Simplemente haz clic en el botón Reparación avanzada.

Luego, agrega un video de muestra y repáralo ahora.

Paso 5: Guardar el video reparado
La reparación avanzada realizará el proceso de reparación y mostrará un mensaje de éxito cuando el proceso haya finalizado. Ahora, puedes reproducir estos videos y no verás ningún error en la pantalla.

Soluciones para Tarjeta
- Recuperar Datos de Tarjeta
- 1.5 mejores softwares gratuitos de recuperación de tarjetas SD
- 2.Recuperar Tarjeta SanDisk
- 3.Recuperar Archivos Borrados
- 4.Recuperar Tarjeta SD Formateada
- 5.Recuperar Tarjeta SD Dañada
- Reparar tarjetas
- Consejos para tarjetas




Alfonso Cervera
staff Editor