Aug 14, 2025 • Categoría: Soluciones para tarjetas SD • Soluciones probadas
Introducción:
La tarjeta SD es uno de los inventos más prácticos de los tiempos modernos, que nos permite llevar grandes cantidades de datos a cualquier lugar que queramos. Pero es una pieza de hardware extremadamente delicada, que con frecuencia es vulnerable a amenazas externas como ataques de virus/malware y daños físicos. Debido a estos problemas, no podrás leer ni escribir datos en la tarjeta de memoria, lo que incluye no poder formatear la tarjeta SD o un error al preparar la verificación de la tarjeta SD.
Sin embargo, existen varios métodos para solucionar estos problemas y hacer que la tarjeta de memoria quede como nueva. Quédate con nosotros y lee nuestra guía completa para conocer las causas detrás de tal problema y las soluciones adecuadas para solucionarlo. Aprenderás a recuperar los datos si formateaste accidentalmente tu tarjeta SD.
Parte 1: ¿Qué causa el error de que la tarjeta SD no se formatea?
Aunque una tarjeta de memoria es un dispositivo útil, es un elemento electrónico muy delicado. Dejará de funcionar incluso con una pequeña falla o daño físico, lo que puede borrar todos los datos valiosos que contiene en un instante.
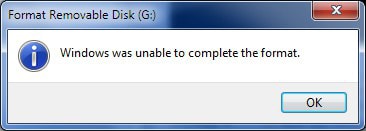
Una tarjeta SD dañada no te permite leer o escribir datos bajo ninguna circunstancia. Existen varios factores detrás del mal funcionamiento de la tarjeta de memoria SD, pero uno de los errores más comunes es la probabilidad de cambio en el formato de archivo durante el proceso de transferencia de datos. Si no lo manejas con precaución, el formato de archivo de la tarjeta SD puede volverse RAW, lo que no permite que la PC acceda a los datos que contiene. También puede desarrollar algunos sectores defectuosos, que suelen obstaculizar el funcionamiento normal de la tarjeta de memoria y provocar el "Error de tarjeta SD no formateada".
Puedes ver algunas de las otras causas comunes que pueden producir el mismo error en la tarjeta SD:
- Daño físico a la tarjeta SD debido a descuido al mover el dispositivo de un lugar a otro.
- El sistema de archivos de la tarjeta de memoria puede dañarse si la quitas de la computadora sin seguir el protocolo adecuado de expulsión del dispositivo externo. Es necesario presionar el botón de expulsión antes de retirar la tarjeta de la PC.
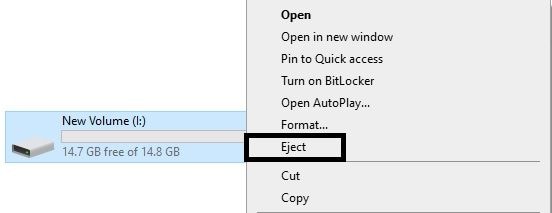
- La tarjeta SD también puede dañarse si la extraes de una PC durante la acción de transferencia de archivos. Interrumpirás el funcionamiento de la tarjeta y crearás sectores defectuosos en el proceso.
- No se recomienda usar una tarjeta de memoria en varios dispositivos, ya que conectarla y desconectarla con frecuencia puede dañarla.
- Si tu computadora tiene un virus/malware, entonces existe una gran posibilidad de que infecte la tarjeta de memoria, lo que provocará el "problema de no formatear". Debes instalar un antivirus activo para evitar que ocurra tal percance y no descargar ningún software extraño de Internet sin una verificación de seguridad adecuada.
Parte 2. Rescatar datos de una tarjeta Micro SD dañada/corrupta:
Siempre que una tarjeta SD se daña, se corrompe o se formatea, los datos que contiene se borran o quedan inaccesibles. Sin embargo, todos los archivos permanecen en la misma ubicación en la tarjeta SD hasta que sobrescribes los datos agregando nuevos elementos, y puedes recuperar rápidamente todos los datos valiosos con la ayuda de un software de recuperación de archivos.
El programa Recoverit Recuperación de Datos de Wondeshare está diseñado con el único propósito de recuperar todas las fotos perdidas y otros archivos importantes (Videos, documentos) de tu cámara, la tarjeta de memoria del teléfono como la tarjeta SD Kingston. Ofrece una tasa de recuperación del 95% y recupera todos los tipos de archivos, incluidos fotos, videos, documentos, y archivos zip.
- Está disponible tanto en Windows como en macOS con funciones completas y tarifas asequibles.
- La aplicación Recoverit proporciona una interfaz simple para los usuarios promedio que no desean entrar en los elementos técnicos de la función de recuperación de datos.
- Ofrece recuperación en todo tipo de dispositivos de almacenamiento externo, como USB, SDD, tarjeta de memoria, HDD/ SDD, cámara, Drones, reproductor mp3/mp4, RAID, SAN, DAS, videocámara y mucho más.
- Recoverit te permite crear un disco/USB de arranque a través de su función "Recuperar de computadora bloqueada". El dispositivo extraíble se puede usar para arrancar en un sistema bloqueado para recuperar los datos con facilidad.
- Puedes recuperar datos de una unidad con el sistema de archivos RAW.
- Es compatible con una variedad de sistemas de archivos notables como FAT, NTFS, Ext2, Ext3 HFS, HFS+ y HFSX.
- Otras características increíbles incluyen la recuperación de la papelera de reciclaje y la recuperación de ataques de virus.
- Puedes recuperar un total de 100 MB con la versión gratuita sin pagar ninguna tarifa adicional.
- Puedes recuperar hasta el último archivo independientemente del formato siguiendo el protocolo de recuperación de tres pasos de la aplicación, que se menciona a continuación.
Paso 1: Seleccionar una ubicación
Después de instalar la aplicación en la PC, haz clic en su icono y ejecuta el programa. Una vez que veas la ventana de visualización de Recoverit, selecciona la ubicación de tu tarjeta SD y haz clic en Iniciar. El programa iniciará el análisis de recuperación de datos en tu tarjeta de memoria.
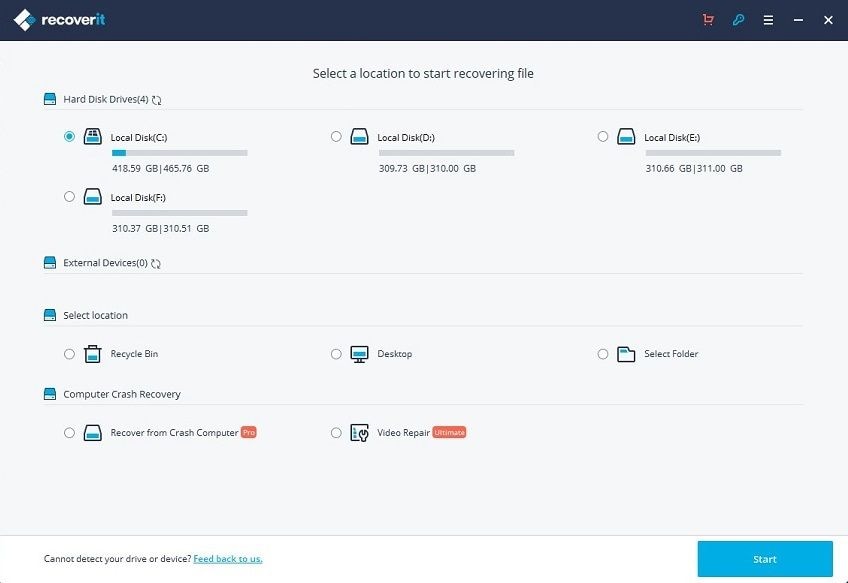
Paso 2: Escanear la ubicación
Dependiendo de la cantidad de datos formateados/perdidos en la tarjeta de memoria, el escaneo tomará unos minutos para completarse. Puedes detener o pausar la función de recuperación de datos en cualquier momento para verificar los elementos que ya se recuperaron. Recibirás un mensaje emergente una vez que Recoverit termine su trabajo. El cuadro de diálogo también incluirá algunos consejos útiles para aumentar la eficiencia de recuperación de archivos perdidos.
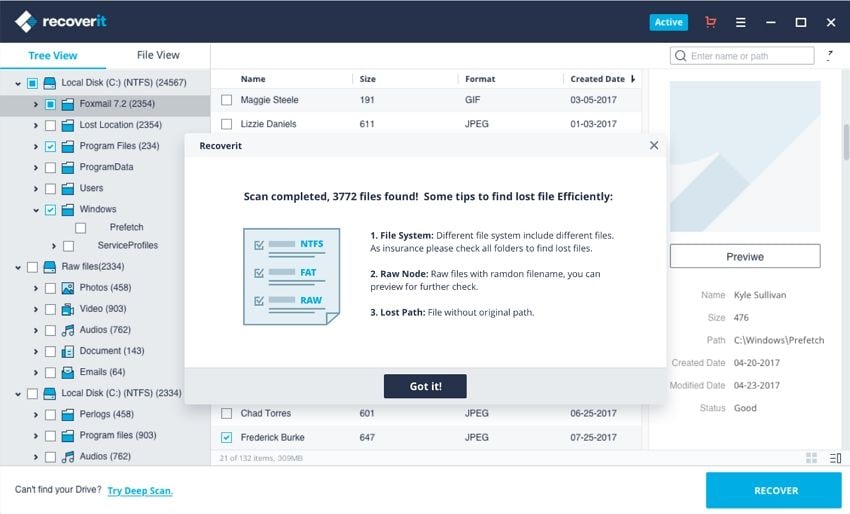
Después del análisis de recuperación, verás una lista de contenido recuperado en la aplicación, que generalmente se divide en diferentes categorías.
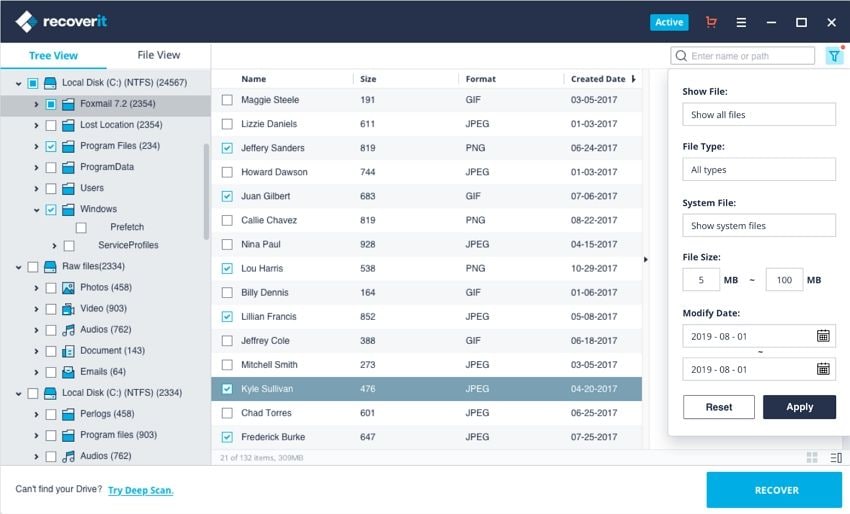
Paso 3: Previsualizar los archivos
Recoverit te permite verificar cada archivo recuperado con la ayuda de su función de vista previa. Después de revisar la autenticidad de todos los datos recuperados del software, selecciona los archivos y haz clic en el botón Recuperar. Si tienes la intención de guardar tu contenido en una ubicación diferente, entonces tienes suerte ya que Recoverit te permite extraer los archivos recuperados a cualquier carpeta/dispositivo de tu elección.
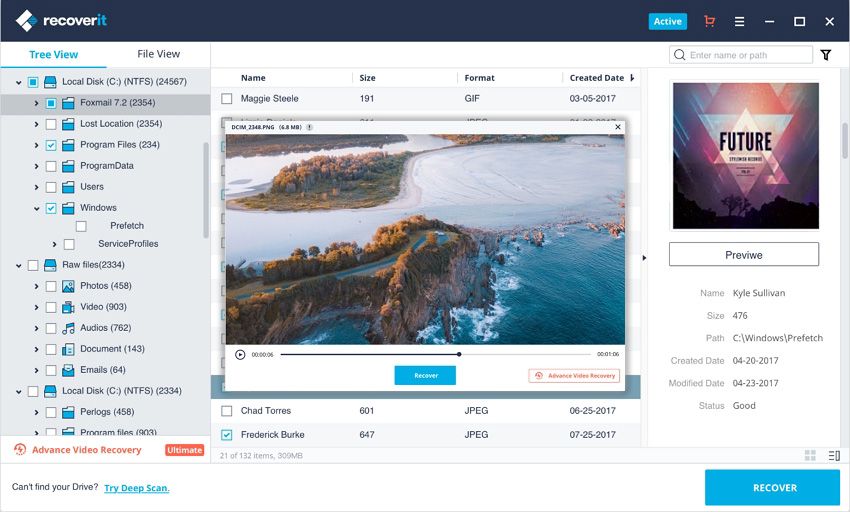
Recuperación de video avanzada:
Además, puedes verificar tus archivos de video haciendo clic en la opción Recuperación de video avanzada durante la vista previa del archivo para acceder a la función y recuperar el archivo de video fragmentado en la tarjeta SD rápidamente. Estas son algunas de sus características únicas:
- En lo que respecta a la recuperación de video, el programa escanea y combina los fragmentos de tu video y fusiona las piezas del mismo video, y mantiene el 95% de ellos intactos para ver.
- Puedes recuperar y reparar archivos de video ilimitados sin corrupción a través de Recoverit Recuperación de Datos Ultimate.
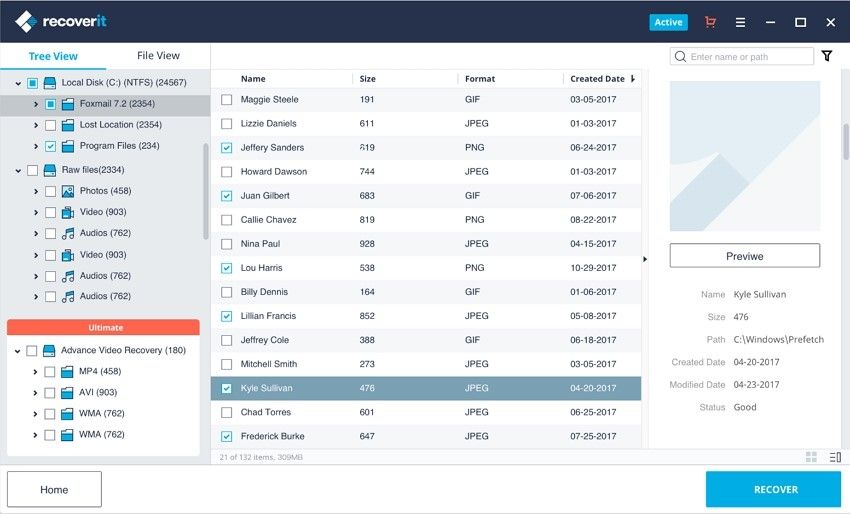
Reparación de video por Recoverit:
Los archivos de video son diferentes de cualquier otro tipo de datos. A veces, puedes encontrar la corrupción del video después de completar todo el trabajo de recuperación en el software. Si temes perder un archivo de video importante para siempre, no te preocupes, ya que Recoverit tiene los medios para solucionar tu problema para siempre.
Recoverit escanea y compara los fragmentos de tus videos corruptos. Asegura la reparación de video con alta precisión desde cualquier dispositivo externo. A continuación se muestran algunas de sus características únicas:
- Puedes reparar varios formatos de videos simultáneamente para ahorrar tiempo.
- Recoverit ofrece escaneo gratuito de videos corruptos y la opción de obtener una vista previa de los videos reparados antes de guardarlos.
- Puedes reparar videos de múltiples formatos, incluidos MOV, MP4, M2TS, MKV, MTS, 3GP, AVI y formatos de archivo FLV.
- Admite dos modos de reparación. Reparación Rápida consiste en reparar varios errores de video. El modo de Reparación Avanzada puede reparar tus videos corruptos mediante el análisis de los datos y la tecnología del video de muestra filmado por el mismo dispositivo.
Si encuentras que los archivos de video están corruptos o dañados después de la recuperación, puedes usar Recoverit para reparar videos corruptos con la función de reparación de videos. Estos son los pasos para reparar archivos de video corruptos:
Paso 1: Agregar tus videos corruptos
Inicia la aplicación en tu computadora. Para reparar tus archivos de video corruptos, puedes agregarlos haciendo clic en el botón Agregar o en el área "Agregar video y comenzar a reparar".

Paso 2: Reparar tus videos
Tan pronto como hayas agregado todos los videos corruptos, haz clic en la opción Reparar para iniciar el proceso de reparación del video.

Paso 3: Previsualizar los videos
La reparación llevará un tiempo y, una vez que haya finalizado el proceso de reparación, aparecerá en la pantalla un recordatorio que muestra que hubo una reparación correcta. Presiona Aceptar para cerrar la operación.

Paso 4: Modo avanzado para videos muy corruptos (opcional)
Si los videos están muy corruptos y no se reparan correctamente, ve al modo de reparación avanzada. Simplemente haz clic en el botón Reparación avanzada.

Luego, agrega un video de muestra y repáralo ahora.

Paso 5: Guardar el video reparado
La reparación avanzada realizará el proceso de reparación y mostrará un mensaje de éxito cuando el proceso haya finalizado por completo. Ahora, puedes reproducir estos videos y no verás ningún error en la pantalla.

Parte 3. Métodos para arreglar el problema de que la tarjeta SD no se formatea
Hay más de una forma de formatear una tarjeta de memoria si no puedes formatearla a través del explorador de Windows. Estas son algunas de las soluciones más comunes para arreglar el "problema de la tarjeta sd que no se formatea".
Método 1: Formatear la tarjeta SD con el Símbolo del sistema en Windows:
Si estás intentando formatear la tarjeta de memoria haciendo clic en su icono a través del explorador de Windows y en su lugar aparece el mensaje "Tarjeta SD no se formatea", puedes formatearla rápidamente ingresando algunos comandos básicos en el Simbolo del sistema de Windows. Aquí están las instrucciones para realizar tal acción.
- Conecta la tarjeta SD a la PC y escribe cmd en la pestaña de búsqueda de la barra de tareas. Ejecuta la aplicación como administrador.
- Una vez que veas la pantalla del Símbolo del sistema, ingresa Diskpart desde el teclado para habilitar el modo de partición de disco.
- Ingresa list disk para ver todas las unidades internas y externas de la PC.
- Selecciona tu tarjeta SD ingresando select disk 2.
- Ingresa Clean para limpiar el disco por completo.
- Ingresa "create partition primary".
- Escribe e ingresa format FS=exfat para mantener el formato de archivo de la tarjeta SD en exFAT y formatea la tarjeta de memoria.
- Una vez que finalice el formateo, asigna una letra a la tarjeta SD recién formateada escribiendo "assign letter J:"
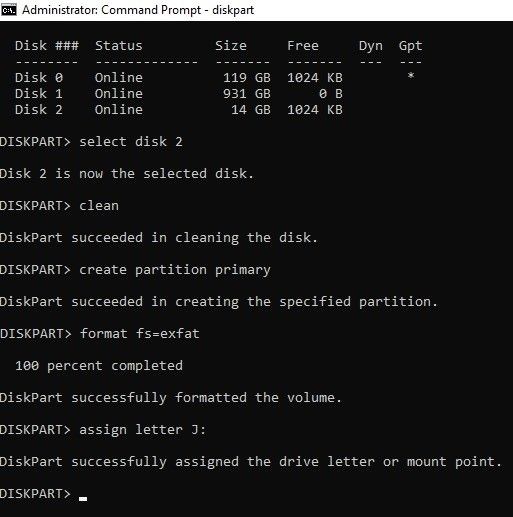
Método 2: Formatear la tarjeta SD con la utilidad de Administración de discos de Windows:
La utilidad de Administración de discos de Windows es extremadamente útil para verificar el estado y la salud del dispositivo de almacenamiento interno y extraíble de la computadora. Puedes crear particiones, formatear los discos y cambiar los formatos del sistema de archivos de cualquier unidad que desees. Aquí está la guía paso a paso para borrar la tarjeta de memoria con Administración de discos.
- Conecta tu tarjeta SD a la computadora.
- Puedes abrir Administración de discos en la PC escribiendo "dskmgmt" en la barra de búsqueda de la barra de tareas.
- Localiza tu tarjeta de memoria en la lista de unidades.
- Haz clic con el botón derecho en tu tarjeta de memoria desde la lista y haz clic en Formatear.
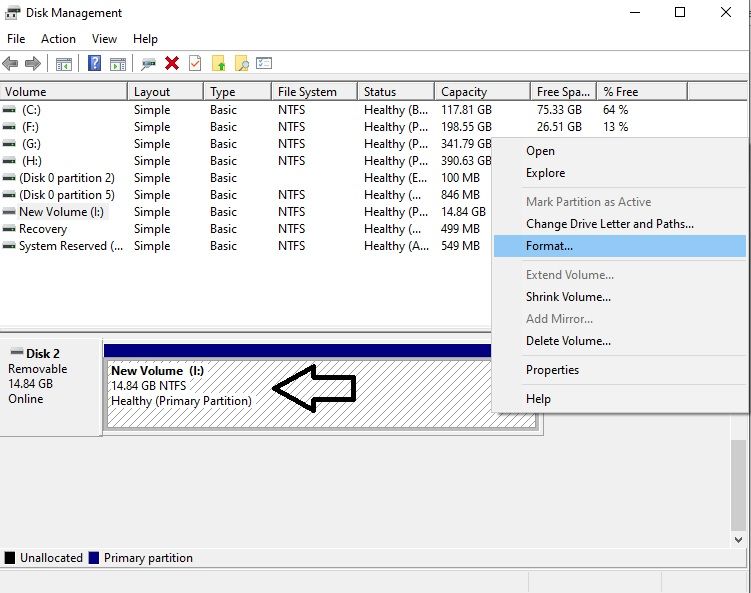
- Cambia el nombre de tu disco o su sistema de archivos y haz clic en Aceptar para completar el formateo.
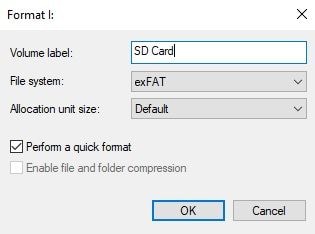
Método 4: Formatear la tarjeta SD con el software SDFormatter
Si no deseas aprovechar los servicios de las utilidades integradas de Windows, siempre puedes adquirir la ayuda de aplicaciones de formateo de terceros para hacer el trabajo. Sin embargo, te recomendamos que no utilices programas de este tipo que no hayan sido desarrollados por marcas conocidas. Este es el método para realizar el formateo de la tarjeta de memoria a través de SDFormatter.
- Descarga SDFormatter e instálalo en tu PC.
- Conecta la tarjeta con la computadora y abre la aplicación.
- El programa identificará automáticamente la tarjeta SD; si no lo hace, haz clic en la pestaña Actualizar.
- Haz clic en Formatear para iniciar el proceso de limpieza. Te notificará después de completar el escaneo.
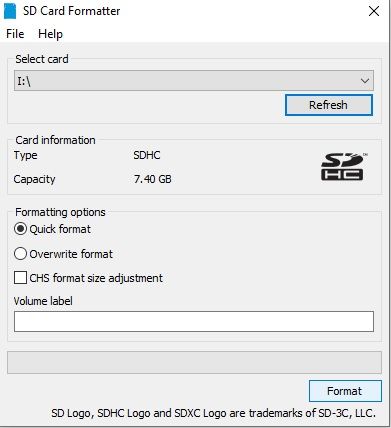
Conclusión:
Hoy en día, es menos probable controlar la salud de un dispositivo tan pequeño como una tarjeta de memoria. Debido a su delicado diseño, la tarjeta es vulnerable a daños tanto físicos como internos, que pueden causar fácilmente errores como "La tarjeta SD no se formatea".
Ahora conoces los principales culpables de este error y los métodos más seguros para solucionar cualquier problema de formateo de la tarjeta SD. Además, si borras accidentalmente cualquier contenido de la tarjeta de memoria o tienes la intención de reparar tu archivo de video, puedes usar la aplicación de recuperación de datos Recoverit y su función de reparación de video avanzada para resolverlo. No dudes en compartir la guía con tus amigos y familiares si están lidiando con un problema similar.
Soluciones para Tarjeta
- Recuperar Datos de Tarjeta
- 1.5 mejores softwares gratuitos de recuperación de tarjetas SD
- 2.Recuperar Tarjeta SanDisk
- 3.Recuperar Archivos Borrados
- 4.Recuperar Tarjeta SD Formateada
- 5.Recuperar Tarjeta SD Dañada
- Reparar tarjetas
- Consejos para tarjetas



Alfonso Cervera
staff Editor