Aug 14, 2025 • Categoría: Soluciones para tarjetas SD • Soluciones probadas
Seamos honestos, tener un problema como este con una tarjeta SD puede ser una pesadilla para muchos. Todos usamos tarjetas SD para ampliar el almacenamiento de nuestro teléfono, cámara y otros dispositivos. Si tu tarjeta de memoria no muestra archivos, puede resultarte difícil acceder a tus datos. Aunque los archivos de la tarjeta SD no aparezcan, no significa que se hayan perdido para siempre. En esta publicación, discutiremos 5 escenarios diferentes donde los archivos de la tarjeta SD no se muestran y las soluciones correspondientes.
- Posibles razones por las que la tarjeta SD no muestra todos los archivos
- Caso 1: Problema de conectividad de la tarjeta SD
- Caso 2: Los archivos de la tarjeta SD están ocultos
- Caso 3: La tarjeta SD está bloqueada
- Caso 4: Faltan datos de la tarjeta SD o se eliminaron
- Caso 5: La tarjeta SD se ha corrompido
- Más soluciones para la tarjeta de memoria que no muestra archivos en teléfonos/cámaras
- Consejos para proteger los datos de tu tarjeta SD

Posibles motivos por los que la tarjeta SD no muestra todos los archivos
Para saber cómo solucionar este problema de la tarjeta SD en tu teléfono o computadora, es importante saber qué pudo haberlo causado en primer lugar. Esto te ayudará a solucionar este problema en menos tiempo.
- Podría haber un problema de conectividad con tu tarjeta SD.
- Es posible que la tarjeta SD que estás utilizando no sea compatible con tu dispositivo.
- El almacenamiento de archivos en la tarjeta SD puede estar corrupto.
- La tarjeta de memoria conectada también podría estar bloqueada.
- Podrías haber formateado la tarjeta SD por error antes.
- Los archivos almacenados en tu tarjeta SD podrían estar eliminados.
- Es posible que tu PC no admita el sistema de archivos de la tarjeta SD.
- Los controladores de tu dispositivo o sistema pueden estar desactualizados
- Cualquier otro problema de software o hardware relacionado con la tarjeta SD.
Idealmente, podría haber 5 casos diferentes para los archivos de la tarjeta SD que no se muestran en tu teléfono o PC. Los hemos categorizado aquí con algunos consejos inteligentes para arreglar la tarjeta SD que tampoco muestra ningún error de archivo.
Caso 1: Problema de conectividad de la tarjeta SD
Este es sin duda el problema más simple para los archivos en una tarjeta SD que no aparecen en tu teléfono o computadora. Afortunadamente, si tu tarjeta SD no muestra archivos debido a un problema de conectividad, puedes solucionarlo fácilmente.
Solución 1: Volver a conectar tu tarjeta SD
Lo más probable es que la tarjeta SD que has insertado en tu PC o móvil no esté conectada correctamente. Por lo tanto, antes de realizar cambios drásticos, simplemente retira la tarjeta SD del dispositivo, límpiala y vuelve a conectarla.
Solución 2: Usar otro adaptador de tarjeta SD
Si tu laptop no tiene una ranura para tarjeta SD incorporada, entonces podrías haber usado un adaptador en su lugar. Aunque, un problema con el adaptador también haría que la tarjeta de memoria no mostrara archivos. Intenta insertar la tarjeta SD en el adaptador con cuidado o utiliza cualquier otro lector de tarjetas. Solo asegúrate de estar usando un adaptador o lector de tarjetas SD compatible esta vez.

Solución 3: Conectarla a otro dispositivo o puerto
Muchos usuarios que encuentran problemas con la tarjeta SD que no muestran archivos pudieron solucionarlo insertando la tarjeta en otro puerto. Si tu dispositivo no tiene un puerto secundario, conecta tu tarjeta SD a cualquier otro teléfono o PC. Esto te ayudará a verificar si el problema está en la tarjeta SD o en tu dispositivo.
Solución 4: Limpiar suavemente la tarjeta SD
A veces, la tarjeta SD puede acumular mucho polvo, lo que dificulta que el dispositivo la detecte. En este caso, puedes simplemente desconectar tu tarjeta SD del dispositivo y limpiarla suavemente con un paño limpio. Asegúrate de no utilizar agua ni ningún otro disolvente para limpiarla, ya que puedes dañar el chip. Limpia todo el polvo acumulado con un paño seco y vuelve a insertarla en tu dispositivo.
Caso 2: Los archivos de la tarjeta SD están ocultos
Otra posible razón por la que la tarjeta SD no muestra todos los archivos es que algunos de ellos también podrían estar ocultos. En este caso, se detectará tu tarjeta SD, pero es posible que no muestre los archivos a los que deseas acceder.
Solución 1: Ver archivos ocultos en Windows
En Windows, puedes ver fácilmente archivos ocultos en tu tarjeta SD habilitando su configuración incorporada. Una vez que tu tarjeta SD esté conectada, puedes ir al Explorador y navegar por su almacenamiento.
Ahora, simplemente visita el Menú principal > pestaña Ver, y en la opción Mostrar/Ocultar, elige ver los elementos ocultos. Ahora puedes actualizar y verificar si soluciona el problema de los archivos que no se muestran en la tarjeta SD.

Solución 2: Buscar segmentos/partes de archivos
A veces, mientras se guardan archivos grandes, sus segmentos se almacenan en lugar del documento completo. Por lo tanto, si estás buscando un archivo grande, es posible que no puedas encontrarlo en tu tarjeta SD.
Además de la opción anterior para ver archivos ocultos en la tarjeta SD, también puedes buscar manualmente segmentos ocultos. Por ejemplo, si hay un video MP4 que no puedes encontrar en tu tarjeta SD, puedes buscar archivos con la extensión M4S en la barra de búsqueda.

Solución 3: Ver archivos ocultos en Android
Si los archivos de tu tarjeta SD no se muestran en el teléfono, puedes usar una aplicación de exploración de archivos dedicada. La mayoría de las aplicaciones de gama alta (como ES File Explorer, iFiles, Solid Explorer o Ghost Commander) nos permiten ver los archivos ocultos en el almacenamiento. Simplemente ve a la configuración de la aplicación y habilita la opción para ver archivos ocultos en tu Android.

Caso 3: La tarjeta SD está bloqueada
Honestamente, este problema con la tarjeta SD le puede pasar a cualquiera. Hace un tiempo, cuando mi tarjeta de memoria no mostraba archivos en el móvil y no podía crear una nueva carpeta, descubrí que mi tarjeta estuvo bloqueada todo el tiempo. Casi todas las tarjetas SD tienen un interruptor de protección contra escritura que solo permitiría operaciones de solo lectura y puede hacer que los archivos no se muestren en la tarjeta SD.
Solución 1: Mover el bloqueo de la tarjeta SD
La forma más sencilla de solucionar este problema es apagando manualmente el interruptor de protección contra escritura. En el lateral de tu tarjeta SD, puedes encontrar un interruptor.
Al deslizarlo hacia abajo, puedes hacer que tu tarjeta SD sea de solo lectura, lo que no permitirá la eliminación o escritura de datos. Para solucionar el problema de la tarjeta SD que no muestra todos los archivos, simplemente deslízala hacia arriba para desactivar la función de protección contra escritura.

Solución 2: Desactivar el modo de solo lectura a través del Símbolo del sistema
Además del bloqueo estándar de las tarjetas SD, también puedes utilizar el Símbolo del sistema para desactivar la función de protección contra escritura. Idealmente, con la ayuda del comando "attributes", puedes eliminar cualquier restricción existente en la tarjeta SD.
Para esto, puedes ir al menú Inicio e iniciar el Símbolo del sistema como administrador. Ahora, carga el comando "diskpart" y el comando "list disk" para ver los discos disponibles conectados al sistema. Desde aquí, puedes ver el número de disco de la tarjeta SD e ingresar el comando "select disk" seguido de su identificador (como select disk 2).

Al final, simplemente ingresa el comando "attributes disk clear readonly" para eliminar las restricciones de protección contra escritura de tu tarjeta SD.
Caso 4: Faltan datos de la tarjeta SD o se eliminaron
Si se detecta tu tarjeta SD pero no muestra archivos, es probable que la tarjeta de memoria se haya formateado o que hayas eliminado su contenido accidentalmente. Para recuperarlos, puedes utilizar cualquier herramienta de recuperación de datos confiable como Recoverit Recuperación de Datos. Tiene una de las tasas de recuperación más altas y admite todo tipo de mini, micro, estándar y otras variaciones de tarjetas SD.
Puedes simplemente conectar tu tarjeta SD a tu computadora y usar Recoverit Recuperación de Datos para escanearla. La aplicación puede ayudarte a recuperar tus fotos, videos, audios, documentos, archivos comprimidos y casi todo tipo de datos. Incluso puedes obtener una vista previa de tus archivos antes de recuperarlos en una ubicación segura. Simplemente instala Recoverit Recuperación de Datos en tu computadora y sigue estos pasos para recuperar datos perdidos/eliminados de tu tarjeta SD.
Paso 1: Seleccionar la tarjeta SD conectada para escanear
Para empezar, simplemente conecta tu tarjeta SD a tu computadora e inicia Recoverit Recuperación de Datos en ella. Desde su inicio, puedes ver la tarjeta SD conectada en la sección Dispositivos externos la cual puedes seleccionar e iniciar el proceso.

Paso 2: Escanear tu tarjeta SD
Simplemente espera unos minutos y deja que la aplicación escanee tu tarjeta SD para extraer tus archivos perdidos o eliminados. Puedes ver su progreso en la pantalla e incluso pausar o detener el proceso en el medio. Aunque se recomienda dejar que la aplicación complete el proceso de escaneo.

Paso 3: Previsualizar y recuperar tus archivos
Una vez que se completa el proceso de recuperación, puedes obtener una vista previa de los archivos que se enumerarían en diferentes categorías. También puedes buscar archivos específicos a través de sus filtros incorporados o la opción de búsqueda. Ahora selecciona los archivos que deseas guardar y haz clic en el botón "Recuperar". Se recomienda guardar tus datos en el almacenamiento de tu computadora en lugar de en la tarjeta SD.

Caso 5: La tarjeta SD se ha corrompido
Por último, otra razón por la que los archivos de la tarjeta SD no se muestran podría estar relacionada con su almacenamiento corrupto. Si el almacenamiento de la tarjeta SD se ha corrompido debido a cualquier motivo, puede hacer que el sistema de archivos sea inaccesible. Aquí hay algunas formas comunes de reparar el problema de la tarjeta de memoria que no muestra archivos debido a su almacenamiento corrupto.
Solución 1: Escanear y eliminar virus o malware
Si tu tarjeta SD muestra espacio usado pero no archivos, entonces puede ser un indicador de presencia de virus o malware. La forma más fácil de solucionar este problema es utilizando cualquier herramienta antivirus confiable que puedas usar en tu computadora o teléfono inteligente para escanear la tarjeta SD.
Algunas aplicaciones antimalware populares son de marcas como AVG, Avira, Avast, McAfee, Norton y Quick Heal. Puedes probar cualquiera de sus aplicaciones móviles o de escritorio para limpiar tu tarjeta SD de cualquier presencia de malware.

Solución 2: Cambiar la letra de la unidad de la tarjeta SD
A veces, puede ocurrir un error lógico en tu sistema debido a una letra de unidad no admitida o redundante. En caso de que este error lógico haya causado que tu tarjeta SD no muestre archivos en la PC, entonces se puede solucionar fácilmente.
Simplemente ve al Panel de control > Sistema y seguridad > Administración de discos y asegúrate de que tu tarjeta SD esté conectada al sistema. Ahora, selecciona la tarjeta SD conectada, haz clic derecho en ella y elige cambiar su letra de unidad manualmente.
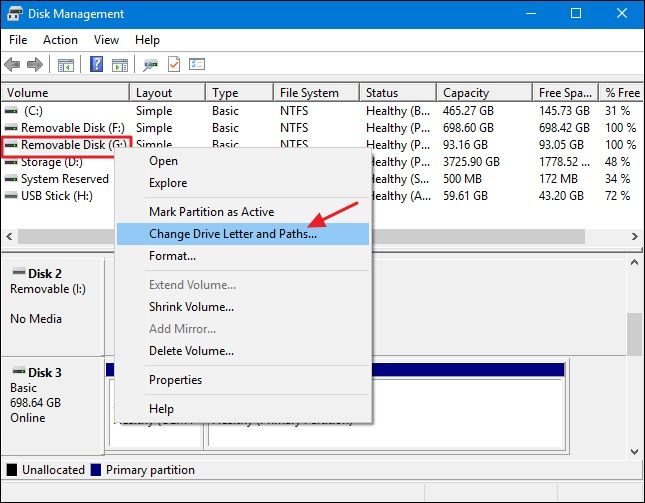
Solución 3: Comprobar si hay errores en la tarjeta SD
La mayoría de los sistemas operativos como macOS y Windows también brindan soluciones nativas para verificar una unidad de almacenamiento en busca de errores lógicos. Por lo tanto, si tu tarjeta SD no muestra archivos incluso ahora, puedes hacer una verificación rápida del disco.
Los usuarios de Windows pueden simplemente hacer clic con el botón derecho en el icono de la tarjeta SD desde el Explorador y visitar sus Propiedades > Herramientas. En el campo Comprobación de errores, puedes hacer clic en el botón "Comprobar" para ejecutar un escaneo rápido de la tarjeta SD. Por otro lado, los usuarios de Mac pueden tomar la ayuda de la Utilidad de discos para hacer lo mismo.

Solución 4: Formatear la tarjeta SD
Por último, si nada más parece funcionar para arreglar el problema de los archivos que no se muestran en la tarjeta SD, puedes formatearla. Aunque eliminaría los datos guardados de tu tarjeta SD, más tarde puedes usar Recoverit Recuperación de Datos para recuperar tus archivos eliminados.
Para formatear tu tarjeta SD, simplemente conéctala a tu computadora con Windows y ve a su Panel de control > Sistema y seguridad > Administración de discos. Ahora, haz clic con el botón derecho en el icono de la tarjeta SD y ve a la opción "Formatear" en el menú contextual.

Aquí puedes ingresar detalles sobre su formateo, el sistema de archivos y hacer clic en el botón "Formatear" para borrarla.

Alternativamente, también puedes ir al Explorador > Esta PC/Equipo para encontrar el icono de la tarjeta SD conectada. Puedes hacer clic en ella con el botón derecho para ir a la opción Formato y borrar la tarjeta SD desde aquí también.

Más soluciones para la tarjeta de memoria que no muestra archivos en el teléfono/cámara
Además de las soluciones mencionadas anteriormente, también hay algunos otros trucos que puedes seguir si los archivos de la tarjeta SD no se muestran en tu teléfono o cámara.
- Reiniciar tu dispositivo
La mayoría de las veces, un problema menor en nuestros teléfonos y cámaras se puede resolver con solo reiniciarlos. Simplemente retira de forma segura tu tarjeta SD del dispositivo, reiníciala y vuelve a insertarla para verificar si la tarjeta de memoria aún no muestra archivos. - Verificar la compatibilidad de la tarjeta SD
Si la tarjeta SD que estás utilizando en tu teléfono o cámara no es compatible, entonces puede ser una de las razones por las que la tarjeta SD no muestra todos archivos. Antes de intentar solucionarlo, asegúrate de que la tarjeta SD sea compatible con tu dispositivo. - Acceder directamente a los archivos de la tarjeta SD
En lugar de conectar primero tu tarjeta SD a una computadora para acceder a sus datos, intenta ver tu almacenamiento de archivos en tu teléfono o cámara. Si puedes ver tus archivos en tu dispositivo, entonces el problema puede estar en tu sistema. - Conectar tu cámara a tu PC
Esta es otra posible solución para los archivos de la tarjeta SD que no aparecen en Android o en la cámara. En lugar de solo insertar tu tarjeta SD en tu computadora, conecta tu teléfono o tu cámara y explora su almacenamiento. Desde aquí, puedes acceder fácilmente al almacenamiento de tu tarjeta SD sin instalar ningún controlador. - Cambiar los formatos de archivo
En caso de que la tarjeta de memoria no muestre archivos, pero aún ocupan espacio, puede deberse a un formato de archivo no compatible. Puedes simplemente ir a la configuración de tu cámara y cambiar el formato para almacenar fotos/videos para que sea compatible con tu sistema.
Consejos para proteger los datos de tu tarjeta SD
A esta altura, podrás arreglar el problema de los archivos de la tarjeta SD que no se muestran en el teléfono o la PC. Además, puedes considerar estos pasos para mantener protegidos los datos de tu tarjeta SD.
- Si no deseas perder los datos de tu tarjeta SD de la nada, entonces considera mantenerla bloqueada. Hay un interruptor de protección contra escritura que puedes encontrar en el costado que puede deslizar hacia abajo para bloquear la tarjeta.
- Ten siempre una copia de seguridad dedicada de tus datos importantes guardados en la nube o en cualquier otra fuente secundaria.
- Intenta no conectar tu tarjeta SD a una computadora pública, ya que puedes dañar el almacenamiento de la tarjeta.
- Considera formatear tu tarjeta SD cada 6-12 meses para que puedas restablecerla y eliminar la presencia de cualquier entidad maliciosa.
- Mantén tarjetas SD separadas que estén dedicadas a tus dispositivos (como una tarjeta para el teléfono y otra para tu cámara) y trata de no intercambiarlas con frecuencia.
¡Eso es todo! Estoy seguro de que, a estas alturas, podrás arreglar el problema de los archivos de la tarjeta SD que no se muestran en el teléfono. Para facilitarte las cosas, he enumerado 5 escenarios diferentes para la tarjeta de memoria que no muestra archivos. Puedes explorar las soluciones enumeradas para cualquiera de estos casos y también puedes explorar otras soluciones. Si no deseas perder los datos de tu tarjeta SD inesperadamente, asegúrate de tener Recoverit Recuperación de Datos ya instalado en tu sistema.
Preguntas frecuentes
-
1. ¿Qué debo hacer si mi tarjeta de memoria no se muestra en el móvil?
Intenta conectar tu tarjeta SD a tu computadora o cualquier otro dispositivo para extraer los datos guardados. También puedes escanearla con una herramienta antivirus o simplemente formatearla para usarla nuevamente. -
2. ¿Cómo arreglo los archivos que no aparecen en mi tarjeta SD?
Puedes seguir las soluciones mencionadas anteriormente para resolver el error de que la tarjeta SD no muestra ningún archivo. Considera revisar tu tarjeta SD, ver sus archivos ocultos, volver a conectarla o usar una herramienta de recuperación. -
3. ¿Cómo puedo ver archivos en mi tarjeta SD?
Puedes usar cualquier aplicación de explorador de archivos confiable en tu dispositivo para explorar el almacenamiento de archivos de tu tarjeta SD. Alternativamente, puedes conectarla a tu computadora para ver su almacenamiento de archivos y los datos guardados. -
4. ¿Cómo puedo reparar mi tarjeta de memoria?
Existen diferentes aplicaciones de reparación de terceros que puedes utilizar. Además de esto, puedes probar la función Disk Check de Windows o la aplicación Disk Utility en macOS para hacer lo mismo. -
5. ¿Cómo recupero archivos que desaparecieron de mi tarjeta SD?
Simplemente puedes usar una aplicación de recuperación confiable como Recoverit Recuperación de Datos. Puede escanear tu tarjeta SD extensamente y te permitirá recuperar todo tipo de contenido perdido, eliminado o inaccesible.
Soluciones para Tarjeta
- Recuperar Datos de Tarjeta
- 1.5 mejores softwares gratuitos de recuperación de tarjetas SD
- 2.Recuperar Tarjeta SanDisk
- 3.Recuperar Archivos Borrados
- 4.Recuperar Tarjeta SD Formateada
- 5.Recuperar Tarjeta SD Dañada
- Reparar tarjetas
- Consejos para tarjetas



Alfonso Cervera
staff Editor