Aug 14, 2025 • Categoría: Soluciones para tarjetas SD • Soluciones probadas
Si has enfrentado este problema con tu tarjeta SD, entonces, necesitas aplicar algunas técnicas simples para recuperar los archivos ocultos. Puedes utilizar Google Chrome, el Explorador de archivos, y el comando attrib para ver o mostrar los archivos de nuevo. Pero cómo hacerlo, hemos cubierto los métodos aquí para tu conveniencia. Además, hemos estudiado y tratado de averiguar las razones detrás de este problema, junto con la recomendación de algún programa de recuperación.
Parte 1: Las Razones de la Pérdida de Archivos Ocultos de la Tarjeta de Memoria
Las tarjetas de memoria y unidades flash son ampliamente utilizados por los fotógrafos y los teléfonos inteligentes para almacenar varios tipos de archivos. Cuando la unidad flash no muestra algunos archivos, entonces, esto puede ser un excelente problema para ti. Es vital saber cómo recuperarlos para evitar cualquier otro problema. Antes de aprender cómo recuperar los archivos ocultos en una unidad flash, debes saber las razones que causan este problema. Las posibles razones se dan a continuación:
- Una de las principales causas de los archivos ocultos en la tarjeta SD o unidad flash es estar infectado con virus o malware.
- Puede haber la posibilidad de que hayas comprado una unidad flash o tarjeta SD de baja calidad.
- Puede que hayas eliminado archivos o la hayas formateado accidentalmente y ahora no lo recuerdes.
- Extraer la tarjeta SD de repente del sistema mientras el proceso de intercambio de archivos está en proceso puede corromperla y perder los archivos almacenados.
Parte 2: ¿Cómo Mostrar los Archivos Ocultos en una Tarjeta SD o Unidad flash?
Puedes mostrar los archivos ocultos en una tarjeta SD o unidad flash utilizando los siguientes métodos. Vamos a ver cómo recuperar los archivos ocultos en una unidad flash.
Método 1: Cambiar la Configuración en el Explorador de Archivos para Mostrar los Archivos Ocultos
Cambiar la configuración en el Explorador de archivos es una forma eficaz de mostrar los archivos ocultos. Este método es el más fácil de implementar. Muchas personas han probado esto y encontraron que funcionara:
Paso 1: Conectar la tarjeta SD
Conecta la tarjeta SD o la unidad flash al puerto USB de tu computadora.
Paso 2: Abrir el Explorador de Archivos
Abre el "Explorador de archivos" y luego, navega hasta "Herramientas" - "Opciones de carpeta" - "Pestaña Ver". Marca la opción "Elementos ocultos". Comprueba ahora si puedes ver los archivos ocultos.
Paso 3: Comprobar la opción
Si el problema aún no se ha resuelto, haz clic en "Ver" - "Opciones" - "Ver" y, a continuación, marca "Mostrar archivos, carpetas y unidades ocultas"
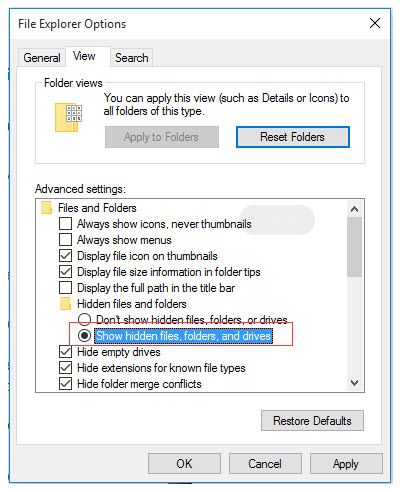
Método 2: Utilizar el Comando attrib para Desocultar los Archivos de una Tarjeta de Memoria
El símbolo del sistema es otra forma de desocultar los archivos de una tarjeta de memoria. Este es hasta ahora el mejor método recomendado por los usuarios experimentados.
Paso 1: Conectar la unidad flash
Tienes que conectar la unidad flash o tarjeta SD insertándola en un lector de tarjetas para desocultar los archivos ocultos. Espera a que la computadora lo reconozca.
Paso 2: Ejecutar CMD
Pulsa "Windows + R" e introduce "cmd" en el cuadro de diálogo "Ejecutar". Haz clic en "Aceptar" para continuar.
Paso 3: Escribir el comando
En cuanto se abra la ventana del símbolo del sistema, tienes que escribir el comando "attrib" como "attrib -h -r -s /s /d E:\*.*" y cambiar la letra "E" por la letra de la unidad flash conectada. Pulsa la tecla "Enter" para la ejecución del comando.

Método 3: Mostrar Archivos Ocultos usando Google Chrome
Google Chrome es el navegador perfecto para manejar problemas como este. Puede ayudar a desocultar los archivos ocultos. Sigue los pasos para mostrar los archivos:
Paso 1: Conectar la unidad USB
Al igual que en los métodos anteriores, haz lo mismo conectando tu tarjeta SD o cualquier otra unidad flash a tu PC y recuerda la letra de la unidad como se muestra.
Paso 2: Iniciar Google Chrome
Iniciar Google Chrome utilizando el cuadro de "Búsqueda" - Inicio", o, puedes hacer doble clic en el icono del escritorio. En la barra de direcciones, tienes que escribir file:///x: y pulsar "Enter" después de sustituir la x por la letra de la unidad USB. Google Chrome inicia la indexación de todos los elementos presentes en la unidad flash.

Parte 3: Recuperar los Archivos Ocultos en la Tarjeta SD con el Programa Recoverit Data Recovery
Los datos almacenados en tu unidad flash podría ser mucho más importante para ti, pero supón que, de repente, deja de mostrar los archivos y carpetas guardados. ¿Qué puedes hacer en esta situación? Después de analizar todos los métodos anteriores y todavía no ser capaz de verlos es la peor cosa que puede suceder. Ahora, la única esperanza y herramienta en la que puedes confiar es el programa Recoverit Data Recovery, que está diseñada para usuarios de Windows y Mac. Te permite recuperar los archivos ocultos en la tarjeta SD con rapidez. Además, puedes recuperar los datos de cualquier dispositivo externo con esta herramienta compacta.
Paso 1: Conectar y seleccionar la unidad flash
Antes de iniciar Recoverit, tienes que descargarlo desde el enlace "https://recoverit.wondershare.com/". Además, tienes que conectar la tarjeta SD a la PC y esperar a que la detecte. Inicia la herramienta Recoverit para recuperar los archivos ocultos de la tarjeta SD y selecciona tu unidad flash USB como ubicación de destino. Haz clic en el botón "Inicio" para continuar.

Paso 2: Escanear el dispositivo externo
Inicia un escaneo completo de la unidad flash externa y sé paciente durante unos minutos. Esto te permite elegir los archivos que deseas recuperar.

Paso 3: Previsualizar y recuperar los archivos
Una vez finalizado el proceso de escaneo, puedes previsualizar los archivos. Mueve el cursor al botón "Recuperar" para iniciar la recuperación de los archivos y guardarlos en la carpeta deseada.

Palabras Finales
Muchas personas han planteado este problema, pero no han podido encontrar soluciones. Por lo tanto, hemos decidido ayudarte recopilando todas las soluciones posibles sobre cómo recuperar los archivos ocultos en una unidad flash en un solo contenido. De todas las soluciones, la recuperación de archivos ocultos con la herramienta Recoverit Data Recovery es la solución ideal. Los usuarios de este programa en todo el mundo son más de 5.000.000. Por lo tanto, nos gustaría recomendar Recoverit a cada persona que quiere recuperar los archivos ocultos en la tarjeta SD.
Las Personas También Preguntan
-
¿Cómo puedo recuperar los archivos ocultos?
Existen múltiples métodos para hacerlo, pero el que mejor funcione para ti es el mejor. Recuperar archivos ocultos con Google Chrome o CMD es una buena opción si eres lo suficientemente hábil para usarlos. -
¿Cómo puedo ver los archivos ocultos en la tarjeta SD de Android?
Para ver los archivos ocultos en la tarjeta SD de Android, puedes pulsar en "Menú" > "Configuración" y desplazarte un poco hacia abajo para activar "Mostrar archivos ocultos". -
¿Cómo puedo ver los archivos ocultos en la tarjeta SD de Windows 10?
Indica la opción "Mostrar archivos, carpetas y unidades ocultas" desde la pestaña "Ver" del menú en el Explorador de archivos.
Soluciones para Tarjeta
- Recuperar Datos de Tarjeta
- 1.5 mejores softwares gratuitos de recuperación de tarjetas SD
- 2.Recuperar Tarjeta SanDisk
- 3.Recuperar Archivos Borrados
- 4.Recuperar Tarjeta SD Formateada
- 5.Recuperar Tarjeta SD Dañada
- Reparar tarjetas
- Consejos para tarjetas




Alfonso Cervera
staff Editor