Aug 14, 2025 • Categoría: Soluciones para Windows • Soluciones probadas
"El sistema de archivos "exFAT" es el último sistema de archivos que se ha lanzado al mercado y muchas personas están buscando convertir el sistema de archivos "FAT32" al sistema de archivos "exFAT". Este artículo es para aquellos que buscan convertir sus sistemas de archivos.
Este artículo ofrece un breve detalle sobre la diferencia entre los sistemas de archivos "FAT32" y "exFAT", las diferentes formas de formatear "FAT32" a "exFAT" en Windows, que incluyen el uso del explorador de archivos, la gestión de discos, el símbolo del sistema y la herramienta del asistente de partición AOMEI. Además de esto, también puedes ver algunos consejos adicionales a seguir mientras se formatean las particiones.
Parte 1: "FAT32" vs. "exFAT": ¿Cuál Es la Diferencia y Cuál Es Mejor?
"FAT32" (File Allocation Table) es el sistema de archivos más popular ya que, es el más antiguo y es utilizado por casi todos los sistemas operativos. Pero, "exFAT" es el último sistema de archivos que se utiliza ampliamente en el formateo de unidades externas y USB. Entendamos cuál es el mejor comparando lo siguiente:
| Características: | "FAT32" | "exFAT" |
| Dispositivos Compatibles: | Compatible con cualquier sistema operativo, consolas de videojuegos, reproductores multimedia, expansiones USB Android y muchos otros dispositivos. | "exFAT" también es compatible con todos los tipos de dispositivos como "FAT32", pero podría no funcionar para algunos reproductores multimedia y dispositivos Android. |
| Tamaños Soportados: | Soporta los archivos que son hasta un máximo de 4 GB de tamaño. | No hay límite para ningún tamaño de archivo. Por lo tanto, es ampliamente utilizado para almacenar archivos de gran tamaño. |
| Velocidad: | Comparado con "exFAT", "FAT32" es lento en la escritura y lectura de datos. | "exFAT" es más rápida que "FAT32" a la hora de escribir y leer los datos. |
En base a la tabla anterior, se demuestra que el sistema de archivos "exFAT" es mucho mejor que el sistema de archivos "FAT32" cuando se tienen archivos de gran tamaño y se necesita un formateo eficaz y eficiente.
Parte 2: ¿Cómo Formatear "FAT32" a "exFAT" en Windows?
Forma 1. Formatear "FAT32" a "exFAT" en el Explorador de Archivos
Utilizando el Explorador de Archivos, puedes formatear la unidad flash de "FAT32" a "exFAT" de forma fácil y efectiva siguiendo los pasos a continuación:
Paso 1: Abre el Explorador de Archivos pulsando las teclas "Windows" + "E".
Paso 2: En el explorador busca la unidad flash USB y haz clic con el botón derecho del ratón sobre ella.
Paso 3: Haz clic en "Formato" y selecciona "exFAT" en la lista de "Sistema de archivos".
Paso 4: Al final, haz clic en el botón "Inicio".

Forma 2: Convertir "FAT32" a "exFAT" usando CMD
Puedes convertir "FAT32" a "exFAT" usando un símbolo CMD si conoces los comandos Diskpart que puedes usar. Para utilizar esta herramienta Diskpart, debes seguir los pasos a continuación:
Paso 1: Abre el cuadro de diálogo Ejecutar y escribe "diskpart " para ejecutar Diskpart.
Paso 2: Escribe el siguiente comando y presiona Enter después de cada comando:
- "list disk"
- "select disk n"
- "list partition"
- "select partition m"
- "format fs = "exFAT""
De lo anterior n = número de unidades externas, m = número de particiones de unidades externas.

Paso 3: Una vez ejecutados todos los comandos anteriores, el proceso de formateo se completará en poco tiempo.
Forma 3: Convertir "FAT32" a "exFAT" con la Administración de Discos de Windows
La administración de discos de Windows es una función integrada eficaz proporcionada por Windows que te ayuda a gestionar las particiones del disco duro sin ninguna dificultad o error. Puede que no sea una solución eficaz en comparación con otras herramientas de terceros, pero es suficiente para convertir "FAT32" a "exFAT". Para ello, sigue los pasos a continuación:
Paso 1: Abre "Administración de discos" haciendo clic con el botón derecho del ratón en el menú de inicio de Windows.
Paso 2: Selecciona la partición formateada "FAT32", haz clic con el botón derecho del ratón y presiona en "Formatear".

Paso 3: En la página de formato, cambia el "sistema de archivos" de "FAT32" a "exFAT" y haz clic en "Aceptar".
Paso 4: Ahora, se iniciará el proceso de formateo y puedes perder todos tus datos, así que, asegúrate de que los datos importantes se toman como una copia de seguridad.
Paso 5: Una vez que se haya realizado el formateo, podrás ver que "FAT32" se ha convertido en "exFAT" en la interfaz de administración del disco.
Forma 4: Formatear "FAT32" a "exFAT" a Través de un Convertidor de Terceros
Por lo general, los métodos mencionados anteriormente pueden o no funcionar, ya que, pueden enfrentarse a problemas como la protección contra escritura, la corrupción del sistema de archivos, etc. En estos casos, herramientas de terceros como AOMEI partition assistant pueden dar mejores resultados en el formateo de "FAT32" al sistema de archivos "exFAT". Sigue los pasos a continuación para utilizar la herramienta AOMEI partition assistant.
Un punto importante a tener en cuenta es tomar una copia de seguridad de todos los archivos y datos importantes porque una vez que se ha iniciado el formateo, puedes perder todos tus datos y será difícil recuperarlos.
Sigue los pasos para utilizar la herramienta AOMEI partition assistant:
Paso 1: Iniciar AOMEI
Descarga, instala y haz doble clic en el icono de AOMEI para iniciar la herramienta AOMEI Partition Assistant.
Paso 2: Formatear la partición
En la interfaz, elige la unidad que deseas formatear y haz clic con el botón derecho del ratón sobre ella. En el menú que aparece, presiona en "Formatear partición".
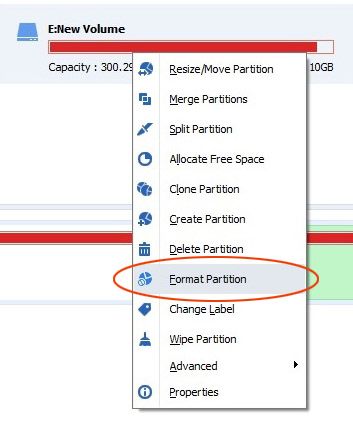
Paso 3: Elegir "exFAT"
En la interfaz "Formatear partición", selecciona "exFAT" en el menú del sistema de archivos. La "Etiqueta de la partición" y el "Tamaño del clúster" se pueden añadir según la necesidad. Haz clic en "Aceptar" y "Aplicar" para realizar el formateo.
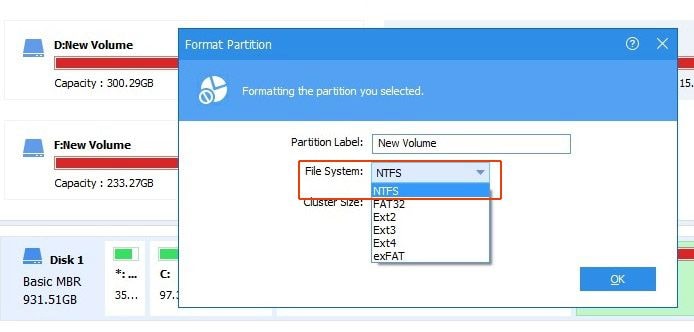
Siguiendo los pasos mencionados anteriormente, puedes formatear tu partición o unidad de disco de "FAT32" a "exFAT" de forma fácil y efectiva.
Parte 3: Consejos Extras para Convertir FAT32 a NTFS en Mac y Linux
1. Convertir "FAT32" a "exFAT" en Mac
Puedes convertir fácilmente un sistema de archivos "FAT32" a "exFAT" utilizando la opción "Utilidad de Discos" en Mac. Para ello, sigue los pasos a continuación:
Paso 1: Ve a "Aplicaciones"->" Utilidades" e inicia "Utilidad de Discos".
Paso 2: En la interfaz de la Utilidad de Discos, selecciona la unidad externa que deseas formatear.
Paso 3: En la pestaña "Eliminar", selecciona el tipo de archivo "exFAT" de la lista del menú.
Paso 4: Haz clic en el botón "Eliminar" para iniciar el formateo de "FAT32" a "exFAT".

2. Formatear "FAT32" a "exFAT" en Linux
Para formatear el sistema de archivos "FAT32" a "exFAT" en Linux, sigue los pasos a continuación:
Paso 1: Para ver todas las unidades conectadas a tu sistema, escribe sudo fdisk -l en la línea de comandos.
Paso 2: Selecciona la unidad que deseas formatear y escribe sudo wipefs -a /dev/sdb para empezar de cero con un nuevo sistema de archivos "exFAT.
Paso 3: Sigue las instrucciones en pantalla y selecciona "exFAT" en el mensaje "HPFS/NTFS/exFAT" que aparece.
Paso 4: Pulsa "w" para sincronizar las particiones del disco.
Paso 5: Escribe sudo mkfs. "exFAT" -n hardDisk /dev/sdb1 para formatear tu disco a "exFAT".
Palabras Finales
Como hemos mencionado en el artículo, se pueden utilizar diferentes formas para convertir o formatear del sistema de archivos "FAT32" a "exFAT". Sigue todos los procedimientos mencionados anteriormente para formatear tu unidad de forma fácil y eficaz.
Mientras que, el formato de la unidad utilizando el explorador de archivos, símbolo del sistema, o la gestión de discos, puedes encontrar algunos problemas debido a las cuestiones como la protección contra la escritura, la corrupción del sistema de archivos, etc. Por lo tanto, te recomendamos utilizar "AOMEI Partition Assistant" una herramienta de terceros que proporciona una interfaz interactiva y fácil de usar para formatear con eficacia sin ninguna interrupción.
Las Personas También Preguntan
-
¿Qué es mejor "FAT32" o "exFAT"?
En comparación con "FAT32", "exFAT" es un tipo de sistema de archivos mejor en los siguientes aspectos:
- No hay límite de tamaño de archivo para "exFAT", pero "FAT32" sólo admite un tamaño de 4 GB.
- El sistema de archivos "exFAT" realiza una escritura y lectura de datos más rápida en comparación con "FAT32".
-
¿Cómo puedo convertir "FAT32" a "exFAT" en Mac?
Puedes convertir "FAT32" a "exFAT" en Mac utilizando la opción de utilidad de disco que ofrece. En la utilidad de disco, sigue los pasos a continuación:
- Selecciona la partición del disco que deseas formatear de la lista de discos que aparece en el panel izquierdo de la interfaz.
- En la pestaña eliminar->Sistema de archivos, selecciona "exFAT" y haz clic en borrar.
Esto formateará su partición completamente con el tipo de archivo como "exFAT".
-
¿Cómo puedo convertir mi pendrive de "exFAT" a "FAT32"?
Convertir tu unidad flash de "exFAT" a "FAT32" es ahora muy fácil. Sigue los pasos a continuación para formatear:
- Haz doble clic en "Esta PC" y en la lista de unidades selecciona la unidad flash.
- Haz clic con el botón derecho en la unidad flash y presiona en "Formato".
- En la ventana de Formato, selecciona el "tipo de archivo" como "FAT32".
- Presiona en "Formatear".
Soluciones para Windows
- Recuperación de datos
- 1.Recuperar unidad cifrada BitLocker
- 2.Recuperar Gratis Archivos para Windows
- 3.Recuperar Carpetas Eliminadas en Windows
- 4.Recuperar unidad cifrada BitLocker
- Problemas del sistema
- 1.Tecla de mayúsculas no funciona
- 2.CD-ROM o disco no funciona
- 3.Archivos DLL faltantes en Windows
- 4.Pantalla negra después de iniciar sesión
- Consejos para Windows
- 1.Cómo ejecutar Comando Scandisk
- 2.¿Qué es Windows PE?
- 3.¿Cómo montar Ext4 en Windows?
- 4.¿Cómo Formatear la Unidad C?
- Error del equipo de PC





Alfonso Cervera
staff Editor