Aug 14, 2025 • Categoría: Soluciones para partición • Soluciones probadas
En este artículo, hemos discutido las preguntas críticas que las personas se hacen, como: ¿Cuáles son las causas del mensaje de "El disco seleccionado tiene un estilo de partición GPT?, y ¿Cuáles son las diferencias entre GPT y MBR?.
Si quieres cambiar la partición del disco GPT a MBR y el disco seleccionado tiene un estilo de partición GPT, puedes continuar leyendo este artículo, mencionaremos algunos de los tutoriales probados que, seguramente te ayudarán para realizarlo sin problemas.
Causas del Mensaje "El Disco Seleccionado Tiene un Estilo de Partición GPT"
Si en tu computadora aparece el mensaje "El disco seleccionado tiene un estilo de partición GPT", es porque tu computadora está iniciando en modo UEFI, y el disco duro no es compatible ni está configurado para el modo UEFI.
¿Cuáles Son las Diferencias Entre GPT y MBR?
El esquema de tabla MBR está disponible en computadoras con UEFI/EFI instalado (no BIOS), y GPT o Tabla de Partición GUID es la versión actualizada de la misma.
Si la computadora está instalada con BIOS y no con UEFI/EFI, también se puede utilizar GPT.
Las ventajas de estos discos son las siguientes:
- En un disco MBR, puede haber una partición de 128 particiones frente a cuatro particiones.
- En un disco MBR, el espacio máximo permitido en una sola partición puede tener hasta 256Tera Byte vs. 2Tera Byte.
Las siguientes versiones de Windows pueden leer discos GPT:
- Windows 8.
- Windows Vista.
- Windows 7.
- Windows Server 2003 y Server 2008.
- Windows XP 64-bit.
Desde Windows, estos discos también pueden ser arrancadas. Las versiones que se enumeran a continuación pueden ser arrancadas desde GPT:
- Las versiones de Windows de 64 bits arrancarán desde la GPT:
- Windows 8.
- Windows 8.1.
- Windows 7.
- Ediciones de Windows Vista y Windows Server.
** Ten en cuenta que si tu computadora tiene instalado UEFI/EFI, entonces, sólo puedes arrancar las ventanas desde GPT.
Las unidades USB extraíbles no se pueden convertir a GPT, ya que, estos discos extraíbles están configurados como MBR.
Profundiza en GPT vs MBR
¿Cómo Arreglar el Mensaje "El Disco Seleccionado Tiene un Estilo de Partición GPT"?
Método 1: Cambiar el Modo de Arranque del Dispositivo a UEFI Nativo
La solución que se da a continuación es de aplicación universal porque todos las computadoras no tienen el firmware de compatibilidad con UEFI y BIOS. Si también recibes un mensaje como "El disco seleccionado tiene un estilo de partición GPT", lo que significa es que, tu computadora está arrancando actualmente en "BIOS heredada".
En primer lugar, tienes que confirmar si el firmware soporta UEFI en BIOS o no, y si el modo está disponible, quieres arrancar en UEFI. A continuación, hay un proceso paso a paso que necesitas para seguir si vas a arreglar "el disco seleccionado tiene un estilo de partición GPT".
Paso 1: Lo primero es apagar la computadora.
Paso 2: Ahora, enciende tu sistema. Después de eso, una vez que aparezca el logo, comienza a presionar la tecla BIOS. ¿Qué es la tecla BIOS? Teclas como F1, F2, F10, F11, F12, Esc, Eliminar, te ayudarán a entrar en la sección de la BIOS.
Paso 3: Para elegir y entrar en la pestaña "BOOT", tienes que utilizar las teclas de flecha.
Paso 4: Ahora, tienes que elegir UEFI usando la flecha hacia abajo.
Paso 5: Ahora, tienes que guardar los cambios y salir de la sección de la BIOS.
Paso 6: Después de eso, tienes que continuar la instalación de Windows.
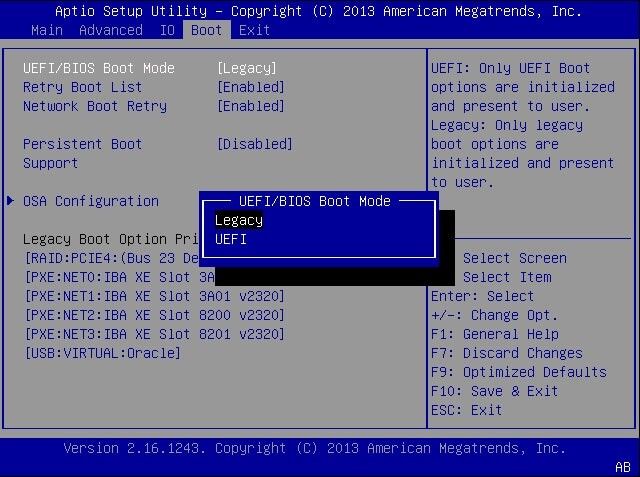
Método 2: Convertir GPT a MBR Sin Perder los Datos
La forma más segura de evitar la pérdida de datos cuando se utiliza el símbolo del sistema para convertir entre GPT y MBR es hacer una copia de seguridad de todos los datos antes de realizar el proceso, ya que, se van a eliminar todas las particiones durante la conversión.
Como el proceso de copia de seguridad de todos tus datos y la restauración es un proceso largo. Es necesario utilizar uno de los programas de edición profesional más reconocido llamado AOMEI Partition Assistant, te lo pone fácil sin perder tus datos.
No importa el sistema operativo Windows que utilices, AOMEI Partition Assistant es compatible con muchos Windows incluyendo Windows 7/8/10, Windows XP.
A continuación, se muestra un proceso paso a paso que te guiará para utilizar AOMEI Partition Assistant Professional:
Paso 1 - Después de la instalación, inicia AOMEI Partition Assistant Professional.
Paso 2: Ahora, entra en la ventana principal del programa, y después de eso, tienes que hacer clic en el disco que deseas convertir después de seleccionar "Convertir a disco MBR".
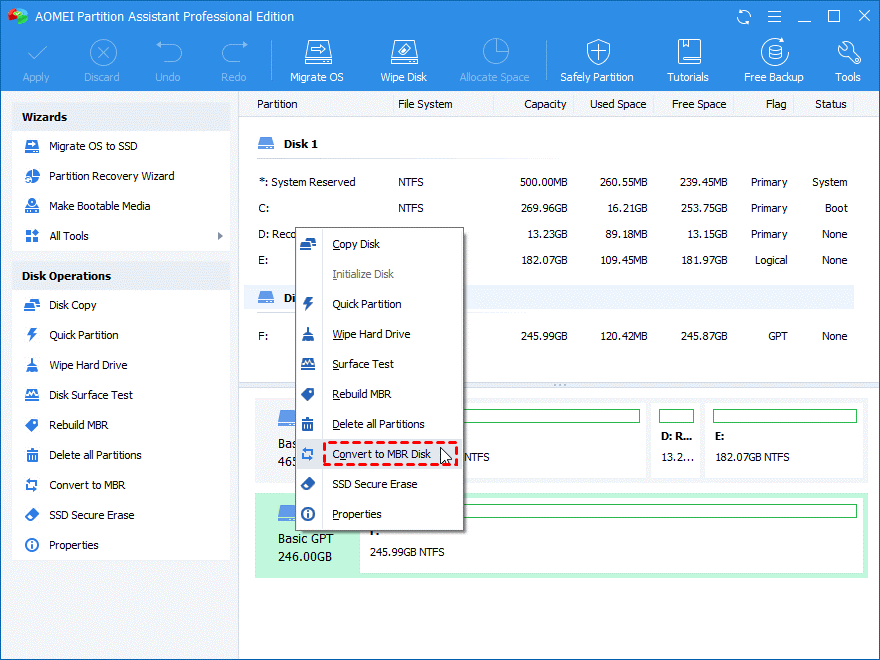
Paso 3: Si deseas continuar, haz clic en el botón "OK".
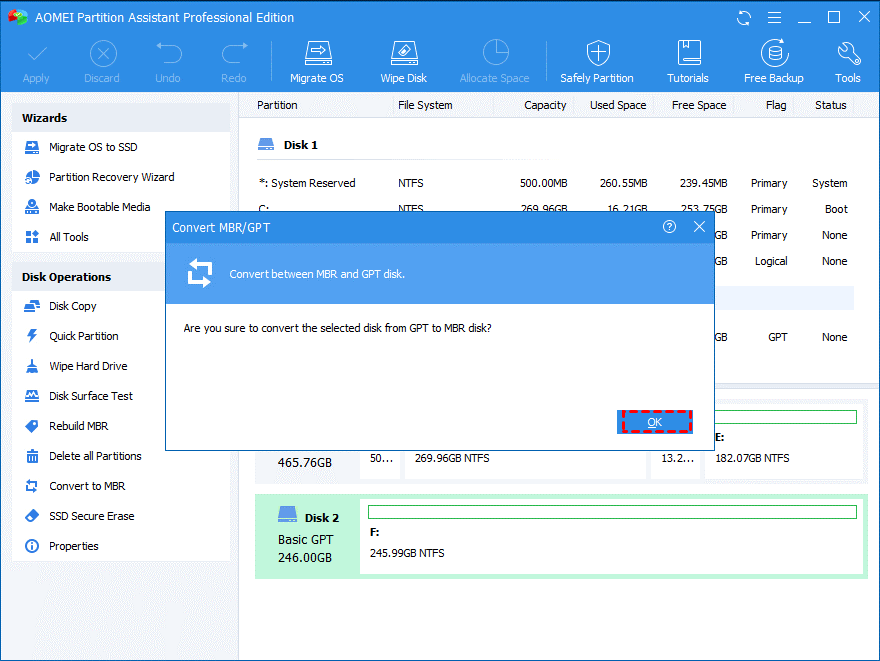
Paso 4: También, puedes previsualizar las operaciones pendientes en "Operaciones pendientes". Si quieres continuar, haz clic en "Aplicar".
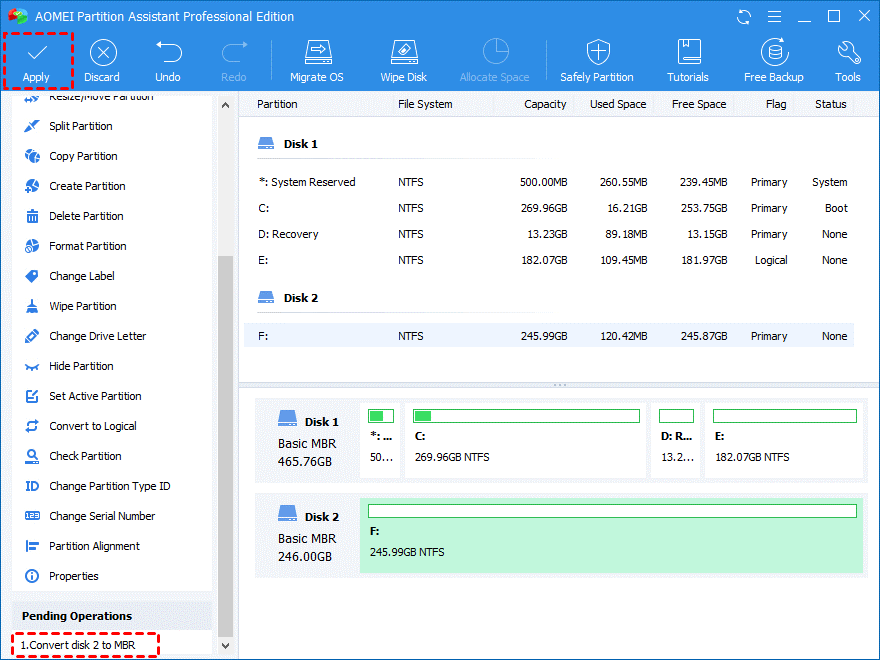
**También puedes cambiar el estilo de partición entre GPT y MBR cuando lo necesites con AOMEI Partition Assistant.
Método 3: Convertir de GPT a MBR con Diskpart
Lo primero que debes hacer es abrir la línea de comandos de Diskpart. Sigue los pasos indicados a continuación para abrir el programa Diskpart:
- Escribe "cmd" en el cuadro de búsqueda.
- Haz clic con el botón derecho en el programa y selecciona "Ejecutar como administrador". Se abrirá el símbolo del sistema.
- Ahora, debes escribir "diskpart" seguido de la tecla Enter. Esto abrirá el programa "diskpart".
Una vez que hayas terminado con el proceso anterior, puedes utilizar la sintaxis para convertir el disco en MBR. Hay un ejemplo más abajo que muestra cómo se puede convertir el disco 1 en disco MBR.
Paso 1: Para comprobar si queda algún volumen en el disco GPT, debes escribir "list volume" en la línea de comandos de Diskpart. Una vez que hagas esto, podrás ver la lista de todos los volúmenes.
Paso 2: Ahora, necesitas escribir "list disk" seguido de presionar "Enter". Al hacer esto, obtendrás la lista de todos los discos de tu computadora. Tienes que recordar qué disco quieres convertir.
Paso 3: Ahora que has hecho todos los procesos anteriores, necesitas escribir "select disk 1" y presionar "Enter" para que puedas seleccionar el disco.
Paso 4: Ahora, tienes que escribir "convertir MBR" y pulsar "Enter". Esto va a convertir el disco GPT en el disco MBR.
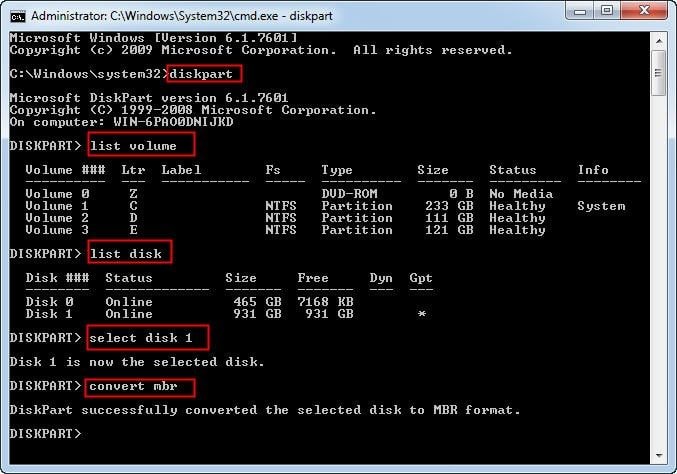
Palabras Finales
Si estás buscando las formas más seguras para que tus datos se pierdan cuando estás usando el símbolo del sistema para convertir entre GPT y MBR, probablemente, la copia de seguridad de todos tus datos se te viene a la mente. Esta es una de las ideas más típicas y agitadas, aquí está uno de los programas más utilizados AOMEI Partition Assistant Professional hace que sea fácil sin perder los datos. Si el disco seleccionado es del estilo de partición GPT, este programa está listo para ayudarte.
AOMEI Partition Assistant es compatible con muchos Windows, incluyendo Windows 7/8/10/11, Windows XP.
Las Personas También Preguntan
-
¿Cómo puedo arreglar el mensaje "el disco seleccionado tiene un estilo de partición GPT"?
Puedes leer la solución dada anteriormente para su consulta. En este artículo, hemos discutido todos los métodos de trabajo y probado lo que seguramente te ayudará. -
¿Cómo puedo cambiar la partición GPT a BIOS?
- El primer paso es arrancar tu Windows.
- Después de eso, tienes que hacer clic en Inicio de Windows y luego, navegar al Panel de control.
- Después de eso, tienes que seleccionar Herramientas Administrativas y luego en Administración de equipos.
- elegir Almacenamiento >> Administración de discos, que se encuentra en el menú de la izquierda.
- Para iniciar el proceso de conversión, debes hacer clic con el botón derecho del ratón en cada partición y eliminar la partición para continuar el proceso.
- Para ello, selecciona "Eliminar volumen" en cada partición hasta que veas que el disco tiene espacio completamente sin asignar.
- Ahora, debes hacer clic con el botón derecho del ratón en la unidad y elegir Convertir en disco MBR.
- Ahora, una vez que el proceso está hecho, puedes crear las particiones según tus necesidades en el nuevo disco.
- Después de eso, cierra la Administración de discos.
-
¿Cómo puedo eliminar una partición GPT?
Paso 1: Abre la Administración de discos y haz clic con el botón derecho en las particiones de un disco GPT, después, selecciona "Eliminar volumen".
Paso 2: Para confirmar, haz clic en "Aceptar".
Este proceso debe repetirse para cada partición en el GPT.
Paso 3: Una vez que hayas eliminado todas las particiones, ahora, haz clic con el botón derecho del ratón en el disco GPT y selecciona "Convertir a MBR".
Después de esto, puedes instalar el sistema Windows en el MBR convertido, y también puedes crear la nueva partición.
-
¿Es GPT más rápido que MBR?
Si tu sistema soporta el arranque UEFI, deberías elegir GPT en lugar de MBR para tu sistema. Si comparamos el arranque con el disco MBR, sí GPT es más rápido y más estable, y si arrancas Windows con el disco GPT, el rendimiento de tu equipo puede mejorar.
Soluciones para particiones
- Recuperación de partición
- 1.10 mejores programas gratuitos de recuperación de particiones
- 2.Cómo recuperar RAW en NTFS
- 3.Cómo recuperar partición USB
- Problemas de partición
- 1.Cómo convertir RAW a NTFS
- 2.Cómo convertir NTFS a FAT32
- 3.Cómo eliminar partición oculta de unidad USB
- 4.Cómo reparar una partición dañada
- Consejos de partición


Alfonso Cervera
staff Editor