Aug 14, 2025 • Categoría: Soluciones para tarjetas SD • Soluciones probadas
El almacenamiento interno es muy importante para dispositivos portables como teléfonos inteligentes. Sin embargo, el almacenamiento interno de los teléfonos Android están limitados en capacidad y eso puede causas restriccions en el uso del teléfono. Esa s la principal razón de por que a veces se recomienda tener una tarjeta SD instalada en el dispositivo. Las tarjetas SD son dispositivos de almacenamiento secundario que son pequeñas en tamaño pero poderosas en memoria.
Para un uso más avanzado de la memoria, algunas personas considean particionar la tarjeta SD. Despúes de todo, el particionamiento de la tarjeta SD tiene muchos beneficios. Puede mejorar el rendimiento del dispositivo, ofrece más memoria y entre otras cosas.
Por Qué Necesitamos Particionar una Tarjeta SD
Antes de continuar a través del tutorial paso a paso de como particiona una tarjet SD, es imperativo conocer primero cual es el propósito de particionar. El propósito de particionar es hacer el proceso más fácil para el almacenamiento interno. Se puede particionar en cualquier cosa que tenga almacenamiento de memoria. Las tarjetas SD no son la excepción. Las tarjetas SD es uno de los almacenamientos de memoria disponibles en el mercado hoy en día y es usado principalmente por dispositivos portables.
Las tarjetas SD son consideradas como formato d tarjetas de memoria no volatiles principalmente usados por teléfonos inteligentes y otros dispositivos Android. Dichos dispositivos comúnmente vienen con un bajo almacenamiento incorporado, por lo que tener dichas tarjeas pueden suplementar el espacio de memoria que uno puede usar. La tarjeta SD ofrece memoria adicional que se puede usar para almacenar aplicaciones, archivos y otros documentos importantes y dispostivos portables.
Generalmente, la tarjeta SD solo tiene una partición. Es altamente recomendado particionar tarjetas SD ya que al hacerlo permite una mejor carga para el almacenamiento interno y por lo tanto ahorrando más espacio para usar para procesos importantes. De lo contrario, la memoria interna no será capaz de hacer cosas que supone que debe hacer y puede causar que el rendimiento del dispositivo disminiya considerablemente.
1Guía Paso a Paso para Particionar Tarjeta SD
Para particionar una tarjeta SD desde un Android, puede recurrir al Administrador de Dicso, el cual es una utilidad en equipos Windows. El Administrador de Disco se puede usar para crear particiones para su disco duro y tarjeta SD.
Si es nuevo en particionar tarjetas SD, entonces es mejor que aprenda los pasos correcto para hacer el trabajo. De lo contrario, podría dañar de forma irreparable su memoria. Aquí están los pasos de como puede particionar una tarjeta SD para dispositivos Android:
- Connecte la tarjeta SD
- Abrir Administrador de Disco
- Seleccione el tamaño de las particiones
- Espere un rato
- Crear la segunda partición
- Particionar la tarjeta SD
a) Algunos equipos tienen lectores de tarjeta SD incorporados pero otros no. Si tiene un lector de tarjeta SD incorporado, entonces solo tiene que insertar su tarjeta SD. De lo contrario, tiene que enchufar un lector de tarjeta SD en su puerto USB primero para ser capaz de tener su equipo listo para leer su tarjeta SD.
b) Una vez su equipo lea su tarjeta SD, asegúrese de que respaldar todos los datos que no quiera perder antes de proceder a particionar dicha tarjeta. Particionar la tarjeta limpiará todos los datos dentro del mismo, asi que asegúrese de respaldar archivos importantes.

a) Abra el Administrador de Disco en su equipo. Una vez que escriba "administrador de disco" en la caja de búsqueda y haga click en "Crear y formatear particiones de disco duro", podrá abrirlo.
b) Una vez que ejecute el administrador de partición, verá una lista de todas las unidades en su equipo. Debe tomar la unidad para la tarjeta SD. Sea extra cuidadoso de no equivocarse en elegir la unidad, especialmente si no quiere dañar su equipo o eliminar permanentemente archivos importantes.
c) Usualmente, la última unidad en la lista es la unidad para la tarjeta SD. Haga click derecho y seleccione “Encoger Volumen” del menú contextual.

En este paso, debería hacer cambios al tamaño de la primera partición. Puede encoger la tarjeta SD con el tamaño de las particiones establecidas por defecto o configurarlas usted mismo.

No tomará mucho tiempo en encoger la partición. Espere un poco más y verá que aparecerá la segunda partición en el Administrador de Disco. Esta segunda partición tomará el espacio de memoria remanente y se mostrará como un espacio no asignado.

La segunda partición debería crearse como la principal. Haga click derecho en la segunda partición y seleccione "Nuevo Volumen Simple". No haga ningún cambio en las opciones de tamaño. Seleccione una nueva y diferente letra para asignar la unidad.

En la ventana "Asistente de Nuevo Volumen Simple", desmarque la opción de "Realizar un formateo rápido" y marque "Formatear este volumen con las siguientes opciones". Desde el menú desplegable del Sistema de Archivos, seleccione "NTFS". Una vez el formateo termine, podrá ver el segundo disco de la tarjeta SD en el Explorador de Archivos.

Finalmente, podrá remover la tarejta SD de su equipo y volverlo a contectar al dispositivo Android. ¡Ya estás listo!
2Cómo Recuperar Datos Perdidos Despúes de Procesar una Partición de Tarjeta SD
Puede que hayan datos que se perdieron despúes de la partición de la tarjeta SD. ¡No se asuste! Todavía debería haber una manera de recuperar los datos. Usando programas de recuperación de datos de tarjeta SD, todavía tiene posibilidad de recuperar archivos importantes. El programa más común para recuperar datos perdidos despúes de particionar una tarjeta SD es Recoverit Data Recovery. Aquí están los pasos de como usar este programa en particular:

Recoverit - El Mejor Software de Recuperación de Partición
- Recupere archivos perdidos o eliminados, fotos, audio, música, correos electrónicos de cualquier dispositivo de almacenamiento de forma efectiva, segura y completamente.
- Soporta recuperación de datos de la papelera de reciclaje, disco duro, tarjeta de memoria, unidad de flash, cámaras digitales y videocamaras.
- Soporta recuperación de eliminación de datos repentinos, formateo, corrupción de disco duro, ataques de virus y fallos del sistema bajo diferentes situaciones.
- El primer paso es instalar Recoverit SD Card Data Recovery en el equipo. Se le pedirá si desea conectarse directamente a la cámara, a la tarjeta SD, a la unidad USB u otros dispositivos de almacenamiento masivo, o el disco duro interno.
-
Para recuperar datos eliminados de la tarjeta SD, puede seleccionar la opción "Recuperación de Dispositivos Externos" para comenzar.
-
Asegúrese de que la tarjeta SD este conectada y sea detectada por el equipo. Seleccionelo y haga click en el botón de "Comenzar" para proceder.
-
si el escaneo rápido no puede recuperar sus datos perdidos, puede hacer un escaneo rápido con el modo "Recuperación Integral".
-
Encuentre los datos que desea recuperar y haga click en el botón de Recuperar. Puede hacer click en el botón de Volver si los datos que esta intentando recuperar no está en la lista y desea seleccionar otra partición o unidad.


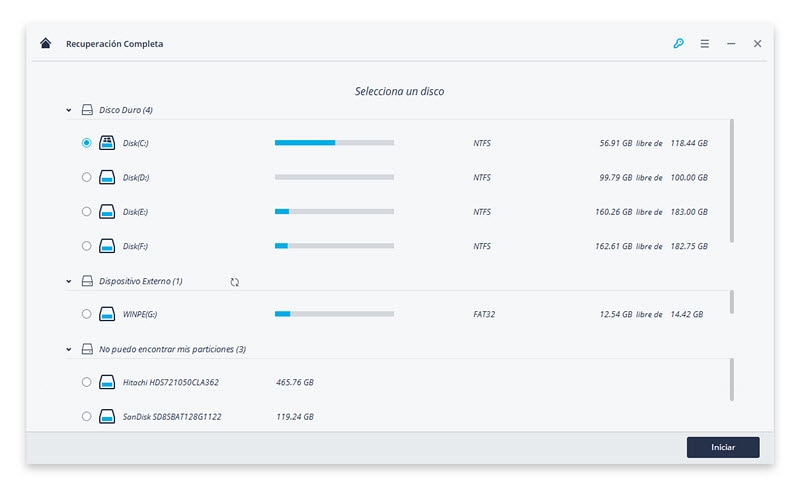

Soluciones para Tarjeta
- Recuperar Datos de Tarjeta
- 1.5 mejores softwares gratuitos de recuperación de tarjetas SD
- 2.Recuperar Tarjeta SanDisk
- 3.Recuperar Archivos Borrados
- 4.Recuperar Tarjeta SD Formateada
- 5.Recuperar Tarjeta SD Dañada
- Reparar tarjetas
- Consejos para tarjetas




Alfonso Cervera
staff Editor