"¡Partición Activa No Encontrada! En una computadora usada, no se puede evitar esto." - Reddit
Muchos usuarios han informado de este error. Pero, ¿en qué consiste este error? En primer lugar, debemos saber qué es una partición activa. Es una partición del disco duro clasificada como partición de arranque e incluye el sistema operativo. En cada disco duro, sólo se puede designar una partición como partición activa o de arranque. Por lo tanto, si hay un problema con la partición activa, tu computadora no arrancará. Este artículo repasará 5 formas de solucionar el error "Partición Activa No Encontrada".
En este artículo:
Parte 1. Razones para "¡Partición Activa no Encontrada! Presiona cualquier tecla..."
Si se produce este fallo, lo más probable es que se deba a una de las siguientes razones:
- Se han dañado los archivos del sistema de Windows. Los archivos del sistema deben ser válidos; de lo contrario, pueden producirse problemas de arranque.
- La partición que contiene los archivos de arranque ha sido desactivada. Para que la computadora arranque, la partición del sistema operativo debe estar activa.
- El disco Master Boot Record (MBR) está dañado. MBR es un sector de arranque que se encuentra al principio de un disco y que contiene información crítica sobre el proceso de arranque del sistema operativo. Aprende más detalles en Qué es MBR.
- BIOS no reconoce el disco del sistema. Cuando enciendes la computadora, la BIOS inicia el sistema. Tu computadora no arrancará si el disco del sistema no puede ser detectado.
- La configuración de la BIOS es incorrecta. Una configuración incorrecta de la BIOS puede causar varios problemas, que pueden resolverse restableciendo la BIOS a la configuración predeterminada.
Parte 2. ¿Cómo Solucionar el Error de "Partición Activa No Encontrada" - Arranque en la BIOS?
El sistema básico de entrada y salida (BIOS) es un programa que se guarda en un pequeño chip de memoria de la placa base. Al encender el sistema, el primer programa que se ejecuta es la BIOS, que realiza un conjunto inicial de pruebas de diagnóstico (Power On Self-Test (POST)) para ver si hay algún problema con el hardware. Debido a que el error "partición activa no encontrada" puede ser causado por una configuración incorrecta de la BIOS, debemos arrancar la bios antes de realizar cualquier reparación.
Para arrancar en BIOS, sigue las instrucciones que aparecen a continuación.
Paso 1. Para empezar, reinicia la computadora.

Paso 2. En cuanto arranque, mantén pulsada la tecla Salir [o cualquiera de las siguientes teclas: Eliminar, F2, F8, F10, o F12. Se abrirá el menú Inicio.

Paso 3. Presiona la tecla de la BIOS, y tu computadora arrancará en la pantalla de la BIOS.
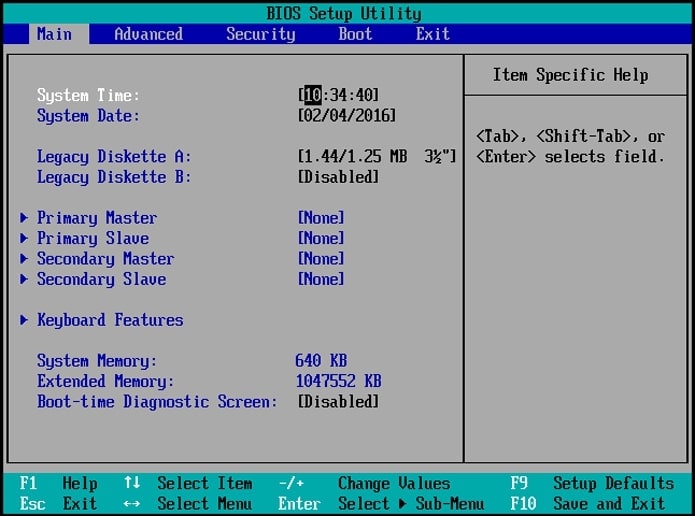
Parte 3. ¿Cómo Solucionar el Error " ¡Partición Activa No Encontrada! Presiona cualquier tecla..."?
Prueba cada una de las soluciones alternativas siguientes para ver cuál te funciona mejor. Así que, con esto en mente, comencemos.
Solución #1: Forzar la Detección IDE en la BIOS
Tu primer paso debería ser forzar a la BIOS a detectar los cuatro IDEs: IDE maestro primario, IDE esclavo primario, IDE maestro secundario e IDE secundario esclavo. Sigue los pasos:
Paso 1. Inicia tu computadora en la BIOS y selecciona la pestaña Avanzado.

Paso 2. Cambia el estado de los cuatro IDEs: IDE principal maestro, IDE principal esclavo, IDE secundario maestro e IDE secundario esclavo de No detectado a Automático. Guarda los cambios y reinicia tu computadora.

Comprueba si resuelve el error de Windows "Partición Activa No Encontrada". La BIOS puede detectar el disco duro si la información del disco del sistema aparece después de Maestro/Esclavo IDE.
Solución #2: Restablecer la BIOS a los Valores por Defecto
Puedes restablecer rápidamente la configuración por defecto de la BIOS y podrás resolver el error "Partición Activa No Encontrada". Para restablecer la configuración de la BIOS, sigue los pasos que se indican a continuación.
Nota: Antes de intentar restablecer la BIOS, asegúrate de que tu computadora de escritorio o laptop esté conectada a una fuente de energía continua.
Paso 1. Arranca tu computadora en el BIOS y navega hasta la pestaña Salir.

Paso 2. En muchas PC, es posible que observes una línea en la parte inferior que dice Setup Defaults-F9. Para restablecer la configuración por defecto de la BIOS, pulsa esta tecla y confirma con Aceptar.

Reinicia la computadora para ver si se resuelve el error de Windows "Partición Activa No Encontrada".
Consejos: En algunos dispositivos, la opción de configuración predeterminada se encuentra en la pestaña Seguridad, Inicializar o Restablecer. Busca las opciones Restaurar valores de fábrica o Restablecer todos los ajustes.
Solución #3: Reparar los Archivos de Sistema Corruptos con Reparación de Inicio
Puedes realizar la reparación de inicio rápidamente si tienes tu CD o unidad de medios de instalación de Windows 10. Reemplazará cualquier archivo que falte o esté dañado para resolver el error "Partición Activa No Encontrada". Inserta el medio de instalación de Windows 10 y procede como se indica a continuación.
Paso 1. Introduce la hora actual y el tipo de teclado y, a continuación, pulsa Siguiente.

Paso 2. Luego, navega hasta Solucionar problemas > Opciones avanzadas > Reparación de Inicio.

Espera a que termine el proceso antes de comprobar si has resuelto el error "Partición Activa No Encontrada" en Windows.
Solución #4: Intentar Activar la Partición del Sistema
Por lo tanto, si la partición del sistema ha quedado inactiva, intenta activarla de nuevo. A continuación, te explicamos cómo puedes hacerlo:
Paso 1. Para empezar, inicia tu computadora en el Entorno de Recuperación de Windows. A continuación, ve a Solucionar problemas > Opciones avanzadas > Símbolo del sistema.

Paso 2. En la ventana CMD, introduce los siguientes comandos secuencialmente:
- diskpart
- disco de lista
- select disk 0 ( sustituye el 0 por el disco principal de tu PC)
- list partition
- select partition 1 ( sustituye 1 por el número de tu partición de sistema)
- activar
- exit
Después de eso, reinicia tu computadora para ver si se resuelve el error "Partición Activa No Encontrada" en Windows.
Solución #5: Reparar MBR Corrupto Usando CMD
El Registro Maestro de Arranque o Master Boot Record (MBR) es una estructura esencial del disco que contiene la Tabla de Particiones y una pequeña cantidad de código ejecutable para un arranque sin problemas del sistema operativo. Un MBR dañado puede causar problemas de arranque, como "Partición activa no encontrada, pulsa cualquier tecla..." Como resultado, reparar un MBR dañado puede ser una alternativa viable.
Paso 1. Arrancar desde el medio de instalación de Windows 10. Selecciona Reparar el equipo > Solucionar problemas > Opciones avanzadas > Símbolo del sistema en el menú.

Paso 2. Introduce los siguientes comandos y pulsa Enter después de cada uno.
- exe /fixmbr
- exe /fixboot
- exe /scanos
- exe /rebuildbcd

Después de eso, reinicia tu computadora, y el error subyacente debería solucionarse.
Parte 4. Recuperar los Datos Importantes Si Fallan Todas Las Soluciones
Si todas las soluciones para solucionar el error "partición activa no encontrada" fallan, tu computadora permanecerá sin arrancar y todos los datos almacenados en ella serán inaccesibles. Pero no te preocupes; un programa profesional de recuperación de datos como Wondershare Recoverit puede ayudarte a recuperar datos de una computadora que no arranca. Puedes utilizar Recoverit para crear medios de arranque para reiniciar tu computadora averiada y, a continuación, copiar y guardar tus datos importantes en una ubicación segura.
En estos casos, todo lo que necesitas es una máquina secundaria sana que puedas utilizar para restaurar tus datos. A continuación, una vez que hayas completado las instrucciones para reiniciar y se hayan recuperado todos los archivos, podrás instalar Windows manualmente.
Parte 5. Consejo Adicional: Haz una Copia de Seguridad de Windows en Caso de que este Error Ocurra de Nuevo
Es posible que experimentes otros errores inesperados además del error "Partición Activa No Encontrada". Dado que la restauración del sistema es el último recurso para resolver problemas, es esencial realizar copias de seguridad de Windows con regularidad. Wondershare UBackit, uno de los mejores programas de copia de seguridad, ofrece soluciones integrales de copia de seguridad. Esta fantástica herramienta puede ser un salvavidas si has perdido datos importantes debido a algunos escenarios de desastre, y ofrece una prueba gratuita de 1 mes.
Wondershare UBackit ofrece una forma sencilla de realizar copias de seguridad de archivos y carpetas específicos de tu PC en discos duros externos, unidades SSD, unidades flash USB y otros dispositivos de almacenamiento. Sólo tienes que seguir estos tres sencillos pasos para hacer una copia de seguridad de los datos.
Paso 1: Elige los archivos/carpetas de los que quieres hacer una copia de seguridad.
Inicia Wondershare UBackit y selecciona Copia de Seguridad y Restauración. A continuación, haz clic en Crear nuevo y selecciona Copia de seguridad de archivos o Copia de seguridad de disco según tus necesidades.

Visualiza el almacenamiento de tu sistema y elige una partición. Puedes navegar por su almacenamiento en el panel derecho y seleccionar carpetas o archivos para hacer copias de seguridad.

Si buscas archivos concretos, utiliza la opción de búsqueda de nivel superior e introduce las palabras clave pertinentes para obtener resultados instantáneos.

UBackit también dispone de un filtro incorporado que puedes utilizar para filtrar los resultados en función de diferentes tipos de datos.

Paso 2: Seleccionar una ubicación para la copia de seguridad.
Tras seleccionar los archivos/carpetas de tu PC, la aplicación te pedirá que elijas una ubicación de destino para la copia de seguridad. Elige cualquier unidad interna o una fuente externa para guardar los archivos.

Paso 3: Iniciar el proceso de copia de seguridad.
Haz clic en Copia de seguridad y espera a que UBackit comience a realizar la copia de seguridad de tus datos en la ubicación especificada. En la pantalla, la aplicación mostrará el estado del proceso de copia de seguridad.

Esta herramienta te notificará cuando se complete el proceso de copia de seguridad, y entonces podrás ver o restaurar tus datos.

Conclusión
Puedes aplicar las cinco soluciones de este artículo para arreglar el error "Partición Activa No Encontrada" en Windows 10/11. Sería de gran ayuda que hicieras regularmente copias de seguridad de Windows para estar preparado ante posibles errores. También puedes usar Wondershare Recoverit para recuperar tus datos perdidos si todas las soluciones fallaron.


