La partición de recuperación es una sección de la unidad de disco de tu ordenador dedicada a almacenar la imagen del sistema informático. Guarda archivos de copia de seguridad del sistema, así como archivos que guían la restauración del sistema.
Si tienes un ordenador con Windows 11 instalado, es posible que tengas una partición de recuperación. Si no es así, no hay de qué preocuparse. También puedes hacer una partición de recuperación a mano. Esta guía mostrará cómo crear una partición de recuperación en Windows 11.
En este artículo:
Parte 1. ¿Por qué es necesaria una partición de recuperación en Windows 11?
De vez en cuando se producen errores en los sistemas informáticos. En tal caso, la partición de recuperación será muy útil. Una partición de recuperación puede ayudarte a restablecer su estado original, ayudándote a restaurar tus programas de software, controladores de dispositivos y configuraciones del sistema de forma rápida y sencilla. Además, puedes ahorrar dinero en gastos innecesarios, como comprar un nuevo sistema operativo o llevar el ordenador a un taller de reparaciones.
Parte 2. ¿Cómo crear una partición de recuperación en Windows 11?
Descubre cómo crear una partición de recuperación en Windows 11 siguiendo estos procedimientos. Windows recomienda preparar una unidad flash USB con al menos 8 GB de espacio de almacenamiento. Si tienes un ordenador de 64 bits, la unidad debe tener al menos 16 GB.
Nota: Todos los datos de la unidad USB se borrarán durante este proceso, por lo que deberás guardar archivos importantes con antelación.
Si quieres un tutorial más completo, mira el siguiente video para aprender a crear una unidad de recuperación en un PC o portátil con Windows 11.
Paso 1. Inserta la unidad USB preparada en el ordenador y asegúrate de que es reconocida. Escribe Unidad de recuperación en el menú de inicio. Haz clic en Crear una unidad de recuperación en Ajustes. Es posible que tu ordenador te pregunte si deseas iniciar Recovery Media Creator. Selecciona Sí.
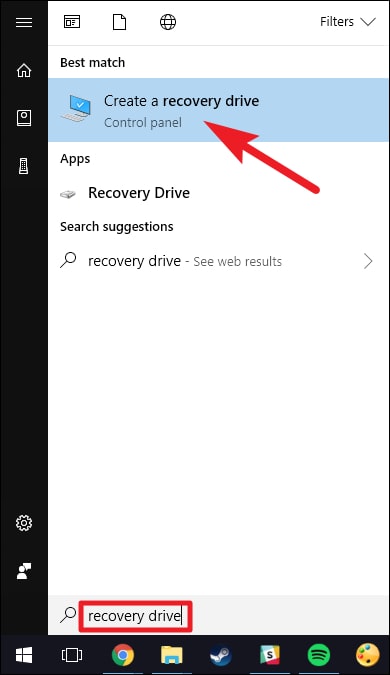
Paso 2. Marca la casilla Copia de seguridad de los archivos del sistema en la unidad de recuperación y haz clic en Siguiente.
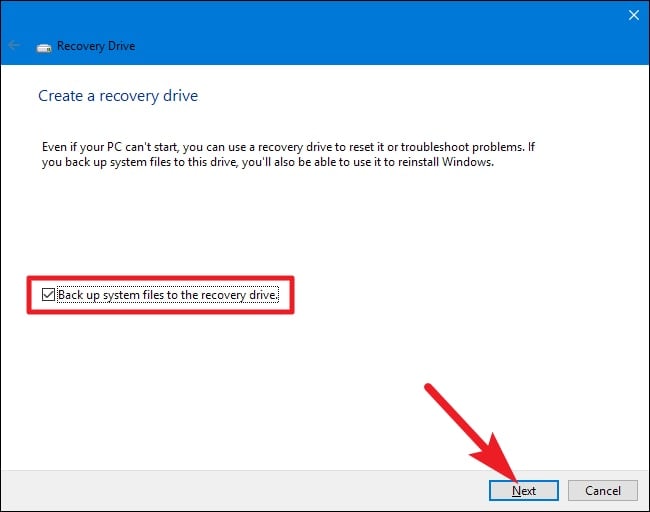
Paso 3. Elige la unidad USB que conectaste anteriormente y, a continuación, haz clic en Siguiente.
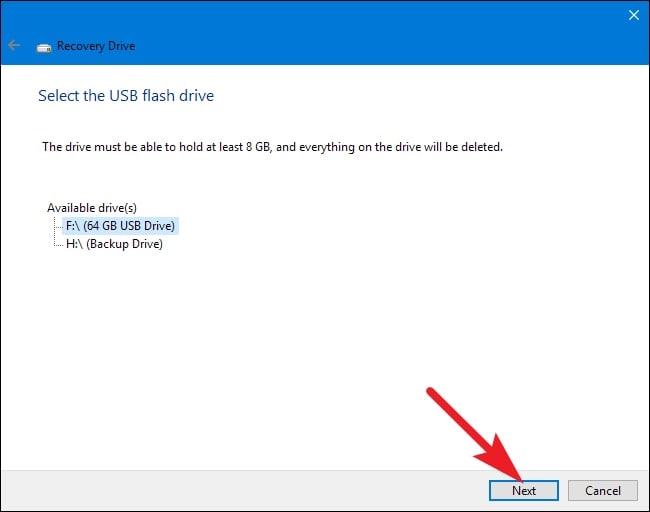
Paso 4. Pulsa Crear para empezar a crear una partición de recuperación en Windows 11.
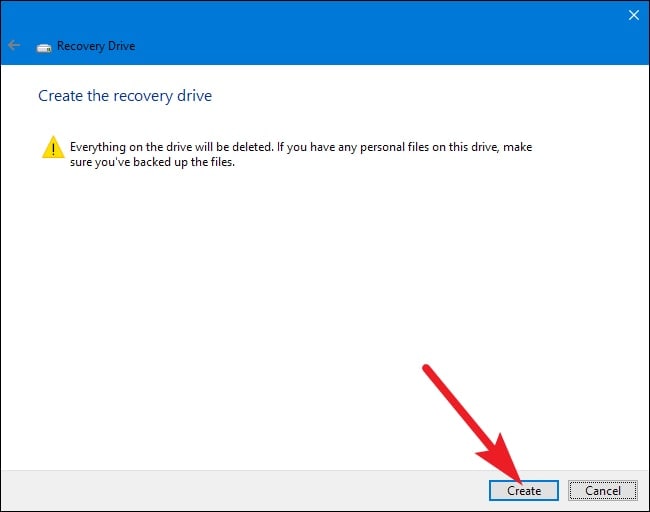
Parte 3. ¿Cómo restaurar Windows 11 PC/portátil utilizando la partición de recuperación creada?
Si tu ordenador tiene algún problema y no funciona correctamente, puedes utilizar la partición de recuperación recién creada para restaurarlo a un estado normal.
Nota: Este procedimiento borrará tus datos y aplicaciones. Si no quieres borrar datos críticos, puedes utilizar una herramienta de recuperación de datos como Wondershare Recoverit para ayudarte a rescatar primero los archivos esenciales. Puedes crear un USB de arranque para iniciar el ordenador y copiar los datos del ordenador averiado a una ubicación segura.
Paso 1. Arranque el ordenador desde la unidad USB de recuperación. Elige Solución de problemas > Recuperación de una unidad.
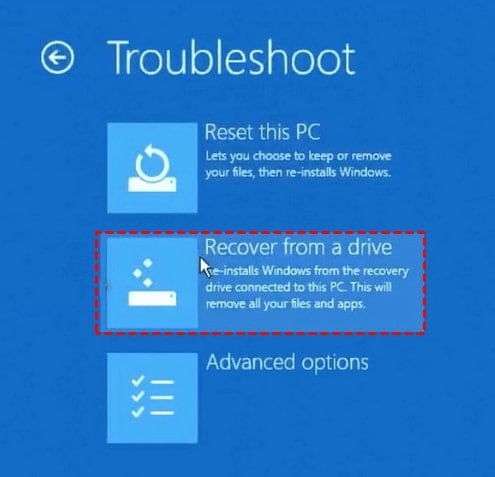
Paso 2. Se te pedirá en la pantalla que Reinicies este PC. Puedes elegir entre Sólo eliminar mis archivos o Limpiar completamente la opción de accionamiento. Elige Sólo eliminar mis archivos si deseas restaurar tu PC, o Limpiar a fondo la unidad si quieres que no deje rastro de datos en tu Windows.
A continuación, confirma todas las operaciones y pulsa Recuperar para iniciar el proceso. Espera a que termine y tu ordenador se reiniciará.
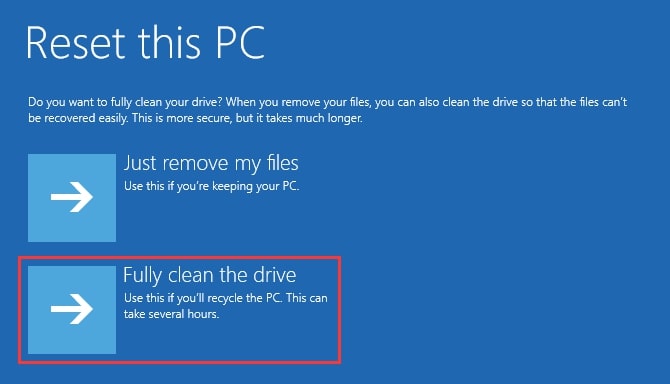
Parte 4. ¿Qué hacer si eliminas accidentalmente la partición de recuperación de Windows 11?
"He borrado accidentalmente mi partición de recuperación. ¿Hay alguna forma fácil de restaurarlo?" Reddit
Si eliminaste por error la partición de recuperación de Windows 11, puedes probar estos 2 métodos:
Empecemos.
Método 1: Recrear una partición de recuperación en Windows 11
Para solucionar este problema, también puedes volver a crear una partición de recuperación en Windows 11. Lee atentamente las instrucciones, ya que tiene pasos complejos.
Paso 1. Instala Windows con tu clave de producto después de descargar el Archivo ISO de Windows desde Microsoft. A continuación, utilizando la herramienta de Microsoft, crea Medios de instalación de Windows.
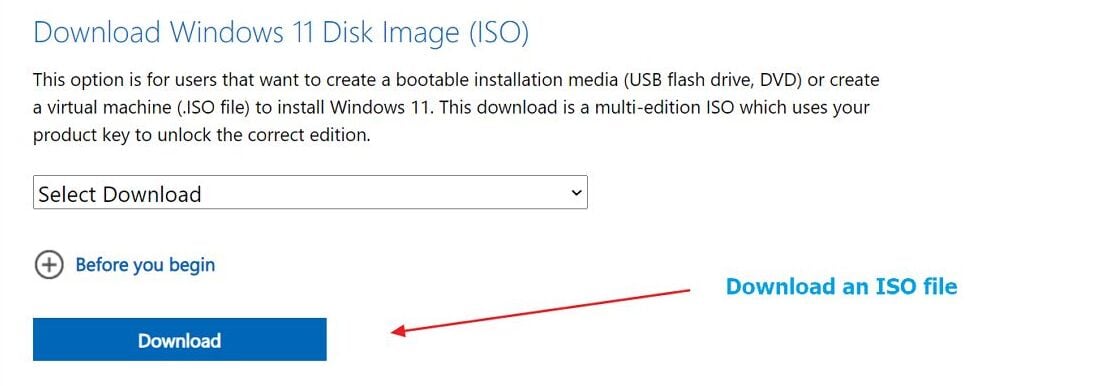
Paso 2. Encuentra install.esd en la carpeta Fuentes. A continuación, cópiala desde la ISO a una carpeta de tu disco duro.
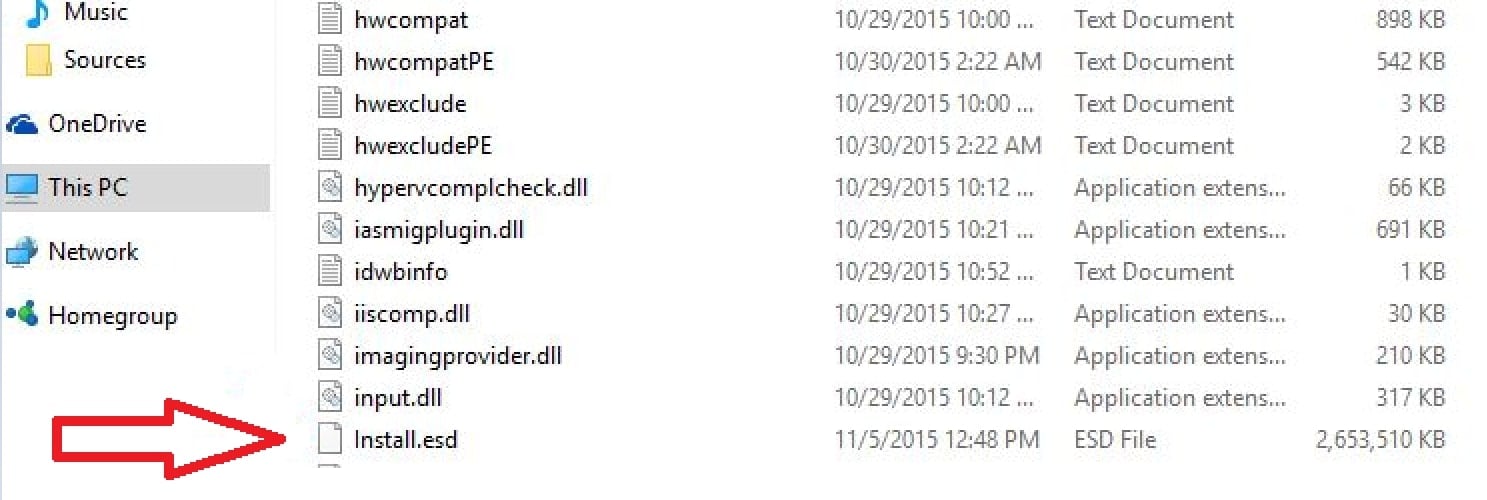
Paso 3. Conviértelo de install.esd a install.wim, y copiar el archivo install.wim en una nueva carpeta de la unidad C: denominada C:Win81-Recovery.
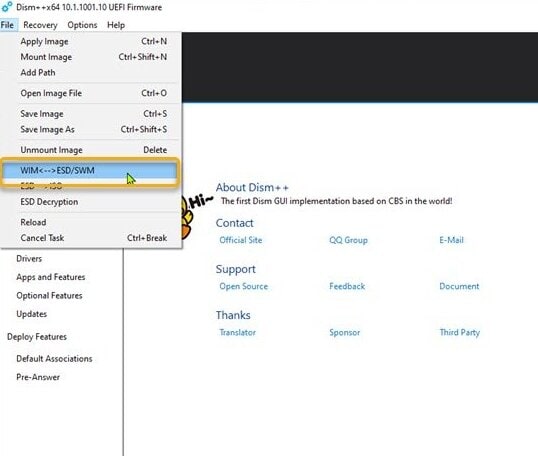
Paso 4. Escribe cmd en la barra de búsqueda tras pulsar Inicio. A continuación, haz clic en Ejecutar como administrador.
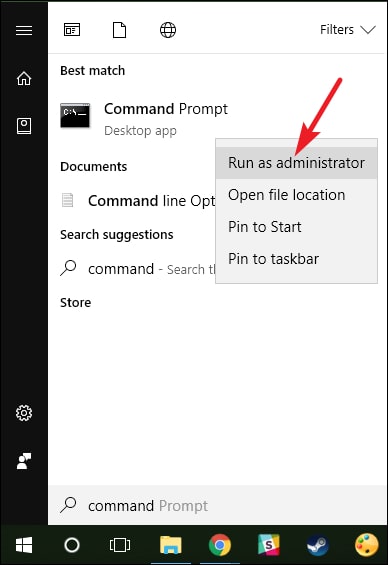
Paso 5. En la ventana de símbolo del sistema, escribe REAGENTC /SetOSImage /Path C:Win81-RecoveryINSTALL.WIM /Index 1. Luego escribe REAGENTC /Info > Salir.
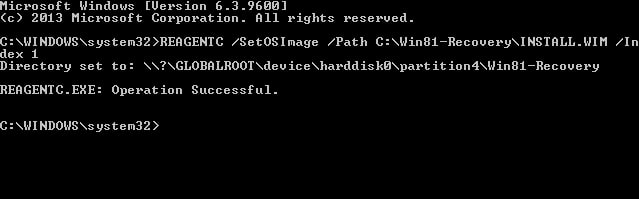
Método 2: Recuperar la partición eliminada con un software de recuperación de particiones
Las particiones perdidas son difíciles de sobrescribir, por lo que se pueden recuperar utilizando un software de recuperación de particiones. Wondershare Recoverit permite recuperar completa y rápidamente particiones eliminadas, formateadas, redimensionadas, ocultas o perdidas.
Recupera datos de más de 2000 soportes de almacenamiento, como ordenadores/portátiles Windows/Mac/Linux, NAS, SSD, HDD, USB, tarjetas SD, tarjetas de memoria, etc.

Pasos para recuperar la partición eliminada con Wondershare Recoverit
Inicia el Wondershare Recoverit en su Windows y sigue los pasos para recuperar una partición de recuperación eliminada en Windows 11.
Paso 1. Selecciona el disco de la partición eliminada.

Paso 2. El software comenzará a escanear la partición perdida y a buscar sus archivos de datos perdidos.

Paso 3. Por último, puedes ver tus archivos. Haz clic en Recuperar para recuperar tu archivo. Guárdalos en otro disco mientras te recuperas si sobrescribes el disco.

Conclusión
Puedes crear una partición de recuperación en Windows 11 siguiendo los pasos descritos en este artículo. Si algo sale mal, la partición de recuperación puede perderse. No te alarmes si borras accidentalmente la partición de recuperación. Puedes restaurar la partición de recuperación utilizando un excelente software, Wondershare Recoverit.


