A la mayoría de las personas les entran sudores fríos cuando se trata de utilizar comandos en su PC. Puede que tengas que reconstruir toda la computadora desde cero de una sola vez. Sin embargo, es uno de los métodos más eficaces para utilizar las funciones del sistema sin agotar demasiado los recursos de hardware. Si deseas borrar particiones, DiskPart es una valiosa utilidad disponible en todas las versiones de Windows.
Esta guía te familiarizará con cómo DiskPart elimina particiones en tu Windows, su alternativa basada en GUI, y cómo puedes recuperar datos de cualquier partición que hayas borrado accidentalmente.
En este artículo:
¿Por Qué Es Necesario Eliminar Particiones?
Es posible que necesites eliminar particiones de tu PC con Windows por varias razones. Algunas de las más destacadas son:
- La unidad de disco que has utilizado ha sido infectada por un desagradable virus que ha imposibilitado el acceso a una partición.
- Una partición corrupta debido a una escritura incorrecta o, a problemas de corriente.
- Necesitas reasignar el espacio de almacenamiento de tu sistema.
- Quieres reformatear secciones específicas para que sean compatibles con otros tipos de archivos.
¿Cómo Eliminar una Partición con DiskPart?
Puedes utilizar el siguiente método para eliminar la partición utilizando DiskPart CMD.
Paso 1: Inicia el símbolo del sistema en tu sistema y escribe Diskpart. Asegúrate de ejecutar el programa como Administrador. A continuación, pulsa la tecla Enter.
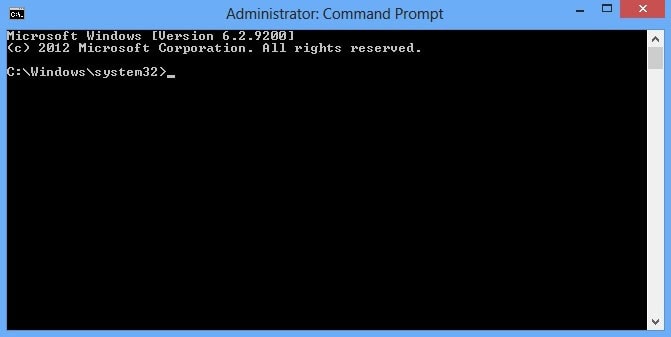
Paso 2: Escribe el siguiente comando y pulsa Enter:
disco de lista
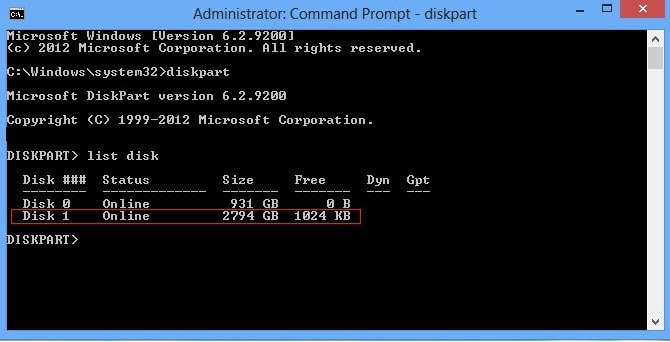
Paso 3: Puedes observar ahora una lista de todos los discos disponibles en el sistema. Una vez que conozcas a cuál deseas acceder, escribe el siguiente comando:
select disk 0 (Puedes sustituir el "0" por el número correspondiente en tu pantalla)

Paso 4: A continuación, escribe el comando list partition y pulsa Enter. Aparecerá en pantalla una lista de todas las particiones accesibles del disco.
Paso 5: Elige la que deseas eliminar escribiendo select partition 2 (sustituye "2" por el número de partición que corresponda), presiona Enter.
Paso 6: Para eliminar la partición, escribe delete partition y pulsa la tecla Enter. DiskPart empezará a borrar la partición. Puede tardar un rato, así que es mejor dejar el sistema inactivo y ocuparse de tareas más urgentes.

Paso 7: Una vez finalizado el proceso, podrás salir de la utilidad DiskPart utilizando el comando exit.
Antes de salir de DiskPart, puedes verificar que la partición ha sido borrada escribiendo en list partition después de seleccionar el mismo disco. Ya no debería mostrar la partición eliminada.
Pros:
Es el método más rápido para eliminar particiones en cualquier equipo con Windows.
Puedes utilizarlo sin instalar ningún programa adicional.
No consume mucho hardware del sistema.
Es el mismo método para todas las versiones de Windows disponibles en la actualidad.
DiskPart puede evitar cualquier bloqueo de acceso que pueda producirse debido a virus u otros problemas de seguridad.
Contras:
Puede ser difícil determinar la partición correcta si no conoces las especificaciones exactas de almacenamiento.
No puedes utilizar tu sistema mientras se borra la partición.
Presta mucha atención a los comandos que escribes, o podrías perder la unidad por completo.
Puede ser un reto para los usuarios que no estén acostumbrados a una interfaz basada en líneas de comandos.
Alternativa a DiskPart Para Eliminar una Partición - Administración de Discos
Si la utilidad DiskPart te resulta demasiado complicada, puedes utilizar la Administración de Discos. Es un programa disponible en cualquier SO Windows, ya sea XP o Windows 11. Aporta una interfaz gráfica al método DiskPart, que puede consumir tiempo y recursos de hardware. A cambio, obtendrás un proceso simplificado que ofrece toda la información necesaria a través de elementos visuales vibrantes en lugar de líneas de código.
Para utilizar la Administración de discos en Windows 10/11:
Paso 1: Inicia Administración de Discos desde el Menú Inicio o utiliza la función Buscar de la barra de tareas.
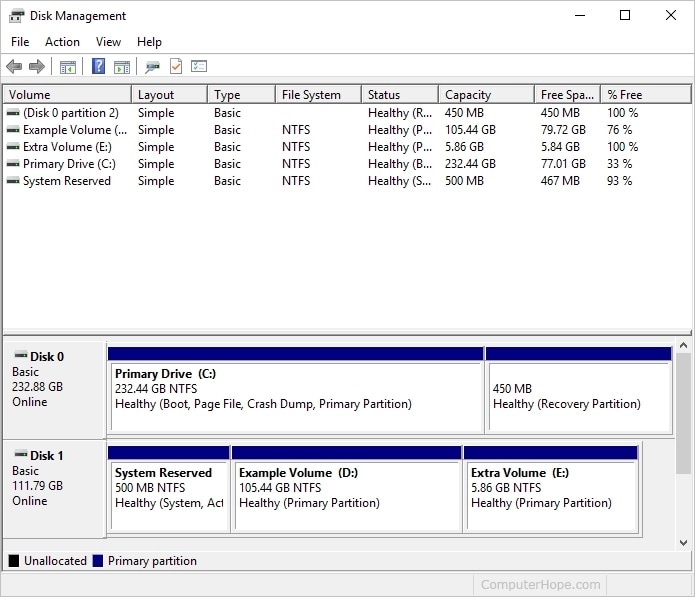
Paso 2: Selecciona la unidad de la partición que deseas eliminar. Recuerda que no puedes borrar la partición primaria del disco que tiene instalado el SO.
Paso 3: Haz clic con el botón derecho del ratón en la partición que deseas eliminar. A continuación, en el menú desplegable, selecciona la opción Eliminar volumen.
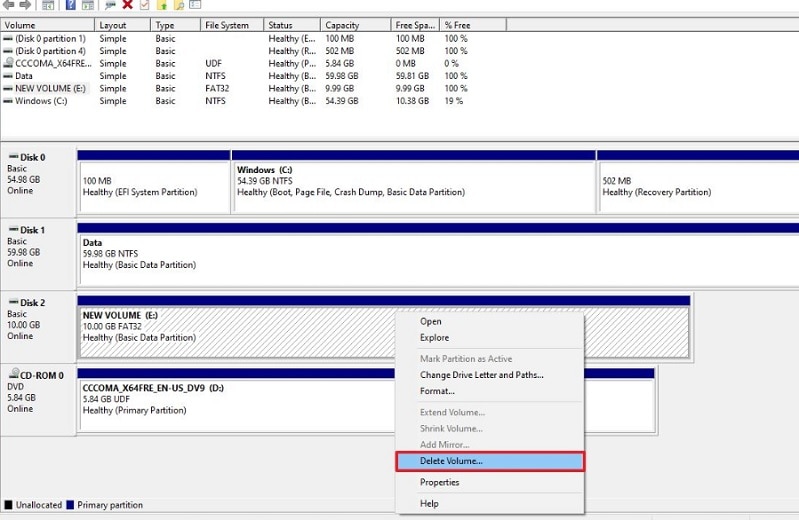
Paso 4: Aparecerá un mensaje de confirmación en la pantalla. Elige Sí para proceder con la eliminación de la partición.

El programa tardará algún tiempo en eliminar la partición por completo. Asegúrate de no utilizar el disco cuando el procedimiento esté en marcha. Una vez concluido el proceso, podrás observar que la partición ya no aparece en la utilidad Administración de discos. El SO designa todo el espacio liberado como no asignado.
Pros:
La interfaz es fácil de usar. Puedes identificar rápidamente las particiones que deseas eliminar.
Puedes utilizar otros discos de tu sistema mientras se realiza el proceso, siempre que tu sistema disponga del hardware adecuado.
Los usuarios que no estén acostumbrados a la programación basada en texto pueden utilizar este método para eliminar particiones. No hay riesgo de equivocarse escribiendo el cmd delete partition incorrecto en DiskPart.
Si deseas reformatear o mover secciones concretas, puedes hacerlo sin cambiar de cuadro de diálogo ni volver a iniciar el programa.
Contras:
La eliminación de particiones con la Administración de Discos es más lenta que con DiskPart.
Supone un mayor consumo de hardware, sobre todo si utilizas otro disco mientras tanto.
Existe una pequeña posibilidad de que el proceso falle a mitad de camino. Deberías instalar un programa de terceros para solucionarlo.
El proceso mencionado puede variar ligeramente para versiones anteriores de Windows.
¿Cómo Recuperar una Partición Eliminada si la Borraste por Error?
A veces, es posible que no tengas una copia de seguridad de los datos que eliminaste junto con la partición. En tal caso, necesitas un programa de recuperación de datos confiable. Aunque puedes encontrar varios competidores en línea, Wondershare Recoverit puede resultar ideal para la mayoría de las situaciones. Dispone de paquetes de instalación para sistemas Windows y Mac. Elegido Líder en Recuperación de Datos por los usuarios de G2, es una herramienta profesional y confiable para recuperar datos de particiones borradas o perdidas de forma segura y eficiente.
El Programa de Recuperación de Particiones Eliminadas más Confiable. Recupera particiones perdidas o eliminadas de forma eficaz, segura y completa.

Una vez instalado Recoverit, puedes seguir el método que se indica a continuación para recuperar los datos de una partición eliminada.
Paso 1: Seleccionar la partición perdida
Inicia Recoverit y selecciona Partición Perdida en la pestaña Discos Duros y Ubicación.

Paso 2: Escanear la partición perdida
Recoverit escaneará rápidamente los datos de la partición eliminada o perdida. Una vez finalizado el análisis, puedes examinar todos los archivos recuperables. Utiliza el botón Previsualizar para asegurarte de que son los archivos que deseas.

Paso 3: Guardar y recuperar
Selecciona los archivos que necesitas recuperar y haz clic en el botón Recuperar de la parte inferior. También puedes elegir la ubicación donde recuperar los archivos.

Una vez finalizado el proceso, podrás observar los archivos en la ubicación de recuperación designada. También puedes consultar un video en nuestro canal oficial de Youtube para obtener una guía más detallada.
Conclusión
Perder una partición a causa de un virus o que se corrompa puede asustarte. Esperamos que esta guía te haya ayudado sobre cómo los comandos de DiskPart eliminan una partición. Sin embargo, incluso si has perdido datos en la partición, Wondershare Recoverit lo tiene cubierto.


