Aug 14, 2025 • Categoría: Soluciones para partición • Soluciones probadas
Hay muchas razones por las que un disco duro externo funciona lentamente. Independientemente del motivo del problema, es comprensible que el usuario quiera solucionarlo cuanto antes. Cabe mencionar que la información almacenada puede estar en riesgo si hay un mal funcionamiento en cualquier disco duro externo, afortunadamente, este problema tiene solución. En este artículo, te enseñaré a mejorar paso a paso el rendimiento de tu computadora, a mantener tu información segura y si tu disco externo se daña, te enseñaré a recuperar tu información fácilmente.
Parte 1: ¿Cómo Arreglar un Disco Duro Externo Lento en Windows 10/11?
Los discos duros externos son dispositivos muy cómodos para almacenar información, su practicidad y fácil transporte los convierte en la forma más fácil de llevar grandes cantidades de información.
P: ¿Es posible arreglar un disco duro externo lento a través de Windows 10/11?
Sí, Windows 10/11 dispone de varias herramientas que te ayudarán a optimizar el rendimiento de tus discos; sin embargo, es importante saber cómo funcionan los discos duros externos para evitar futuros problemas.
Hay dos tipos de discos externos, los SSD y los HDD. Los discos HDD leen y escriben información a través de un cabezal magnético en un disco que gira a gran velocidad. Esta tecnología permite almacenar grandes cantidades de información, pero es importante tener en cuenta que los discos duros son muy frágiles debido a su compleja composición.
Un disco duro externo es muy vulnerable a los daños físicos porque están diseñados para ser transportados de un lugar a otro constantemente, por lo tanto, cuando utilices un disco duro externo, asegúrate de transportarlo en las condiciones más seguras y estables posibles.
Los discos SSD almacenan y leen la información como una memoria flash, lo que los hace mucho más resistentes e incluso más ligeros, pero son más caros que la versión HDD.
Parte 2: ¿Qué Hace Que Un Disco Duro Externo Sea Lento?
El hecho de que un disco duro externo funcione lentamente puede deberse a varios factores. A continuación, enumeraré las más comunes:
- Hace mucho tiempo que no se ejecuta la desfragmentación del disco: Con el tiempo tu disco duro externo puede llenarse de información y esto puede hacer que su funcionamiento se vea afectado. Desfragmentar tu disco puede ayudar mucho ya que mediante este procedimiento puedes reordenar tus archivos para ahorrar espacio y así permitir que tu disco duro externo trabaje con mayor libertad.
- Errores lógicos, sectores defectuosos: Tu disco duro externo, puede tener un error lógico basado en un sector defectuoso, esto ocurre por varios motivos, puede ser por el desgaste del dispositivo tras mucho tiempo de uso, por malware, o por algún problema de lectura o escritura generado por daños físicos en el disco o en el cabezal. La mayoría de estos problemas se pueden solucionar fácilmente con las herramientas de Windows.
- Varias aplicaciones trabajan con el disco en modo activo: Cuando se ejecutan varias aplicaciones desde el disco duro externo, éste puede funcionar lentamente, ya que los procesos de lectura y escritura se multiplican. Es importante recordar que los discos duros tienen una velocidad de lectura y escritura limitada, que será fácilmente superada por la velocidad de procesamiento de tu CPU, generando así un atasco que reducirá en gran medida el rendimiento de tu computadora.
- Torrents y programas P2P: Recuerda que cuando descargues un archivo Torrent, éste se almacenará en tu disco duro y servirá de anfitrión para que otros usuarios descarguen el contenido del archivo. Es importante mantener el arranque de tu sistema operativo limpio, sólo los programas y servicios necesarios deben ejecutarse durante el arranque de tu sistema operativo para evitar problemas de rendimiento.
- Potencia insuficiente, puertos USB: Los discos duros externos necesitan energía eléctrica para funcionar. En ocasiones, los cables de alimentación y de transferencia de datos están dañados, lo que puede impedir que la corriente eléctrica o la información se transfieran correctamente. Este problema pone en riesgo la integridad de la información almacenada y puede incluso dañar tu disco externo debido a las variaciones de voltaje.
- Disco dañado: Debido a que los discos duros externos son algo frágiles, un movimiento brusco, o un golpe que pueda considerarse poco grave, puede ser suficiente para que se dañe y deje de tener el mismo funcionamiento que antes. Una descarga eléctrica e incluso un virus también pueden impedir que tu dispositivo realice procesos y tareas con eficacia. Esta situación es la más grave de todas y es casi seguro que necesites adquirir un nuevo disco duro externo.
Parte 3: ¿Cómo Arreglar un Disco Duro Externo Lento en Windows 10/11?
El sistema operativo Windows 10/11 es capaz de ayudarte a solucionar algunos de los problemas de los discos duros externos; comprobar que tu dispositivo no tenga algunos componentes dañados también debería ayudarte. Aquí te mostraré algunas opciones que pueden ayudarte a que tu disco duro externo vuelva a funcionar correctamente:
Solución 1: Desfragmentar la Unidad de Disco
Paso 1: Ejecuta la herramienta "Desfragmentar y Optimizar Unidades" de Windows 10/11.
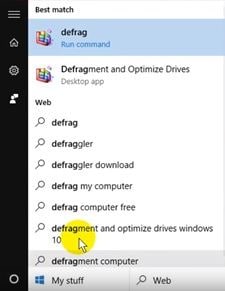
Abre el menú de inicio y escribe "defrag", desplázate hacia arriba y luego haz clic en "Desfragmentar y Optimizar Unidades" para abrirlo.
Paso 2: Comienza a desfragmentar tu disco duro externo.
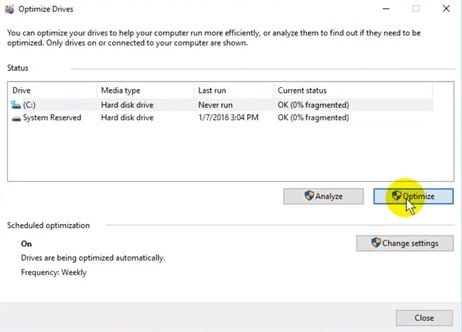
Una vez abierta la aplicación, busca el disco duro externo que quieres desfragmentar, pulsa sobre él para seleccionarlo y haz clic en "Optimizar". Windows iniciará la desfragmentación automáticamente.
Paso 3: Elige un programa de optimización opcional.

Es recomendable desfragmentar tu disco con frecuencia para optimizar el espacio y mantener a salvo tus datos. Para ello, basta con hacer clic en "Cambiar la Configuración" en la herramienta "Optimizar Unidades", y elegir una frecuencia, luego hacer clic en "Aceptar". Ahora Windows hará automáticamente la desfragmentación en la frecuencia seleccionada.
Solución 2: Realizar un Escaneo Check Disk
Paso 1: Ejecuta la herramienta "Símbolo del Sistema".
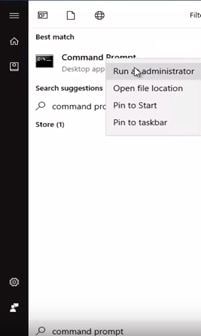
Abre el menú de inicio de Windows y escribe "Símbolo del Sistema", desplázate hacia arriba y haz clic con el botón derecho del ratón en la herramienta, luego haz clic en "Ejecutar como Administrador" en la lista emergente. Si aparece la ventana del Control de Cuentas de Usuario, haz clic en "Sí".
Paso 2: Escribe el comando para iniciar el Escaneo de Check Disk.
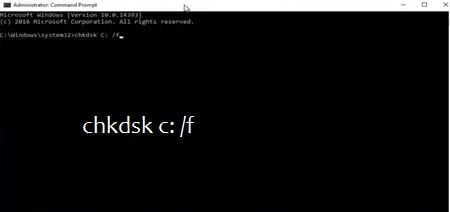
Asegúrate de haber cerrado todas las aplicaciones. Una vez que hayas abierto la herramienta "Símbolo del Sistema", escribe la letra de tu unidad de disco duro externo con dos puntos después y luego pulsa la barra espaciadora y escribe "/f". Después, pulsa Enter.
Paso 3: Esperar los resultados.
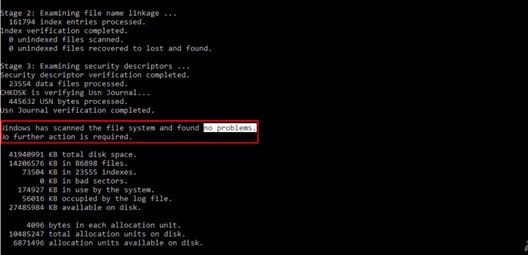
Si el proceso ha encontrado problemas o no, se te notificará. Si hay un archivo corrupto o algo mal, esta herramienta te ayudará a solucionarlo.
Solución 3: Comprobar Si La Unidad De Disco Está Dañada Físicamente
Asegúrate de que tu unidad de disco está en buen estado. Compruébalo por completo y busca un fallo, un tornillo suelto o un pasador doblado. Si no hay nada evidente, busca a un profesional para que lo revise por dentro. En algunos casos, el disco podría ser reparado si el daño es superficial, sin embargo, si tu disco sufrió un daño grave, lo más probable es que sólo te sirva para recuperar tu información y reemplazarlo por una nueva unidad.
El proceso de recuperación de información puede parecer una tarea complicada, sin embargo, algunas herramientas hacen que este proceso sea extremadamente fácil.
A continuación, te mostraré cómo recuperar y reparar la información de cualquier disco usando Recoverit Data Recovery. Una vez que lo hayas descargado, ejecuta el instalador y ábrelo.
Paso 1: Seleccionar la Unidad

Inicia Recoverit. Tu unidad estará allí. Selecciona y haz clic en "Iniciar".
Paso 2: Escanea tu Unidad

Recoverit iniciará un escaneo en la unidad. Dispondrás de grandes funciones que podrás utilizar para agilizar el proceso de escaneo y recuperación. Por ejemplo, puedes simplemente marcar los tipos de archivos que quieres recuperar en lugar de todo.
Paso 3: Vista Previa y Recuperación de Datos de la Unidad

La conclusión del escaneo revelará una larga lista de los archivos que el software encontró. Recuperarlos es sólo cuestión de seleccionar todos los archivos o algunos específicos y hacer clic en "Recuperar". Todos los archivos se recuperarán y se guardarán en la ubicación que elijas.
Solución 4: Comprobar el Desgaste de los Cables
Los cables se desgastan con facilidad, si conectas y desconectas constantemente tu disco duro, o simplemente lo mueves en algunas ocasiones, pueden empezar a dar problemas de conexión. Si uno de los cables no está en buen estado, cámbialo por uno nuevo y esto debería ser suficiente para que tu disco duro vuelva a funcionar correctamente.
Solución 5: Demasiada Actividad en el Disco
A veces no te das cuenta de las aplicaciones que se ejecutan en tu computadora Recuerda que hay programas que se ejecutan automáticamente en el momento en que se inicia Windows 10/11 y que no son necesarios para ti ni para tu sistema. Puedes cerrarlos a través de la herramienta Administrador de Tareas.
Paso 1: Abre el Administrador de Tareas.
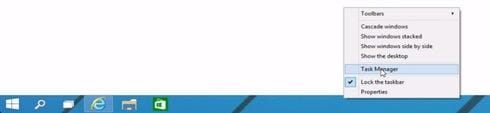
Haz clic con el botón derecho del ratón en la barra de tareas y selecciona "Administrador de Tareas" para abrirlo. Como alternativa, puedes pulsar "CTRL + SHIFT + ESC".
Paso 2: Busca las aplicaciones que no necesitas ejecutar.

A la derecha, haz clic en la aplicación que quieres cerrar y haz clic en "Finalizar Tareas".
Solución 6: Comprueba si hay Virus y Malware
Hay muchas aplicaciones para comprobar si hay virus y malware, Windows tiene una herramienta nativa (Windows Defender) que puede ayudarte a hacer un análisis eficaz.
Si no tienes un antivirus instalado, puedes usar Windows Defender.

Solución 7: Desactivar la Indexación de Windows 10/11
Desactivar la indexación puede ayudar mucho a mejorar el rendimiento de tu computadora, facilitando los procesos de lectura y escritura de los archivos almacenados en el disco.
Paso 1: Ve a "Esta PC"

Puedes encontrar esta opción pulsando la tecla de Windows y escribiendo "Esta PC".
Paso 2: Abre las "Propiedades" de tu unidad

Con el botón derecho, haz clic en la unidad que quieres desactivar la función de índice y haz clic en "Propiedades".
Paso 3: Desactivar la opción Indexación desmarcando la casilla

Ve a la parte inferior de la ventana y busca la opción Indexación, una vez que la hayas encontrado, desmarca la casilla correspondiente y haz clic en "Aplicar".
Conclusión
A veces, los discos externos pueden reducir el rendimiento de tu computadora y, en la mayoría de los casos, es un problema fácil de resolver. Los discos externos son muy útiles, prácticos y permiten transportar cómodamente grandes cantidades de información, pero es importante tener en cuenta que, si tu disco externo utiliza un mecanismo magnético, hay que transportarlo con mucho cuidado ya que cualquier golpe, movimiento brusco o incluso las variaciones de tensión pueden dañarlo irreversiblemente y comprometer la integridad de la información almacenada en él. Afortunadamente, la información puede ser fácilmente recuperada e incluso reparada con herramientas como Recoverit.
Soluciones para particiones
- Recuperación de partición
- 1.10 mejores programas gratuitos de recuperación de particiones
- 2.Cómo recuperar RAW en NTFS
- 3.Cómo recuperar partición USB
- Problemas de partición
- 1.Cómo convertir RAW a NTFS
- 2.Cómo convertir NTFS a FAT32
- 3.Cómo eliminar partición oculta de unidad USB
- 4.Cómo reparar una partición dañada
- Consejos de partición




Alfonso Cervera
staff Editor