Aug 14, 2025 • Categoría: Soluciones para partición • Soluciones probadas
¿Cómo arreglar la carga lenta en los juegos y por qué ocurre? Varios factores influyen en el buen funcionamiento de un juego. Los juegos son programas y al igual que el resto, están formados por información, que se almacena en un dispositivo de almacenamiento para ser posteriormente procesada por el hardware, pero sin los controladores correctos instalados, los juegos pueden presentar diversos problemas durante su ejecución. En este artículo, te ayudaré a diagnosticar con precisión el origen del problema y también te mostraré cómo solucionarlo paso a paso.
Parte 1: ¿Cargas Lentas de Juegos en Windows 10/11? ¡Arréglalo ya!
P: "La pantalla de carga de mis juegos se ha vuelto muy lenta desde hace unos meses y no sé por qué"
Cuando el rendimiento de los juegos de tu computadora disminuye sin razón aparente, generalmente se debe al mal funcionamiento de algún componente de tu computadora, a uno o más programas que se ejecutan en segundo plano y que reducen el rendimiento de tu computadora o incluso puede ser una señal de que tus controladores están desactualizados. Sin embargo, para diagnosticar correctamente el origen del problema, hay que determinar y descartar ciertos factores.
Parte 2: Verificaciones Antes de Resolver Cargas Lentas de Juegos en Windows 10/11
Instalaciones recientes del programa
Para descartar que un programa recientemente instalado esté afectando al rendimiento de tus juegos, debes ir a "Aplicaciones y Características", una vez aquí, debes revisar manualmente los programas recientemente instalados y desinstalar aquellos programas que no provengan de un proveedor fiable.
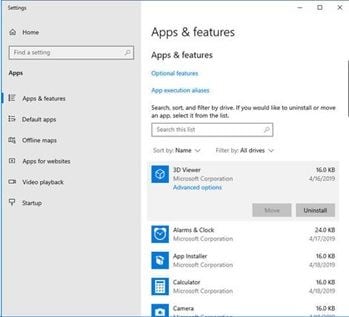
Si el problema es sólo cuando se juega en línea o también sin conexión
La causa del problema puede deberse a la velocidad o a la estabilidad de la conexión a Internet, por ello, es importante determinar si la carga lenta se produce sólo en los juegos en línea, si es así, la solución dependerá de tres factores.
- Ponte en contacto con tu proveedor de servicios de Internet para determinar si tu conexión funciona correctamente.
- Actualiza los controladores de tu adaptador de red.
- Comprueba si la conexión entre tu router y tu computadora es estable. Si tu conexión es a través de un cable Ethernet, sólo tienes que comprobar que el cable UTP y sus conectores RJ45 están en buen estado.

- Si tu conexión es vía Wi-Fi, deberás comprobar a través de la herramienta de configuración de "red e Internet" que la conexión funciona correctamente.

Cualquier actualización del controlador de la tarjeta gráfica
Cualquier hardware que se instale en la computadora necesitará comunicarse con el sistema operativo y para ello están los controladores que son programas que le indican al sistema operativo la forma correcta de utilizar el hardware y en el caso de las tarjetas gráficas, los controladores pueden ser un poco más complejos ya que requieren de actualizaciones constantes para tener un desempeño adecuado en programas que se actualizan constantemente, como es el caso de los juegos en línea.
La marca y el modelo de tu computadora
La marca y el modelo de tu equipo son datos esenciales para determinar el hardware integrado de tu computadora. Puedes comprobar el modelo de tu computadora en Internet o consultar los manuales de usuario para conocer el hardware que está instalado.
La instalación de los controladores depende del hardware que esté instalado en tu computadora.
Algunas marcas y modelos de computadoras están enfocadas al uso de juegos, por lo tanto, tienen hardware especializado instalado para juegos de alto rendimiento, como GPU (Unidad de Procesamiento Gráfico) Unidades Flash SSD M.2 / NV Me, Placas Madre, monitores especializados, etc. Este tipo de hardware tiene un funcionamiento más complejo y eficiente, pero para que funcione correctamente, requiere actualizaciones constantes.
Si otros juegos funcionan como deberían en Windows 10/11
Para realizar un diagnóstico eficaz, es muy recomendable probar diferentes juegos (de requisitos similares) en la misma computadora.
- Si todos tus juegos con requisitos similares se cargan con lentitud, el problema puede estar causado por un controlador obsoleto, una actualización que falta en Windows 10/11 o un hardware de rendimiento insuficiente.
- Si sólo uno de tus juegos se carga con lentitud, puede deberse a un daño en el disco donde está almacenado, o a que necesita ser desfragmentado.
Parte 3: ¿Cómo Arreglar los Tiempos de Carga Lenta del Juego?
Una vez que hayas determinado la posible causa del problema, puedes proceder a solucionarlo. A continuación, te mostraré cómo resolver estos problemas.
Ejecutar la tarea de mantenimiento
Windows 10/11 tiene una herramienta de mantenimiento automatizado, que puedes ejecutar desde "Seguridad y Mantenimiento". A continuación, te mostraré cómo acceder a esta herramienta.
Paso 1: Ve a "Seguridad y Mantenimiento".

Ve al menú de Windows pulsando la tecla de Windows, escribe "Seguridad y Mantenimiento" y luego haz clic en su acceso directo
Paso 2: Haz clic en "Iniciar el Mantenimiento".
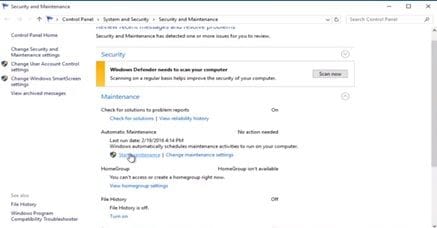
Una vez que hayas abierto la herramienta de Seguridad y Mantenimiento, haz clic en la etiqueta "Mantenimiento", ahora podrás hacer clic en "Iniciar el Mantenimiento".
Desfragmentación del Disco
Desfragmentar el disco donde están instalados tus juegos y tu sistema operativo puede ser una excelente idea ya que optimizará el procedimiento de lectura y escritura de datos. A continuación, te enseñaré cómo realizar este proceso.
Paso 1: Abre la herramienta "Desfragmentar y Optimizar Unidades".

Ve al menú de Windows, escribe "Desfragmentar" y haz clic en el icono "Desfragmentar y Optimizar Unidades".
Paso 2: Analizar la Unidad
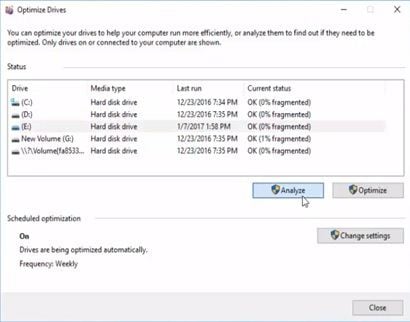
Selecciona la unidad y haz clic en "Analizar", este proceso debería tardar varios minutos en reconocer todos los sectores fragmentados.
Paso 3: Haz clic en "Optimizar"

Una vez finalizado el proceso de análisis, podrás hacer clic en "Optimizar" y una vez finalizado, podrás hacer clic en "Cerrar".
Realizar un arranque limpio
Paso 1: Abrir la herramienta "Configuración del Sistema".
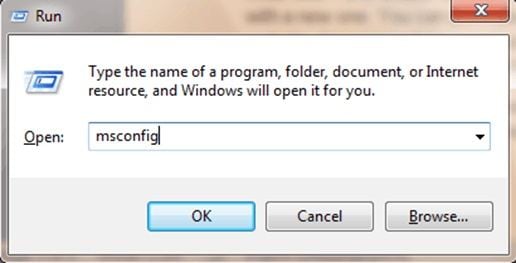
Ve a "Inicio", luego presiona las teclas "Windows" y "R", escribe "msconfig", y presiona "Enter" para abrir la "Utilidad de Configuración del Sistema".
Paso 2: Desactivar los servicios innecesarios

Haz clic en "Servicios", y marca la casilla "Ocultar todos los servicios de Microsoft" y desactiva todos.
Utilizar el modo seguro
Paso 1: Ve a "Configuración del Sistema".
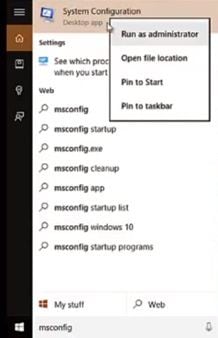
Puedes acceder a esta herramienta pulsando la tecla de Windows y escribiendo "Configuración del Sistema", luego haz clic con el botón derecho del ratón para ejecutar como administrador
Paso 2: Marca la opción "Arranque Seguro".

Una vez que hayas abierto la herramienta de Configuración del Sistema, ve a la sección de Arranque y activa la opción de "Arranque Seguro"
Desinstalar programas de terceros
Eliminar los programas que pueden generar procesos innecesarios puede ser una excelente alternativa para mejorar el rendimiento de tu computadora mientras juegas, para esto, hay dos métodos que puedes utilizar. A continuación, explicaré cómo utilizarlos:
Método 1: Ve a la lista de programas a través del menú de Windows y busca aquellos programas que no utilices, luego, haz clic con el botón derecho del ratón sobre su acceso directo y selecciona la opción "Desinstalar".

Método 2: Ve a "Sistema" (puedes acceder a través del menú de inicio de Windows, haciendo clic en el icono del Buscador), ahora haz clic en la sección "Aplicaciones y Características". En la parte derecha, puedes encontrar listados todos los programas instalados en tu computadora y sólo tienes que hacer clic sobre ellos para que la herramienta te muestre la opción de desinstalarlos.

Actualizar los controladores de la tarjeta gráfica
Los juegos requieren varios componentes con sus respectivos controladores, como dispositivos de juego, sonido y video, adaptador de pantalla, adaptador de red, monitores, ratones y otros dispositivos señaladores y teclados. Para que funcionen correctamente, deberás mantenerlos siempre actualizados. Windows 10/11 dispone de una herramienta que te permitirá realizar estas actualizaciones fácilmente. A continuación, te mostraré cómo utilizarlo:
Paso 1: Abrir el "Administrador de Dispositivos"
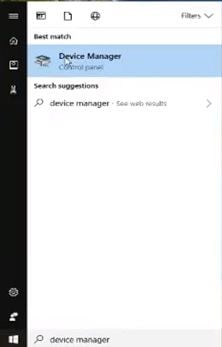
Ve al menú de Windows y escribe "Administrador de Dispositivos", luego haz clic en su icono.
Paso 2: Haz clic en "Actualizar el Software del Controlador".

Selecciona el dispositivo y haz clic con el botón derecho sobre él, esto abrirá una lista de opciones, luego haz clic en "Actualizar el Software del Controlador".
Paso 3: Haz clic en "Buscar automáticamente software de controlador actualizado"

Recuerda que debes tener conexión a internet, este proceso buscará automáticamente los drivers más recientes y compatibles con tu hardware.
Paso 4: Espera a que termine el proceso y haz clic en "cerrar"
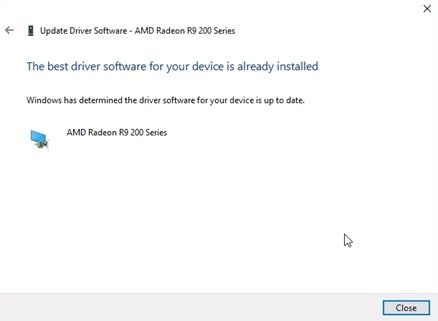
Una vez finalizado el proceso, la herramienta mostrará el resultado del mismo, a continuación haz clic en "Cerrar".
Instalar los controladores en modo de compatibilidad
Si por alguna razón el sistema operativo no te permite instalar los drivers de tu computadora, puedes probar haciendo clic con el botón derecho del ratón sobre su instalador y seleccionando la opción "Propiedades", esto abrirá una ventana donde podrás configurar las opciones de compatibilidad.
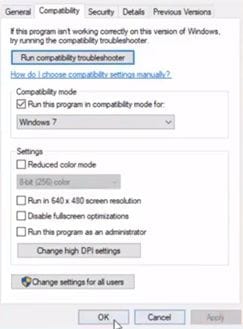
Daños físicos en el disco
Si nada de lo anterior pudo corregir el problema, existe la posibilidad de que el disco donde almacena los juegos o el sistema operativo esté dañado. Los discos duros son el medio de almacenamiento más común en las computadoras gracias a su gran capacidad de almacenamiento, sin embargo, el Disco Duro es mucho más delicado que otros medios de almacenamiento y esto se debe a que utilizan un disco y una cabeza magnética, el disco gira a altas velocidades y cuando estos han sido utilizados por mucho tiempo o se ha soplado, la cabeza o incluso el disco pierde estabilidad, genera sectores dañados y dificulta la lectura y escritura de datos.
Para solucionar este problema, será necesario reemplazar la unidad por una nueva y esto significa que perderás todos los datos que tenías en el disco, a menos que tengas una copia de seguridad, sin embargo, hay una solución muy efectiva. Recoverit Data Recovery es una herramienta profesional de recuperación de datos. Esta herramienta puede recuperar y reparar archivos de disco dañados con gran facilidad.
A continuación, mostraré cómo utilizar Recoverit.
Paso 1: Seleccionar una Unidad

Inicia Recoverit y busca en "Unidades de Disco Duro". Tu impulso estará ahí. Selecciona y haz clic en "Iniciar".
Paso 2: Escanear tu Unidad

Recoverit iniciará un escaneo en la unidad. Dispondrá de grandes funciones que podrás utilizar para agilizar el proceso de escaneo y recuperación. Por ejemplo, puedes simplemente marcar los tipos de archivos que quieres recuperar en lugar de cada uno de ellos.
Paso 3: Vista Previa y Recuperación de Datos de la Unidad

La conclusión del escaneo revelará una larga lista de los archivos que el programa encontró. Recuperarlos es sólo cuestión de seleccionar todos los archivos o algunos específicos y hacer clic en "Recuperar". Todos los archivos se recuperarán y se guardarán en la ubicación que elijas.
Conclusión
Los juegos no son muy diferentes de otros programas, sin embargo, muchas veces, los juegos requieren una conexión a Internet estable y una Unidad de Procesamiento Gráfico, que necesitará actualizaciones constantes para funcionar correctamente. Como has podido comprobar, solucionar los problemas de carga lenta en los juegos es sencillo, Windows 10/11 cuenta con una gran cantidad de herramientas de optimización que hacen el proceso muy simple y en caso de que el origen del problema sea un disco dañado, Recoverit te permite recuperar y reparar toda tu información con gran facilidad y en muy poco tiempo.
Soluciones para particiones
- Recuperación de partición
- 1.10 mejores programas gratuitos de recuperación de particiones
- 2.Cómo recuperar RAW en NTFS
- 3.Cómo recuperar partición USB
- Problemas de partición
- 1.Cómo convertir RAW a NTFS
- 2.Cómo convertir NTFS a FAT32
- 3.Cómo eliminar partición oculta de unidad USB
- 4.Cómo reparar una partición dañada
- Consejos de partición




Alfonso Cervera
staff Editor