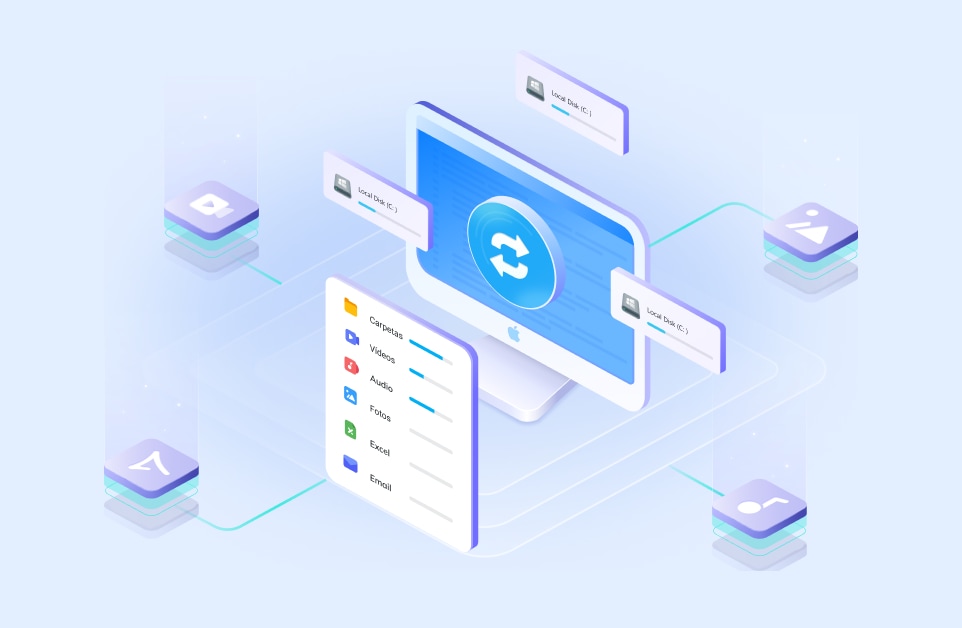¿Necesitas un disco duro externo para Time Machine de Mac? Esta es la pregunta más frecuente que se hacen muchos. Time Machine requiere un dispositivo de almacenamiento para las copias de seguridad, por lo que, un disco duro externo es el dispositivo más utilizado para este fin. De hecho, sería más efectivo si creas una partición exclusiva para Time Machine en el disco duro.
En este artículo:
Parte 1. ¿Qué es Time Machine y Cómo Funciona?
¿Qué es Time Machine?
Time Machine es la herramienta de copia de seguridad integrada de Mac que se utiliza principalmente para realizar copias de seguridad de todos los archivos de tu dispositivo Mac (excluyendo los archivos de instalación de macOS) para que puedas recuperar tus archivos en cualquier momento a través de la copia de seguridad de Time Machine, incluso si se eliminan archivos específicos de tu Mac.
Configuraciones Soportadas
Para proceder con el proceso de copia de seguridad a través de Time Machine, es necesario disponer de un medio de almacenamiento específico soportado oficialmente por Time Machine. Como por ejemplo:
- Una carpeta dedicada en cualquier otro dispositivo Mac que esté conectada a la misma red.
- Un volumen o unidad de almacenamiento conectado a una computadora Mac directamente a través de USB o Thunderbolt y formateado como Journaled HFS+ o APFS. (Es posible que tengas que formatear la unidad en caso de problemas de conectividad).
- Cualquier unidad de almacenamiento compartida por Apple Time Capsule conectada a la misma red.
- Una unidad de almacenamiento conectada al modelo Apple AirPort Extreme 802.11ac en la misma red.
- Cualquier volumen de red local conectado con Apple Filling Protocol o recurso compartido SMB3.
Nota: Antes de iniciar el proceso de copia de seguridad de Time Machine, debes asegurarte de que has configurado tu disco externo con Time Machine.
¿Cómo funciona Time Machine?
Si usas una Mac, puede que estés familiarizado con el mecanismo de funcionamiento de Time Machine. Aún así, aquí hemos descubierto algunos datos más sobre el proceso de trabajo de Time Machine.
¿Time Machine realiza siempre una copia de seguridad completa?
Por lo general, Time Machine realiza copias de seguridad de todos los archivos o datos, excepto los archivos de instalación de macOS. Después, Time Machine sólo hará copias de seguridad de los nuevos archivos añadidos al sistema o de cualquier otro cambio que hayas hecho recientemente.
¿Cuál es la frecuencia de las copias de seguridad de Time Machine?
Time Machine realiza automáticamente copias de seguridad cada hora, cada día y cada semana según la hora programada si está activado. Sin embargo, también puedes realizar una copia de seguridad manual a través de Time Machine en cualquier momento.
¿Eliminará Time Machine las copias de seguridad anteriores?
Time Machine no requiere la eliminación de las copias de seguridad anteriores, siempre y cuando quede suficiente espacio de almacenamiento en un disco duro externo para las nuevas copias de seguridad. Supongamos que la carpeta de copias de seguridad de un disco duro externo se llena; entonces Time Machine eliminará las copias de seguridad más antiguas para guardar las más recientes.
Ten en cuenta que la copia de seguridad de Machine Time puede tardar algún tiempo en completarse. Sin embargo, si deseas utilizar cualquier otro método rápido y confiable para realizar copias de seguridad de los datos de tu Mac, puedes optar fácilmente por Wondershare UBackit; es una de las herramientas de copia de seguridad más rápidas y eficientes que también ayuda a recuperar los datos perdidos.
Parte 2. ¿Cómo Particionar Disco Duro Externo para Time Machine?
Aunque puedes usar el disco duro externo para las copias de seguridad de Time Machine sin particionar, siempre es una buena idea usar un disco duro externo entero sólo para Time Machine o crear una partición separada para las copias de seguridad de Time Machine. En caso de que quieras utilizarlo también para almacenamiento, deberás particionarlo para evitar el riesgo de pérdida de datos. Porque si cifras tus copias de seguridad, podrías perder el resto de datos almacenados en el mismo disco duro externo. Por lo tanto, aquí hemos explicado a fondo los pasos operativos para particionar un disco duro externo para Time Machine.
Pasos operativos:
Paso 1: En primer lugar, desactiva Time Machine accediendo a él en Preferencias del Sistema.

Paso 2: A continuación, conecta el disco duro externo a tu dispositivo Mac.

Paso 3:Inicia la búsqueda en Spotlight con las teclas Cmd + Espacio.
Paso 4: Busca la Utilidad de Discos en Spotlight y ábrela.
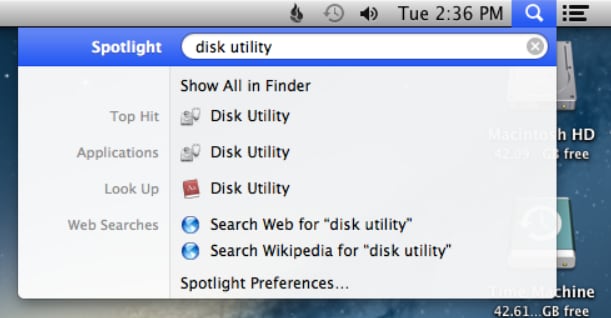
Paso 5:En la ventana de Utilidad de Discos, selecciona el disco duro externo que pretendes utilizar para Time Machine y haz clic en el botón Partición situado en la barra de herramientas.

Paso 6: Crea una nueva partición pulsando el botón +.

Paso 7: Puedes cambiar el tamaño de la partición según tus necesidades moviendo el control deslizante. Asegúrate de crear una partición con suficiente capacidad de almacenamiento (idealmente 2-3 veces más que los datos del Mac) para que pueda funcionar sin problemas con el mecanismo de copia de seguridad de Time Machine.

Paso 8: Asigna un nombre específico a la partición recién creada para identificarla más adelante.
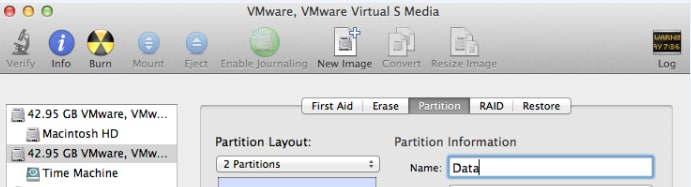
Paso 9: Pulsa el botón Partición para confirmar los cambios.
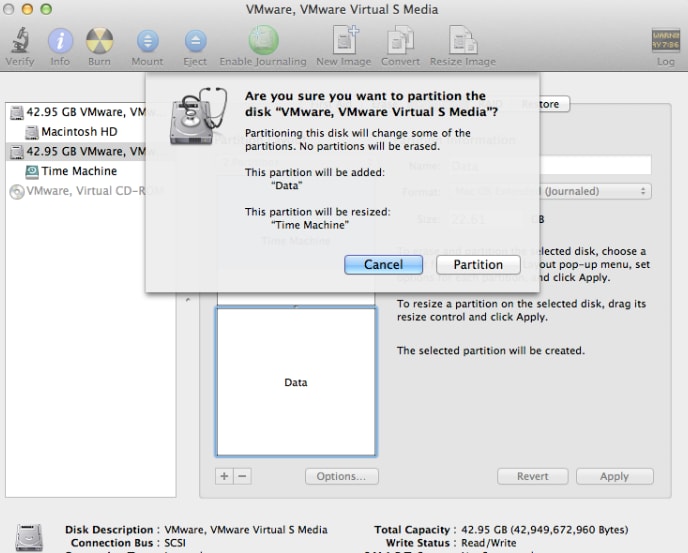
Si no puedes crear una partición en tu disco duro externo, sigue los pasos que se indican a continuación:
Paso 1: Selecciona tu disco duro externo en la barra lateral de la Utilidad de Discos.

Paso 2: Haz clic en el botón Borrar situado en la barra de herramientas para formatear el disco duro externo.

Paso 3: Selecciona el nombre de la partición y elige el formato macOS Extended (Journaled).
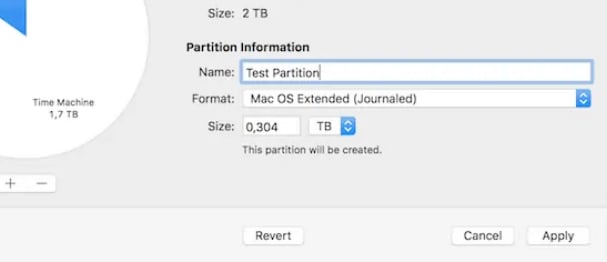
Una vez que la unidad se haya formateado correctamente, puedes crear una nueva partición siguiendo los pasos operativos indicados anteriormente.
Parte 3. ¿Cómo Recuperar Los Archivos Perdidos De Disco Duro Externo?
En el proceso de copia de seguridad de Time Machine, la mayoría de las veces corres el riesgo de perder otros datos importantes almacenados en el disco duro externo. Desafortunadamente, si te has quedado atascado en tal estado, necesitas recuperar instantáneamente tus datos perdidos antes de que se vuelvan irrecuperables. Por lo tanto, en este sentido, puedes confiar plenamente en el programa Wondershare Recoverit para recuperar tus archivos perdidos del disco duro externo.
Pasos operativos:
Paso 1: En primer lugar, inicia la aplicación Wondershare Recoverit en tu Mac.
Paso 2: A continuación, selecciona el disco duro externo para iniciar el proceso de escaneado.

Paso 3: Recoverit buscará los archivos perdidos del disco duro en el proceso de escaneado.

Paso 4: Puedes Previsualizar los archivos recuperables una vez que el disco duro externo se haya escaneado correctamente.

Paso 5: Ahora, selecciona los archivos que deseas recuperar y haz clic en el botón Recuperar.
Conclusión
Particionar un disco duro externo no es necesariamente una condición para Time Machine, pero la unidad puede funcionar más eficazmente con una partición separada para Time Machine. Este enfoque de partición resulta, incluso muy eficaz si nos basamos en la seguridad de los datos. Por lo tanto, en este artículo, hemos demostrado cómo particionar un disco duro externo para Time Machine en detalle.