Aug 14, 2025 • Categoría: Soluciones para partición • Soluciones probadas
Microsoft publica periódicamente actualizaciones de Windows para proteger las computadoras de las violaciones de seguridad y los ataques de malware, y también para mejorar la facilidad de uso y la funcionalidad. A veces, se producen errores al intentar actualizar. En este artículo, te mostramos 5 formas de cómo puedes solucionar el Error 0x80070422 de Windows Update si estás ejecutando Windows 10.
El Error 0x80070422 de Windows Update es un error implícito que surge cuando se actualiza el Sistema Operativo Windows. Suele aparecer cuando se intenta descargar e instalar actualizaciones de Windows mediante el servicio Windows Update, que se encuentra en el Panel de Control.
¿Cómo Resolver el Error 0x80070422 de Windows Update en Windows 10?
Si quieres beneficiarte de las características de las nuevas actualizaciones, aquí tienes 5 formas de solucionar el Error 0x80070422 de Windows Update en Windows 10.
Solución 1 - Asegúrate de que el servicio de Windows Update se está ejecutando
Como se mencionó anteriormente, el error se debe a un error en las actualizaciones de Windows. Por lo tanto, debemos comprobar si el servicio de Windows Update en tu PC está realmente en funcionamiento.
1. Ve al Panel de Control buscándolo en la barra de Búsqueda o en el menú de Inicio. Ve a Herramientas Administrativas.
2. Busca y abre los Servicios.
3. Se abrirá la ventana de Servicios. Busca Windows Update en los servicios y haz doble clic en él.
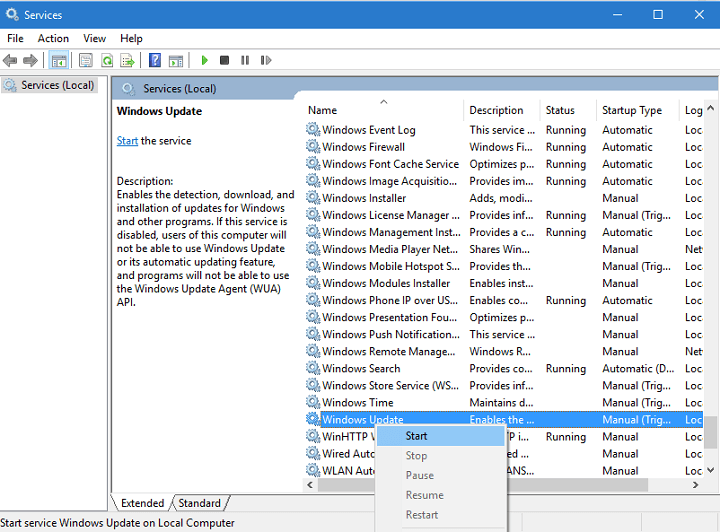
4. Aparecerá el menú desplegable de propiedades, busca el Tipo de Inicio y selecciona Automático.
5. En Estado del Servicio, ajústalo a En Ejecución haciendo clic en el botón Iniciar.
6. Selecciona Aceptar para aplicar los cambios. A continuación, reinicia tu PC.
Solución 2 - Desactivar IPv6
El Protocolo de Internet versión 6 o IPv6 es la edición más actual de IP en las computadoras. Es una forma de identificar y localizar las computadoras conectadas a Internet. Es posible que estés familiarizado con el sistema como direcciones IP, que es esencialmente la dirección de tu dispositivo en Internet. La mayoría de los usuarios han recomendado desactivar IPv6 para resolver el error de Windows. Sigue las instrucciones que aparecen a continuación:
1. Ve al Panel de Control buscándolo en la barra de Búsqueda o en el menú de Inicio. Ve al Centro de Redes y Recursos Compartidos.
2. Busca tu tipo de conexión. Haz clic con el botón derecho y selecciona Propiedades.
3. Aparecerá una lista. Busca el Protocolo de Internet versión 6 (TCP/IPv6) y desmarca la casilla que hay junto a él.
4. Selecciona ACEPTAR y reinicia tu PC para comprobar si el problema persiste.
También puedes desactivar IPv6 mediante el Editor del Registro.
1. En la barra de Búsqueda, escribe Regedit para abrir el Editor del Registro.
2. Ve a esta ruta: HKEY_LOCAL_MACHINESYSTEMCurrentControlSetServicesTCPIP6Parameters
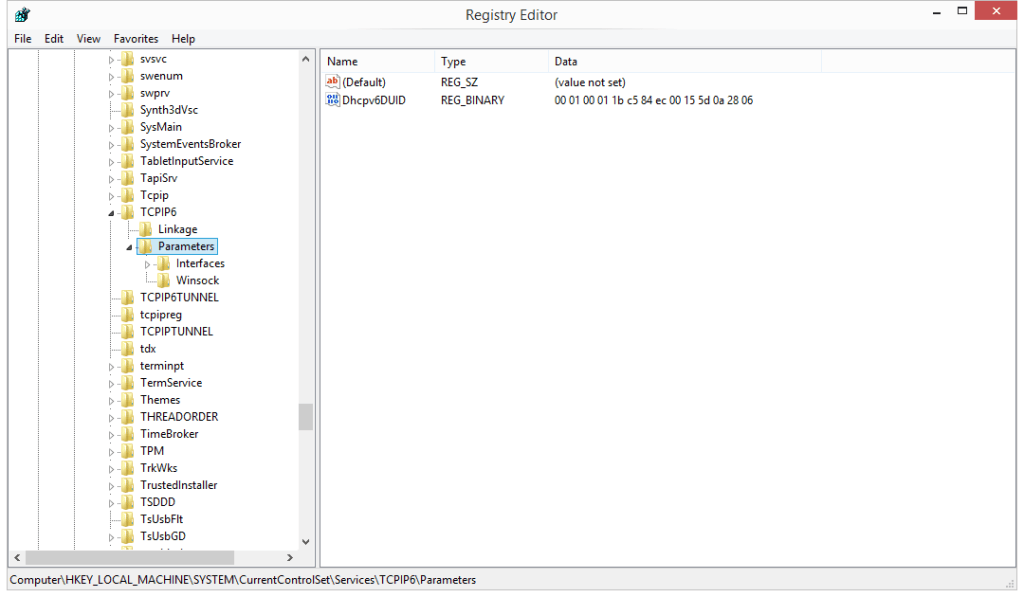
3. Haz clic con el botón derecho del ratón en la carpeta Parámetros del menú de la izquierda. Selecciona Nuevo, luego elige Valor DWORD (32 bits).
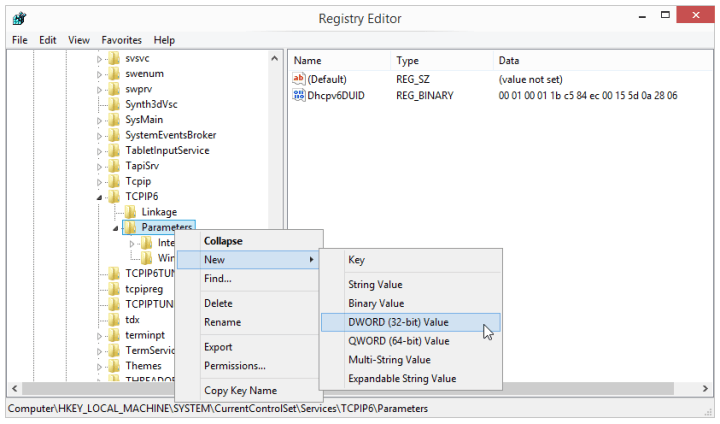
4. Busca DisabledComponents escribiéndolo en el campo del nombre y haz clic con el botón derecho del ratón sobre él. Haz clic en Modificar.
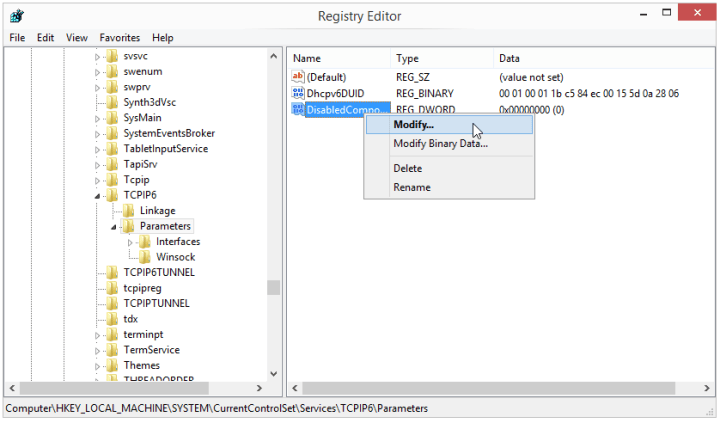
5. Aparecerá una ventana de Valor DWORD (32 bits) que pedirá los datos del valor. Introduce ffffffff (es decir, 8 f's) como datos del valor. Selecciona Aceptar.
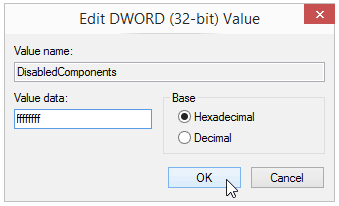
6. Cierra el Editor del Registro. Reinicia tu PC.
7. Si decides activar IPv6, sigue las mismas instrucciones del paso 2 y cambia DisabledComponents a 0. También puedes hacerlo simplemente borrando la clave DisabledComponents.
Solución 3 - Comprobar los Datos de EnableFeaturedSoftware
1. En el menú Inicio, escribe Regedit y pulsa Enter para abrir el Editor del Registro.
2. Sigue la ruta: HKEY_LOCAL_MACHINE\SOFTWARE\Microsoft\Windows\ CurrentVersion\Windows Update\Auto Update
3. Asegúrate de que el valor de EnableFeaturedSoftware Data está establecido en 1.
4. La ruta para llegar al archivo de Actualización Automática sería diferente entre varias versiones de Windows 10, pero la ruta anterior te ayudará a localizarlo.
Solución 4 - Reiniciar el Servicio de Lista de Redes
Los servicios de la lista de redes te permiten determinar las redes a las que tu computadora está conectada actualmente y a las que se ha conectado anteriormente. Es simplemente un registro de todas las conexiones wi-fi o de Ethernet que has utilizado con tu PC. La lista también contiene información sobre estas redes. Muchos usuarios han informado de que el reinicio de esta lista fue eficaz en la solución del problema del error 0x80070422 de Windows Update, por lo que vale la pena intentarlo. Basta con apagarlo y volver a encenderlo para realizar este proceso. Aquí tienes una guía paso a paso:
1. Inicia la herramienta Ejecutar pulsando en el menú Inicio y escribiendo Ejecutar. Haz doble clic en Ejecutar.
2. Escribe services.msc y luego selecciona Servicios de Windows.
3. Busca el Servicio de Lista de Redes en la lista que aparecerá. Haz clic con el botón derecho del ratón sobre el elemento y elige Reiniciar. También puedes hacer clic en Detener antes de elegir Reiniciar.
4. Puedes reiniciar tu PC para comprobar si el problema se ha resuelto.
Solución 5 - Ejecutar el Solucionador de Problemas de Actualización de Windows 10
Una de las mejores maneras de resolver cualquier error del sistema es solucionar los problemas. Por suerte, Windows 10 tiene una herramienta integrada que permite hacerlo. El solucionador de problemas resuelve cualquier problema del sistema relacionado con la actualización de Windows. Si después de realizar los pasos anteriores sigues sin resolver el problema, puedes proceder a utilizar el Solucionador de Problemas de Actualización de Windows.
1. En el menú Inicio, busca Actualización y Seguridad y selecciona Solucionar Problemas.
2. Selecciona Windows Update y luego en Solucionar Problemas, haz clic en el botón Ejecutar el solucionador de problemas.
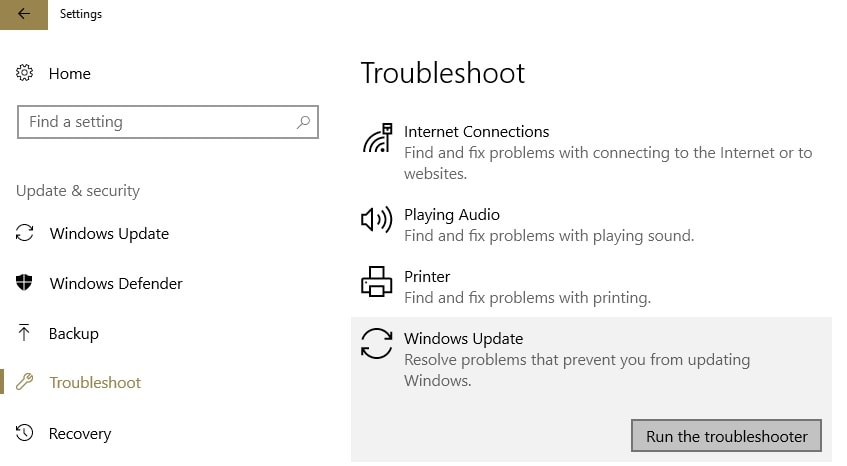
El error 0x80070422 de Windows Update simplemente no indica nada útil para el usuario medio de PC que lo encuentre. Afortunadamente, hay muchas maneras de arreglar este error y la mayoría de las soluciones son fáciles de realizar.
Soluciones para particiones
- Recuperación de partición
- 1.10 mejores programas gratuitos de recuperación de particiones
- 2.Cómo recuperar RAW en NTFS
- 3.Cómo recuperar partición USB
- Problemas de partición
- 1.Cómo convertir RAW a NTFS
- 2.Cómo convertir NTFS a FAT32
- 3.Cómo eliminar partición oculta de unidad USB
- 4.Cómo reparar una partición dañada
- Consejos de partición




Alfonso Cervera
staff Editor