Aug 14, 2025 • Categoría: Soluciones para partición • Soluciones probadas
Las computadoras se han convertido en una parte indispensable de nuestra vida en los últimos años. Sea cual sea el tipo de trabajo que realices, seguro que necesitas al menos una computadora personal para ocuparte de las cosas. Pero como la computadora es una máquina compleja, hay posibilidades de que surjan diversos errores y problemas. Como usuario, deberías conocer las soluciones de al menos los problemas más comunes. El uso de Wsappx en el disco y en la CPU es un problema muy común, y este artículo trata de las soluciones a este problema.
Parte 1. Visión General del Problema del Alto Uso de Disco y CPU de Wsappx
Es posible que hayas tenido situaciones en las que tu computadora haya actuado mucho más lento de lo normal. Esto puede ser debido al problema de Wsappx. Si abres el administrador de tareas, podrás encontrar el Wsappx ocupando casi todo el espacio del disco y también el uso de la CPU.
Wsappx forma parte del paquete del sistema operativo Windows 10. Programas como la tienda de Windows y la UWP (Universal Windows Platform) se apoyan en el Wsappx. En definitiva, el proceso se encarga de la instalación y actualización de las distintas aplicaciones de programas en la tienda de windows. En el administrador de tareas, si expandes el proceso Wsappx, podrás ver dos servicios. Se trata del servicio de desarrollo de AppX y del servicio de licencias para clientes. El primero es el servicio que se encarga de que todas las aplicaciones de la tienda de windows se desplieguen perfectamente, y el segundo se ocupa de las licencias de las distintas aplicaciones que se compran a través de la tienda.
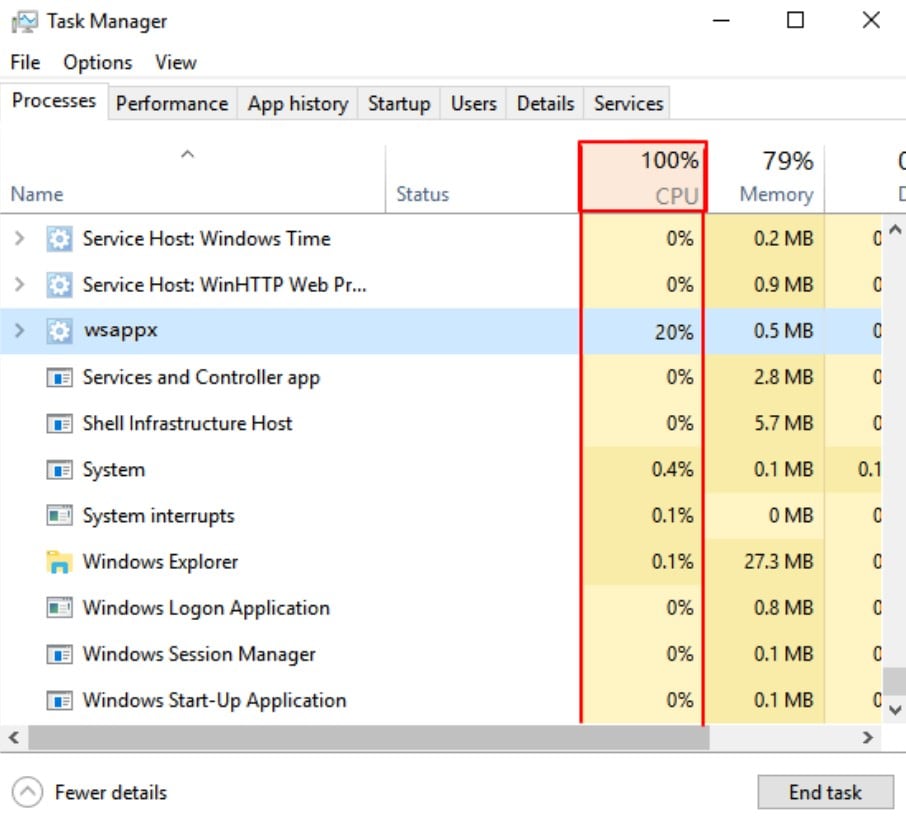
Parte 2. Métodos para Arreglar el Problema del Alto Uso del Disco y la CPU de Wsappx
Hay varias soluciones para un mismo problema, y ese es el caso de los errores informáticos. Pero el problema es que no podrías identificar qué solución sería adecuada para tu computadora en particular. Algunas de las soluciones más efectivas y simples para el problema de Wsappx serán discutidas aquí en este artículo.
Método 1. Asegúrate de que los controladores de los dispositivos están actualizados.
Hay numerosos controladores de dispositivos en la computadora, y si estos no están actualizados, hay posibilidades de que se produzcan varios errores. Así que, como primera medida, actualizar los controladores sería muy eficaz.
Puedes actualizar manualmente los controladores. Para ello, visite el sitio web del fabricante de tu computadora y luego busca los controladores adecuados para el modelo particular de tu computadora. Ahora descarga estos controladores y luego actualiza los existentes que están presentes en tu computadora. Una vez completada la instalación, tendrás que reiniciar la computadora para que los cambios surtan efecto.
Hay muchos programas automáticos en Internet que permiten actualizar automáticamente los controladores de la computadora. Uno de estos programas es Driver Easy. Esta aplicación reconocería automáticamente los controladores en la computadora y le notificaría si hay actualizaciones disponibles para cualquier controlador.
Paso 1. Descarga e instala el programa DrivereEasy. A continuación, inicia el programa y haz clic en la opción Escanear ahora. Espera a que termine la exploración.
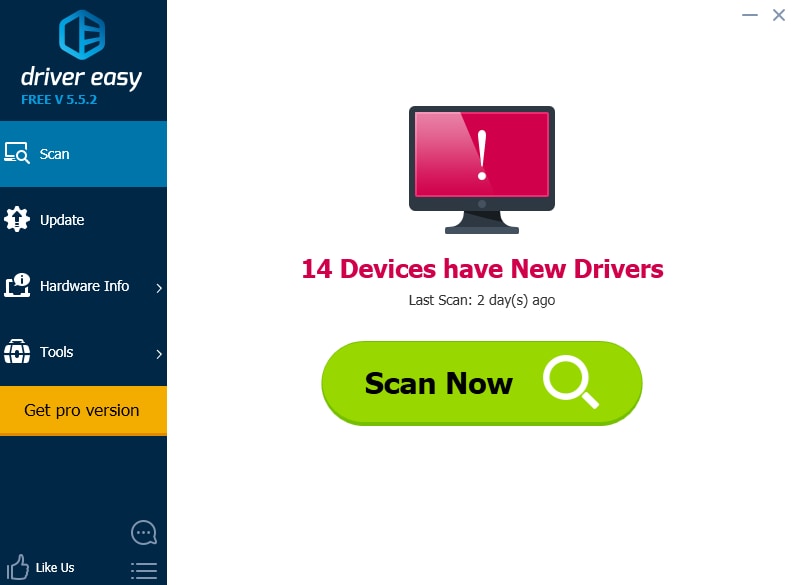
Paso 2. Una vez finalizado el escaneo, pulsa la opción Actualizar cerca de cada controlador o pulsa la opción Actualizar todo. La opción de actualizar todo sólo estaría disponible en la versión pro.
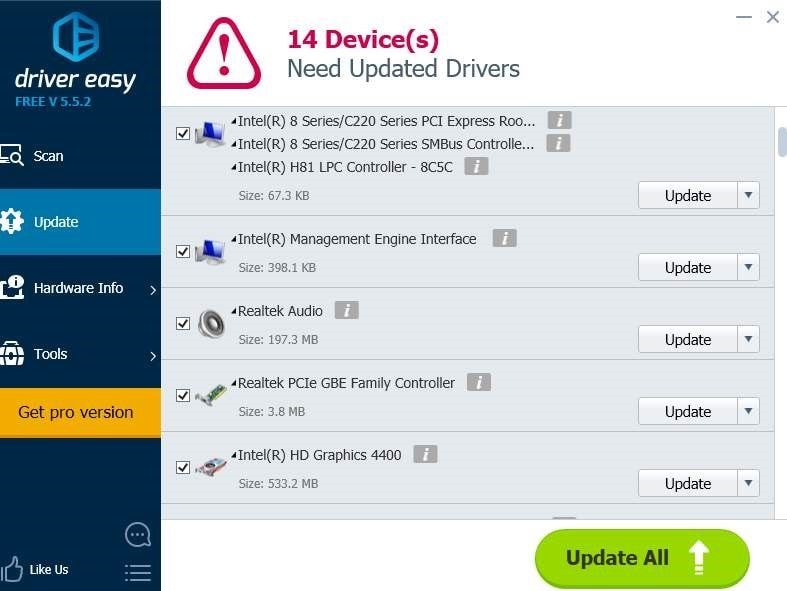
Método 2. Desactivar la tienda de windows
Aquí tienes una guía paso a paso para desactivar la tienda de windows. Paso 1. Pulsa el botón de Windows y la letra R a la vez. En el cuadro de diálogo de Ejecutar, introduce gpedit.msc.
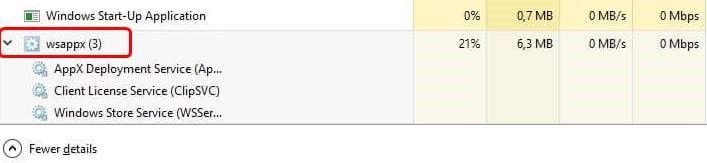
Paso 2. Ahora, haz clic en la política del equipo local, luego en la configuración del equipo, seguido de las plantillas administrativas, después en los componentes de Windows y por último en el almacenamiento.
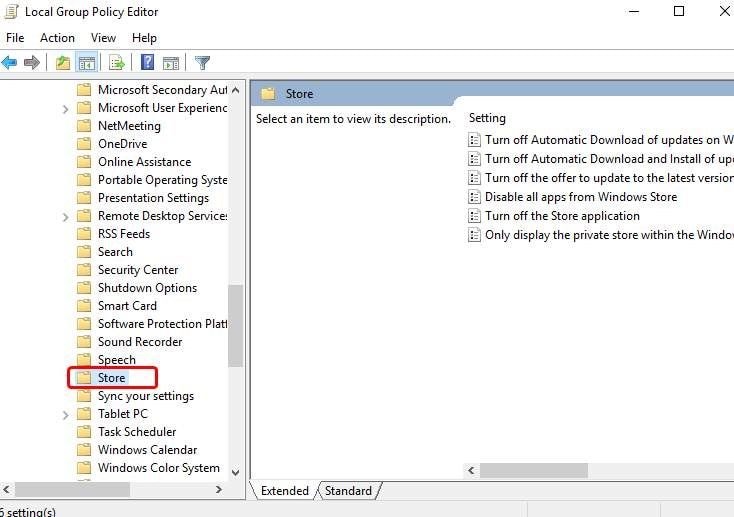
Paso 3. Haz clic con el botón derecho del ratón en la opción de desactivar la aplicación de la tienda. Ahora elige la opción Editar.
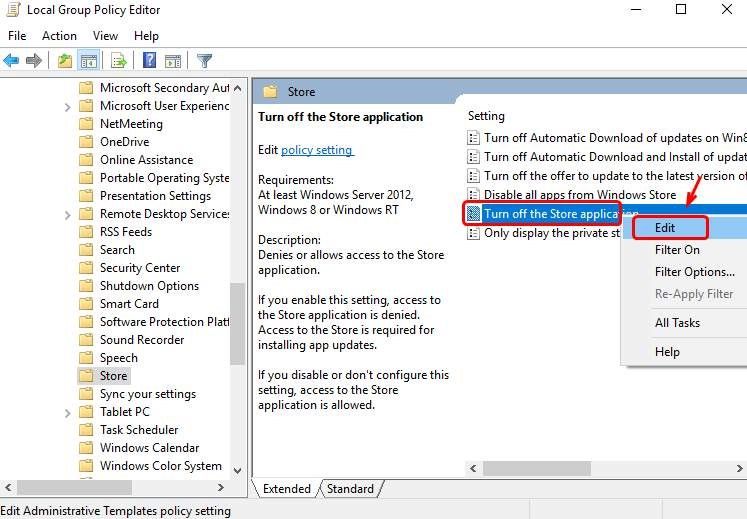
Paso 4. Esto hará que aparezca un cuadro de diálogo. Activa la opción Activado y, a continuación, aplica los cambios y haz clic en Aceptar. Reinicia la computadora y los cambios se aplicarán.
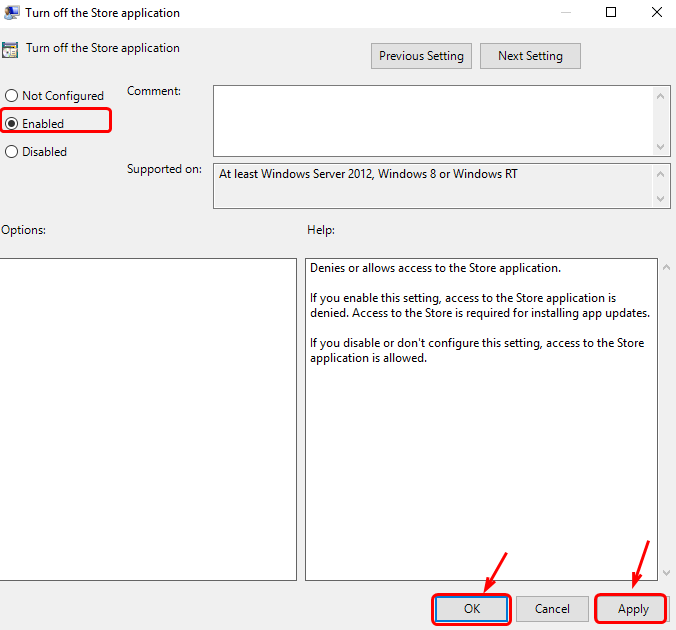
Método 3. Comprobar si hay virus
En muchos casos, el problema puede ser causado por algún tipo de programa malicioso en la computadora. En otras palabras, el problema podría deberse a un virus. Asegúrate de tener un programa antivirus que sea reconocido y eficaz. A continuación, inicia un análisis completo del equipo con el programa antivirus. Una vez completado el escaneo, el antivirus te pedirá que elimines los programas sospechosos. Sigue los pasos y luego reinicia la computadora.
Método 4. Realizar una comprobación del disco
El problema también puede solucionarse si se realiza una comprobación completa del disco. Ten en cuenta que este procedimiento llevará algún tiempo y, por lo tanto, inícialo en consecuencia.
Paso 1. Introduce cmd en el cuadro de búsqueda, selecciona el botón derecho del ratón en el símbolo del sistema y elige Ejecutar como administrador.
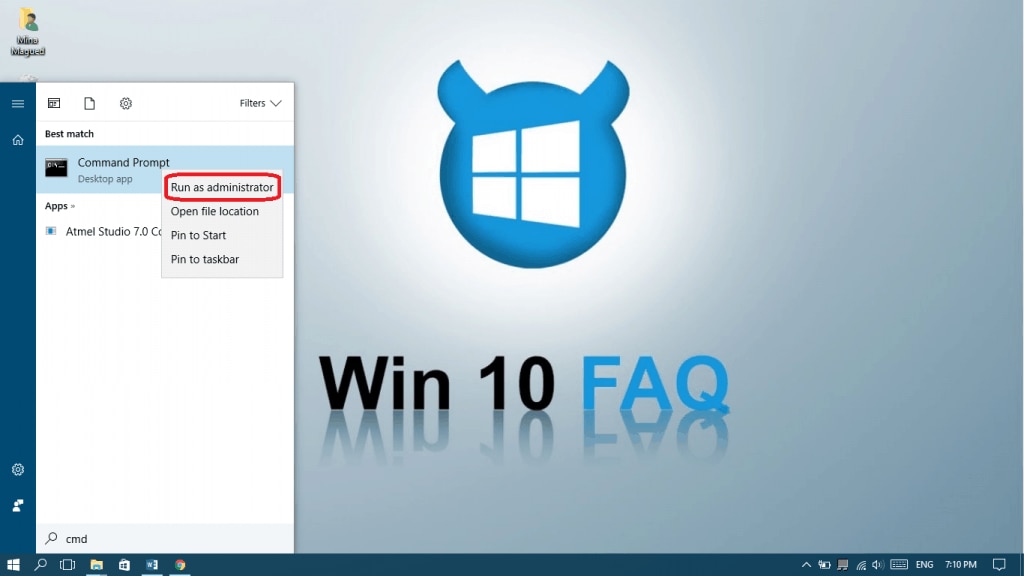
Paso 2. Haz clic en la opción Sí en el control de la cuenta de usuario.
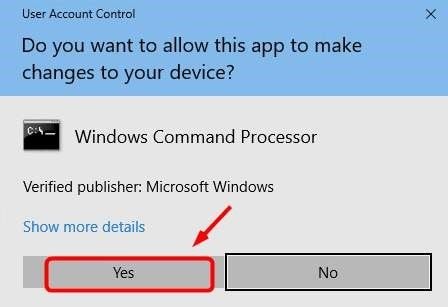
Paso 3. Cuando aparezca el símbolo del sistema, escribe chkdsk.exe/f/r.
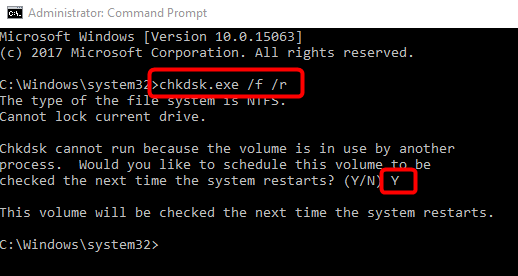
Paso 4. Ahora pulsa el botón Enter y escribe Y para confirmar el escaneo. El escaneo se realizará cuando reinicies el equipo. Además, puedes comprobar el rendimiento de la CPU.
Método 5. Ampliar la Memoria Virtual
Ampliar la memoria virtual es otra solución efectiva que puede ayudarte a arreglar el alto uso de disco o CPU de Wsappx. Si no tienes ni idea de lo que es la memoria virtual, se trata de una práctica de gestión de la memoria implementada mediante el software y el hardware. Aunque Windows 10 y 8 lo gestionan automáticamente, puedes ampliarlo fácilmente.
Ampliando o incrementando la memoria virtual de tu sistema operativo, los procesos que se ejecutan en segundo plano serán más fáciles.
Paso 1. Introduce Rendimiento en el campo de búsqueda como se muestra en la siguiente figura y pulsa Enter, luego selecciona Ajustar la apariencia y el rendimiento en Windows.
Paso 2. Ve a la pestaña Avanzado y pulsa Cambiar en la sección Memoria Virtual.
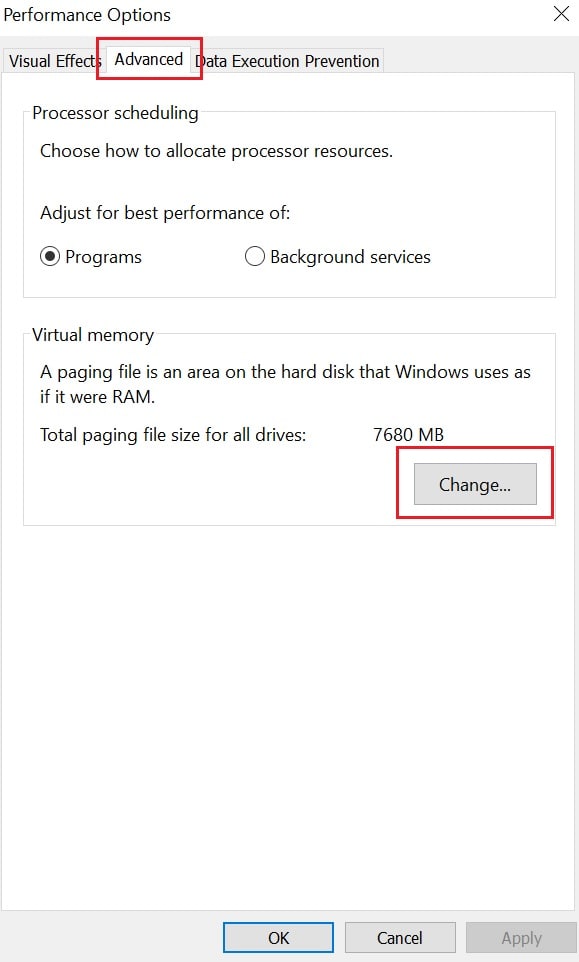
Paso 3. Desmarca la opción Manejar automáticamente el tamaño de los archivos de paginación para todas las unidades, luego elige la unidad del sistema operativo y presiona Tamaño personalizado.
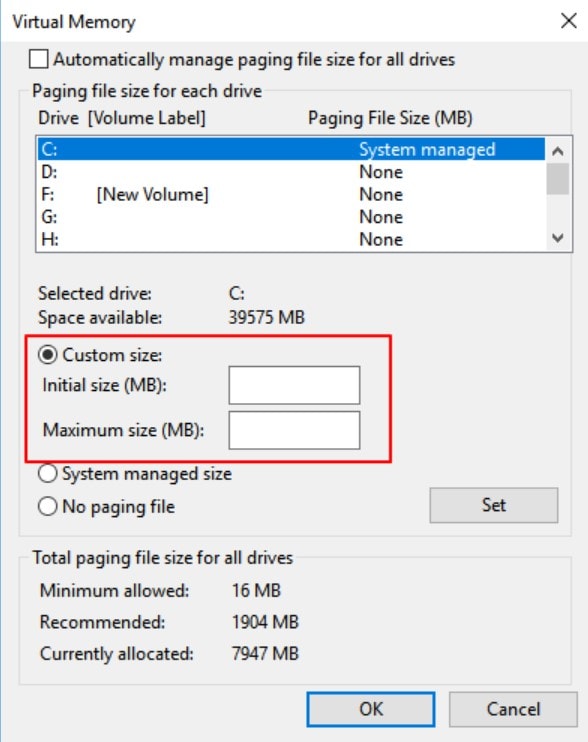
Paso 4. Define el Tamaño Inicial al tamaño de tu memoria RAM en MB, y luego establece el Tamaño Máximo al doble del Tamaño Inicial. Para guardar todos los cambios, haz clic en Establecer y en Aceptar.
Paso 5. No olvides reiniciar tu computadora.
Método 6. Desinstalar aplicaciones instaladas recientemente
Una aplicación recientemente instalada puede provocar a menudo un alto uso de la CPU. Desinstala las aplicaciones recientemente instaladas y reinicia tu dispositivo si este es el caso. Si esto resuelve el problema del alto consumo de la CPU, vuelve a instalar la aplicación y comprueba si el problema continúa.
Paso 1. Abre el Panel de Control y ve a Programas para desinstalar una aplicación.
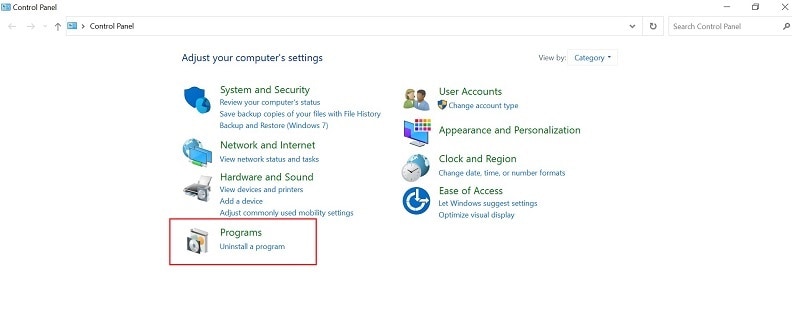
Paso 2. A continuación, haz clic en Desinstalar un programa en la sección Programas y características.
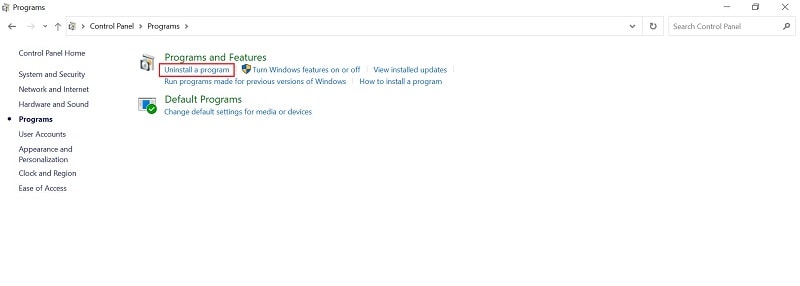
Paso 3. Localiza la aplicación que quieres desinstalar, haz clic con el botón derecho del ratón y luego haz clic en Desinstalar.
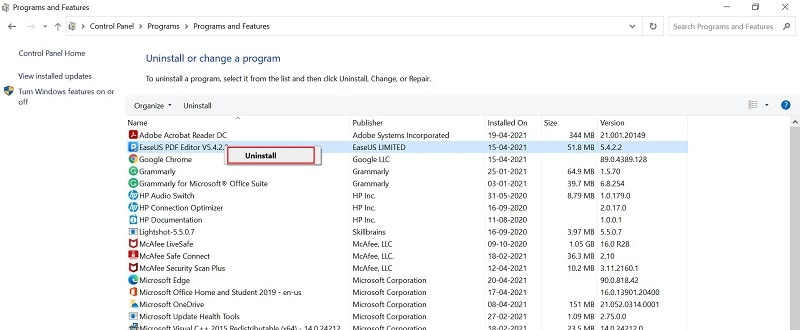
Método 7. Eliminar el bloatware y detener las aplicaciones en segundo plano
El bloatware y las aplicaciones en segundo plano funcionan cuando no lo deseas y, en última instancia, provocan un alto uso de la CPU en la computadora. La eliminación de Bloatware puede ayudarte a evitar que sigan actualizándose en el fondo del sistema y utilizando recursos.
Paso 1. Para deshacerte del bloatware, haz clic en Inicio > Configuración > Aplicaciones > Aplicaciones y características para ver todas las aplicaciones instaladas en tu sistema. Puedes eliminar cualquier aplicación que no quieras, incluyendo la basura preinstalada y otras aplicaciones basura.
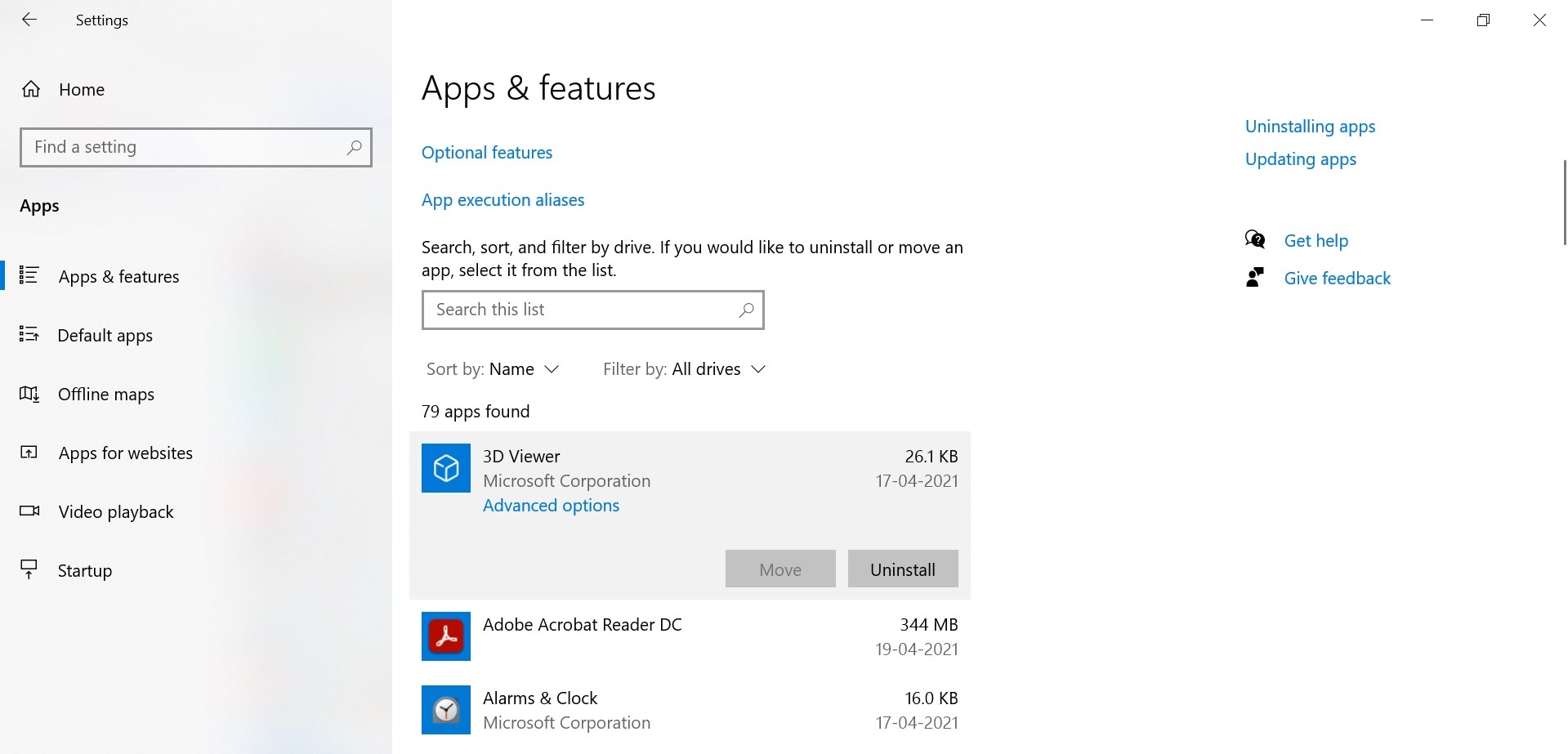
Paso 2. Para prohibir que las aplicaciones se ejecuten en segundo plano, haz clic en Inicio > Configuración > Privacidad > Aplicaciones en segundo plano en Permisos de aplicaciones.
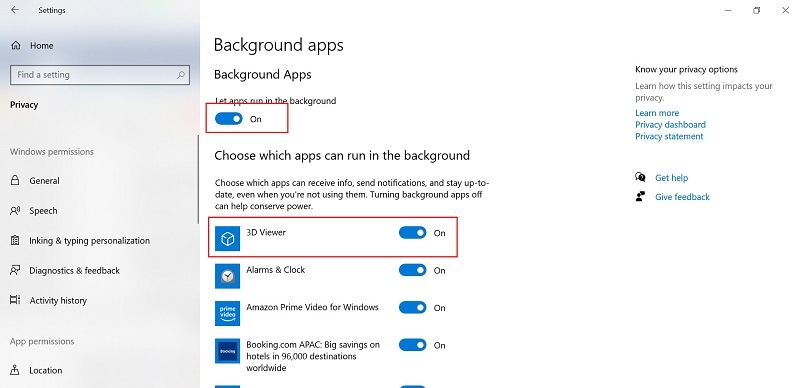
Paso 3. Cuando las aplicaciones en segundo plano están desactivadas, la aplicación no puede buscar nuevas actualizaciones cuando no están en uso. Puedes desactivar las aplicaciones en segundo plano que nunca utilizas o simplemente cambiar el control deslizante para desactivar todas las aplicaciones en segundo plano.
Método 8. Resolución de problemas en estado de arranque limpio
Si nada funciona para ti, entonces es tal vez el momento para que puedas solucionar los problemas en un Estado de Arranque Limpio para arreglar Wsappx teniendo un alto uso del disco o de la CPU. Permitirá que tu Windows funcione sólo con algunos de los controladores más importantes para la configuración y las aplicaciones o programas de inicio.
Paso 1. Para iniciar la utilidad de configuración del sistema, escribe MSConfig en el cuadro de búsqueda y pulsa Enter.
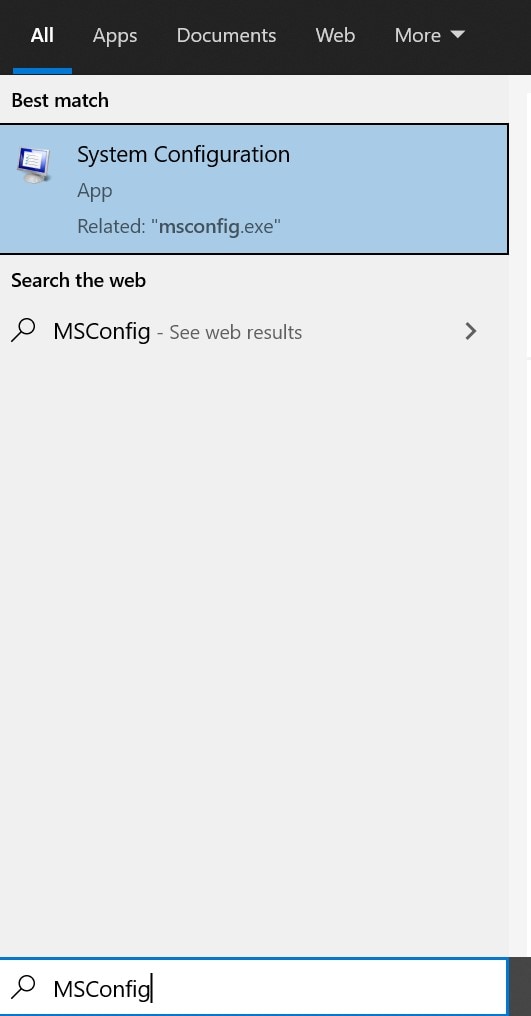
Paso 2. Navega a la pestaña General, luego selecciona Arranque selectivo, marca Cargar servicios del sistema y luego selecciona Usar configuración de arranque original.
Paso 3. Pulsa Aceptar para continuar.
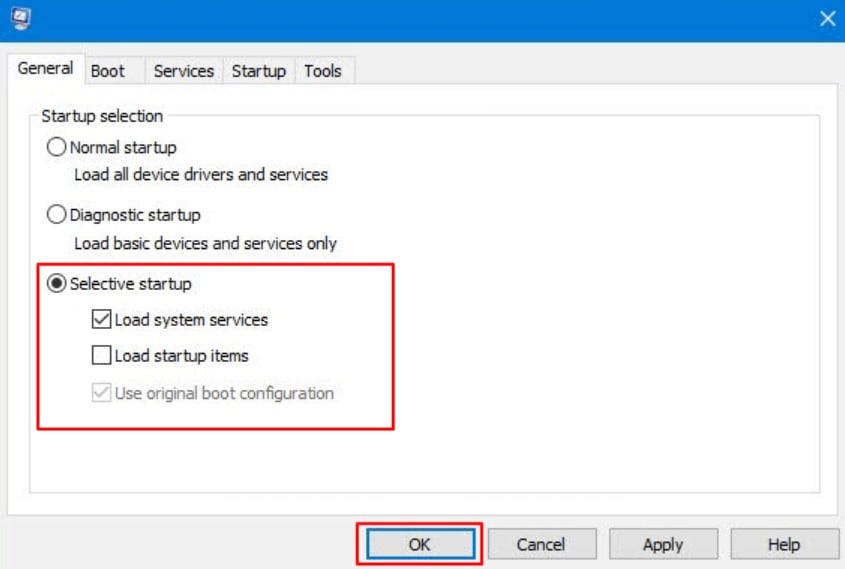
Paso 4. Ve a la pestaña Servicios, selecciona Ocultar todos los servicios de Microsoft y luego haz clic en Desactivar todo.
Paso 5. Para mantener todos los cambios, pulsa Aplicar y Aceptar.
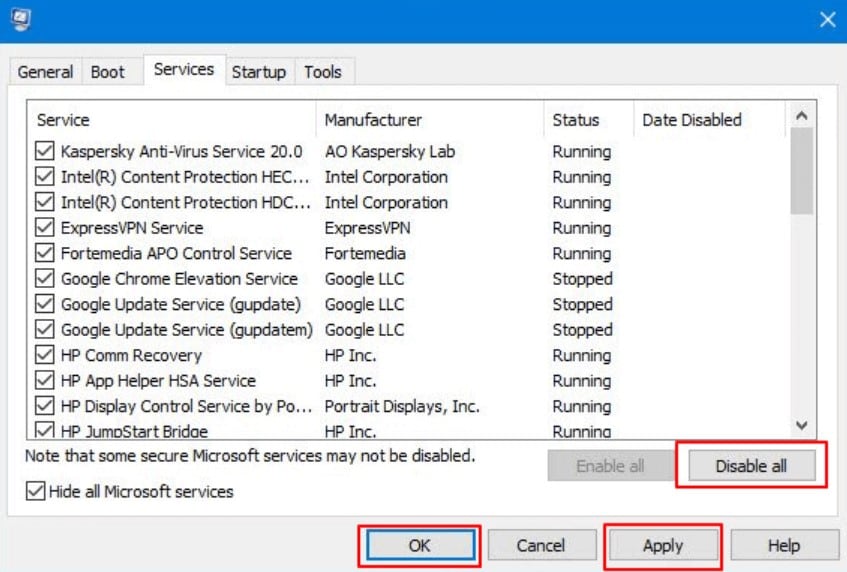
Reinicia tu computadora, y Windows realizará un Arranque Limpio. Esto ayudará a resolver el problema. Después, repite los pasos mencionados anteriormente para desmarcar Cargar servicios del sistema, aplica los cambios y reinicia la computadora.
Conclusión:
Si eres un usuario habitual del computador, asegúrate de estar familiarizado con los problemas más comunes que pueden surgir. Además, navega por Internet para encontrar soluciones adecuadas. Si el problema persiste, lo ideal sería buscar la ayuda de un experto.
Soluciones para particiones
- Recuperación de partición
- 1.10 mejores programas gratuitos de recuperación de particiones
- 2.Cómo recuperar RAW en NTFS
- 3.Cómo recuperar partición USB
- Problemas de partición
- 1.Cómo convertir RAW a NTFS
- 2.Cómo convertir NTFS a FAT32
- 3.Cómo eliminar partición oculta de unidad USB
- 4.Cómo reparar una partición dañada
- Consejos de partición




Alfonso Cervera
staff Editor