Aug 14, 2025 • Categoría: Soluciones para partición • Soluciones probadas
Este artículo te guiará para averiguar y arreglar los problemas que pueden estar impidiendo que tu protector de pantalla funcione. Los problemas más comunes son: Que no se apague, no pueda iniciarse o se detenerse y, además, que se congele el protector de pantalla. Si has actualizado recientemente a Windows 10 o has hecho una instalación nueva y has encontrado que tu protector de pantalla está fallando, puedes consultar las soluciones que te ofrecemos a continuación.
Parte 1. Resumen de este Error
Cuando dejas la computadora, aparece un protector de pantalla después de que haya pasado un tiempo predefinido. Se trata sobre todo de evitar que tus contenidos lleguen a manos de terceros. Pero en caso de que no puedas ver el protector de pantalla de Windows 10 incluso, después de esperar ese período, es una señal de que puede haber un problema con la configuración del protector de pantalla, y tendrás que arreglarlo.
Causas por las Cuales el Protector de Pantalla de Windows 10 No Funciona
Es posible que te encuentres con diferentes problemas con el protector de pantalla de Windows 10, como resultado de una actualización reciente de Windows o de la actualización a Windows 10. Si eres un usuario anterior de Windows 7 u 8 y has actualizado recientemente tu sistema operativo, lo más probable es que te encuentres con este tipo de problemas. Sin embargo, aquí están algunos de los problemas que puedes tener con tu protector de pantalla de Windows 10:
- El protector de pantalla de Windows 10 no se inicia
- El protector de pantalla de Windows 10 no se apaga
- El protector de pantalla de Windows 10 no se detiene
- El protector de pantalla de Windows 10 no funciona
- El protector de pantalla de Windows 10 se congela
La mayoría de estos problemas te impiden utilizar tu PC. Sin embargo, vamos a ver cómo arreglar el protector de pantalla de Windows 10 cuando no funciona correctamente.
Parte 2. ¿Cómo Solucionar los Problemas de los Protectores de Pantalla de Windows 10?
- Solución 1: Descargar e instalar Windows Updates
- Solución 2: Actualizar los controladores de los dispositivos
- Solución 3: Comprobar la configuración
- Solución 4: Desconectar los dispositivos externos
- Solución 5: Limpiar el ratón
- Solución 6: Restablecer la opción de gestión de la energía
- Solución 7: Activar el protector de pantalla
- Solución 8: Ejecutar el solucionador de problemas de energía
- Solución 9: Ejecutar la exploración SFC
- Solución 10: Ejecutar DISM
Solución 1: Descargar e instalar Windows Updates
Descarga e instala las actualizaciones disponibles para tu Windows. A continuación, reinicia tu computadora para asegurarte de que se apliquen los nuevos ajustes.
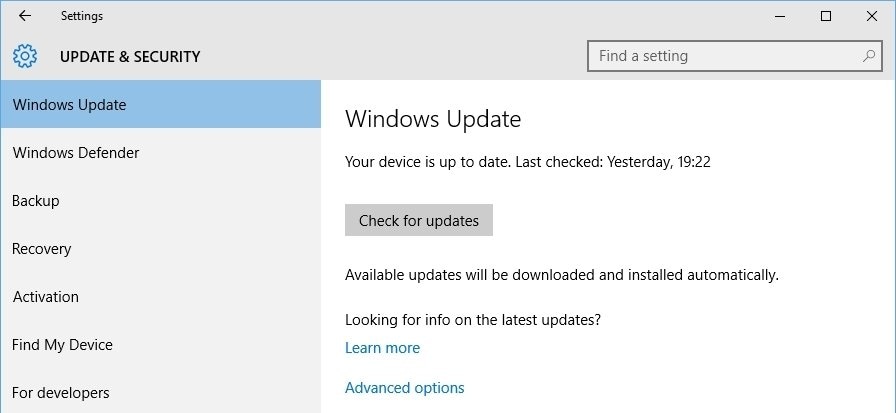
Comprueba las nuevas actualizaciones de tu Windows en la Configuración que puedes encontrar en el menú de Inicio. Selecciona la pestaña de Actualización y Seguridad, haz clic en Windows Update y selecciona la opción Buscar actualizaciones.
Solución 2: Actualizar los controladores de los dispositivos
La actualización de los controladores de los dispositivos es tan importante como la de Windows, ya que son propensos a los errores. Puedes encontrar actualizaciones de controladores en Windows Update en algunos dispositivos, pero no en todos. Puedes visitar el sitio web del fabricante para encontrar los últimos controladores de hardware compatibles con el dispositivo.
Puedes descargar la herramienta de actualización de controladores de TweakBit para asegurarte de que tus controladores estén siempre actualizados. Lo hace automáticamente y garantiza que estás descargando e instalando las versiones correctas de los controladores para tu dispositivo.
Solución 3: Comprobar la configuración
Si tu protector de pantalla no funciona, puedes comprobar la configuración del protector de pantalla. A menudo, esto se debe a que no está realmente habilitado o configurado correctamente. Sigue los pasos para comprobar tu configuración:
Paso 1. Haz clic en Inicio y en Panel de control.
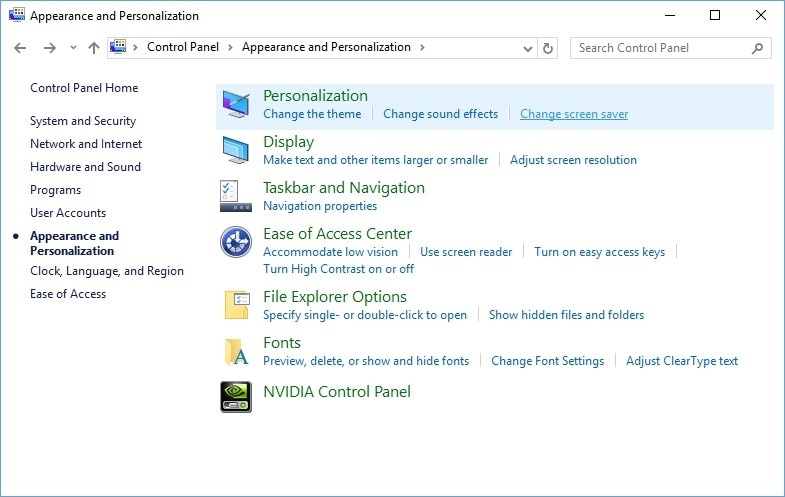
Paso 2. Selecciona Apariencia y Personalización, y luego en Personalización, selecciona un Protector de pantalla de cambio.
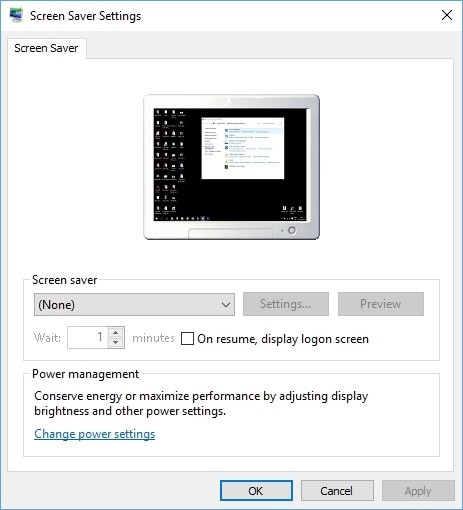
Paso 3. En la ventana emergente de configuración del protector de pantalla, selecciona el protector de pantalla que quieres utilizar y rellena el tiempo que falta para que aparezca en tu pantalla. Puedes optar por mostrar la pantalla de inicio de sesión cuando tu pantalla se reanude. También puedes previsualizar el protector de pantalla elegido.
Solución 4: Desconectar los dispositivos externos
Para la mayoría de los usuarios, los problemas con el protector de pantalla son causados por los dispositivos conectados a las computadoras; esto podría ser en forma de consolas de juegos, teclados USB, ratón, etc. Para comprobar si es o no el motivo, desconecta todos los dispositivos innecesarios y comprueba si el protector de pantalla funciona ahora.
Solución 5: Limpiar el ratón
El polvo en el sensor del ratón puede transmitir entradas falsas, impidiendo que el protector de pantalla se inicie. Si ves que el protector de pantalla no funciona cuando mueves el ratón, comprueba que el sensor del ratón y la alfombrilla están limpios. Por lo tanto, una simple limpieza del ratón puede resolver este problema. También puedes limpiar la alfombrilla para evitar que el polvo entre en contacto con el sensor óptico del ratón.
Solución 6: Restablecer la opción de gestión de la energía
También puedes comprobar los ajustes de ahorro de energía en tu dispositivo para ver si hay cambios o errores. Un protector de pantalla es el resultado de un plan de energía que utiliza tu computadora. Si estos ajustes no están bien organizados o de alguna manera han sido cambiados o corruptos, podría afectar al comportamiento de tu protector de pantalla.
Sin embargo, para resolver este problema, debes revertir la configuración de la administración de energía a los valores predeterminados. Sigue los pasos para solucionar el problema:
Paso 1. Ve a la barra de búsqueda, escribe energía y abre "Elegir el Plan de Energía". Ahora elige "Cambiar la configuración del plan"> "Cambiar a energía avanzada".
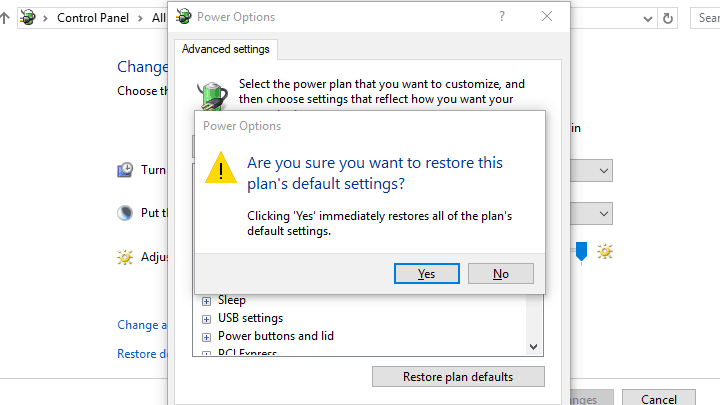
Paso 2. En la ventana emergente de Configuración avanzada, selecciona "Restablecer valores predeterminados del plan". Esto debería resolver tu problema si se trata de la gestión de la energía. En caso de que esto no solucione el problema, pasa a la siguiente solución.
Solución 7: Activar el protector de pantalla
En Windows 10, el protector de pantalla no está activado por defecto. Para que tu protector de pantalla se active en tu computadora, debes seguir los pasos indicados a continuación.
Paso 1. En el Escritorio, haz clic con el botón derecho del ratón y selecciona Personalizar. Ahora, pulsa en "Pantalla de bloqueo" y elige la opción "Ajustes del protector de pantalla".
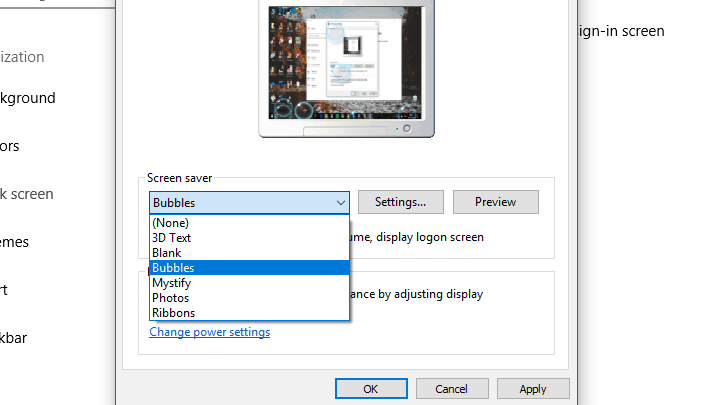
Paso 2. Selecciona un protector de pantalla, establece la hora y guarda la configuración (si la lista mostraba "Ninguno", significa que tu protector de pantalla estaba desactivado).
Solución 8: Ejecutar el solucionador de problemas de energía
Si ninguna de las soluciones está a la altura para que tu sistema detecte el problema, puedes probar con el Solucionador de problemas de energía. Es una poderosa opción de solución de problemas para aquellos que ejecutan Windows 10 Creators Update y más allá. Para utilizar esta opción, sigue los pasos indicados a continuación:
Paso 1. Selecciona Configuración > Actualización y Seguridad. Ahora pulsa en la opción "Solucionar problemas", y "haz clic en Solucionador de problemas adicional", y selecciona la opción "Energía".
Paso 2. Haz clic en "Ejecutar el solucionador de problemas" y, una vez que haya terminado, reinicia el sistema.
Solución 9: Ejecutar la exploración SFC
El Comprobador de Archivos del Sistema (SFC) es una función incorporada que puede ayudar con los problemas del protector de pantalla. Sigue estos pasos para realizar el escaneo:
Paso 1. En la búsqueda, escribe cmd para abrir un símbolo del sistema. Selecciona Símbolo del sistema (Admin).
Paso 2. Escribe S/scannow en la línea de comandos y pulsa Enter. Una vez completado el proceso, reinicia tu computadora.
Solución 10: Ejecutar DISM
La administración y el mantenimiento de imágenes de implementación (DISM) es una herramienta que los usuarios de Windows 10 pueden utilizar. Si el escaneo SFC no funcionó, considera ejecutar esta herramienta. Si quieres utilizar esta herramienta, sigue los pasos que se indican a continuación.
Paso 1. En la búsqueda, escribe cmd, para iniciar el Símbolo del sistema (Admin)
Paso 2. Escribe los siguientes comandos que se indican a continuación y pulsa Enter después de introducir cada comando:
Dism /Online /Cleanup-Image /CheckHealth
Dism /Online /Cleanup-Image /ScanHealth
Dism /Online /Cleanup-Image /RestoreHealth
Paso 3. Ahora puedes salir del símbolo del sistema y reiniciar tu PC.
Bonus
Los protectores de pantalla sólo son útiles si utilizas un monitor CRT. Si actualmente tienes un monitor LCD, los problemas como las " explosiones " que suelen darse en un monitor CRT no serán un problema.
Si estás usando una aplicación de protector de pantalla de terceros, intenta usar una diferente o cambia al protector de pantalla predeterminado de Windows 10. Sin embargo, los problemas con los protectores de pantalla pueden tener un origen multifactorial, pero seguro que una de las soluciones proporcionadas anteriormente puede resolverlos con éxito.
En caso de que ninguna de las soluciones mencionadas anteriormente no pueda reparar el problema, puedes probar la herramienta Wondershare Recoverit. La herramienta no sólo recupera los archivos perdidos o eliminados, sino todo desde la PC, Mac, disco duro, USB, tarjeta SD, etc.
Simplemente descarga la herramienta Recoverit Data Recovery en tu sistema. Inicia el escaneo para encontrar el problema que podría estar causando problemas en tu sistema.
Soluciones para particiones
- Recuperación de partición
- 1.10 mejores programas gratuitos de recuperación de particiones
- 2.Cómo recuperar RAW en NTFS
- 3.Cómo recuperar partición USB
- Problemas de partición
- 1.Cómo convertir RAW a NTFS
- 2.Cómo convertir NTFS a FAT32
- 3.Cómo eliminar partición oculta de unidad USB
- 4.Cómo reparar una partición dañada
- Consejos de partición




Alfonso Cervera
staff Editor