"¿Cómo cambiar el tamaño de la página de los documentos PDF? Quiero imprimir un archivo PDF en un tamaño de página específico, pero no sé cómo realizar la actividad utilizando un editor de PDF. ¿Cuál es la mejor manera de cambiar el tamaño de la página del PDF?"
Hay muchas situaciones en las que, necesitas cambiar el tamaño del papel de un archivo PDF. Tal vez, sea porque tu impresora utiliza un tamaño diferente al que especificaste al guardar/cargar el documento. Además, puede ser que, alguien quiera una versión aún más pequeña por alguna razón, no importa que las versiones imprimibles hayan acabado siendo de tamaño tan grande hoy en día.
Formas de Cambiar el Tamaño de la Página del PDF
Existen numerosas plataformas en línea y sin conexión en el mercado que pretenden editar o cambiar el tamaño de las páginas de tus documentos PDF. Sin embargo, es importante elegir un servicio confiable para completar la tarea sin ningún problema. Por suerte, hemos preparado una lista de las mejores formas de cambiar el tamaño de las páginas en PDF. En esta sección, compartiremos los métodos en línea y sin conexión para cambiar el tamaño de las páginas PDF.
Método 1: Usando Acrobat DC
Adobe Acrobat DC es una versión más sólida de Adobe Acrobat. Además, es una excelente opción para convertir o editar documentos PDF e, incluso, cambiar el tamaño de las páginas. La última versión ofrece funciones como la incorporación de firmas condicionales y el rellenado de formularios que, pueden ser de gran valor en el mundo actual, donde parece que todo lo que hacemos requiere algún tipo de papeleo.
Si tienes algún archivo existente que no esté formateado como un archivo PDF, o deseas imprimir el documento en un tamaño de página concreto, Acrobat DC es lo que necesitas. El programa conservará el formato del diseño para que puedas realizar la actividad al instante en tu respectivo sistema informático.
Cambiar el Tamaño de Forma Automática para Ajustarlo al Papel
Con Acrobat, es fácil porque no tienes que preocuparte de dar un formato diferente al documento según el tamaño del papel en el que se imprima. Dado que, siempre hay dos caras con texto y gráficos disponibles. Se asegurará automáticamente de que, independientemente de la cara que se mire al imprimir, estas páginas puedan tener el tamaño adecuado sin ningún problema.
Las instrucciones para ajustar automáticamente el tamaño del papel de un documento PDF son las siguientes:
Paso 1: Abre el archivo PDF con Adobe Acrobat Reader.
Paso 2: Haz clic en Archivo en la barra de menú y selecciona la opción Imprimir.
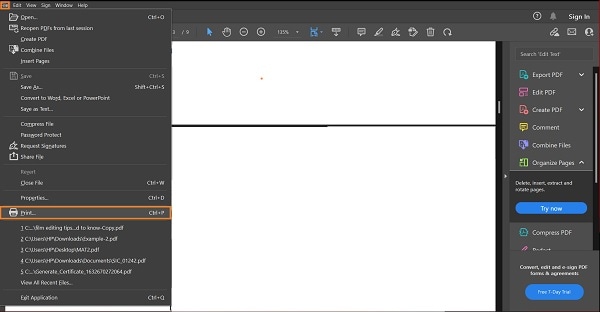
Paso 3: El nuevo cuadro de diálogo aparecerá en la interfaz.
Paso 4: A continuación, dirígete a la sección Tamaño de la Página y Manejo y haz clic en la pestaña Tamaño.
Paso 5: A partir de ahí, elige cualquiera de las siguientes opciones: Ajustar, Tamaño real o Reducir páginas de gran tamaño.
Paso 6: Por último, haz clic en Imprimir para finalizar el método con éxito.
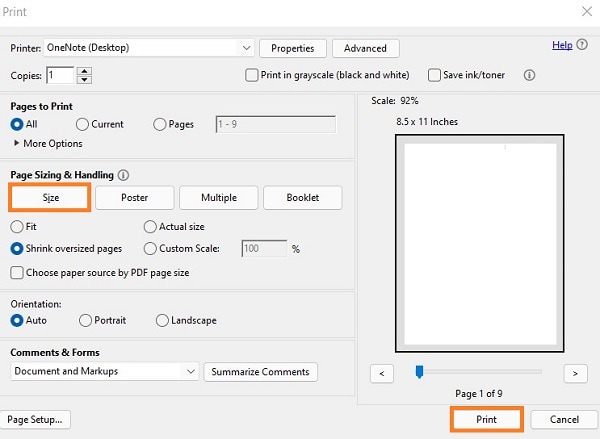
Cambiar el Tamaño Manualmente usando Porcentajes
Puedes ampliar o cambiar el tamaño de la página en Adobe Acrobat mediante un porcentaje exacto. Esto significa que, tendrás más control sobre el tamaño de tu documento con una mínima pérdida de calidad. También, es una forma perfecta de hacer imágenes de alta resolución al imprimir desde casa en impresoras normales.
Vale la pena señalar que, la ampliación no sólo significa aumentar los niveles de aumento en los mapas y gráficos; también se aplica a las fuentes en general. Estos son los pasos para cambiar el tamaño manualmente las páginas PDF utilizando los porcentajes que desees en Adobe Acrobat:
Paso 1: Tras abrir el documento PDF en cuestión, haz clic en la pestaña Archivo y selecciona Imprimir.
Paso 2: La interfaz de impresión se iniciará en tu sistema. Allí, dirígete a la sección Tamaño de página y Manejo de nuevo.
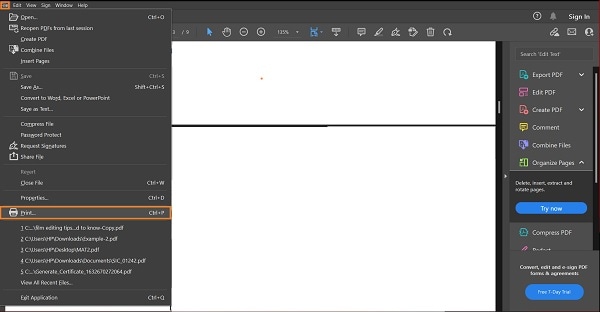
Paso 3: Selecciona la opción de Tamaño Personalizado, y ajusta el porcentaje.
Paso 4: Una vez que estés satisfecho con el tamaño de la página, haz clic en Imprimir para obtener el documento en forma física.
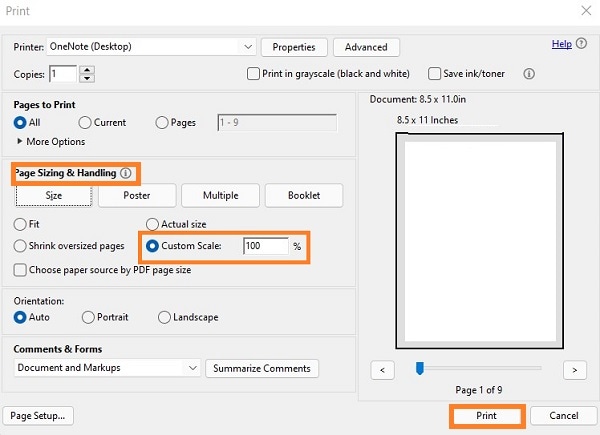
Método 2: PDFelement
Si Adobe Acrobat no te funciona, te sugerimos que optes por editores de PDF de terceros. Las plataformas de edición de PDF, como PDFelement, pueden utilizar una impresora virtual para permitirte editar el documento PDF, como cambiar el tamaño de las páginas e imprimirlas sin perder la calidad.
Además, la herramienta está disponible en Windows y te permite editar archivos PDF de forma completa, como puedes hacer en Microsoft Word. Y no sólo eso, sino que, puedes utilizarlo para convertir archivos PDF a otros formatos, incluyendo documentos de Word, hojas de Excel, imágenes y formato HTML. Es muy sencillo de utilizar gracias a su interfaz intuitiva.
A continuación, te explicamos cómo puedes cambiar el tamaño de una página PDF con PDFelement:
Paso 1: Abrir y editar el archivo PDF
En primer lugar, descarga e instala PDFelement en tu escritorio. A continuación, inicia el editor. Desde la interfaz o pantalla de inicio, haz clic en la pestaña "Abrir archivos". Selecciona el archivo PDF que desees en una ventana emergente para que se abra en la interfaz de este programa para editar el tamaño de las páginas.
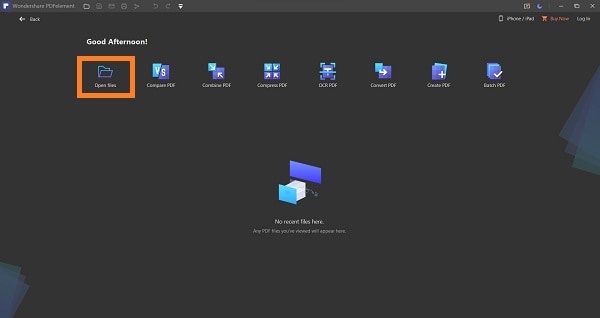
Paso 2: Ve a "Herramienta" y haz clic en "Comprimir PDF".
También puedes ajustar el tamaño del PDF comprimiéndolo. Una vez abierto, ve a "Herramienta" y haz clic en "Comprimir". Hay tres opciones disponibles que mantendrán la calidad de la imagen de tu documento mientras guardas una copia con nuevos nombres en la computadora:
Alta calidad (la mejor); Documento de tamaño normal con algo de compresión aplicada. Lo suficientemente decente si no necesitas mucho espacio; Tamaño de archivo mínimo. Desactivar todas las características innecesarias, incluyendo las marcas de agua, para reducir aún más el tamaño de los archivos. Después de seleccionar una de las opciones, haz clic en Aplicar.
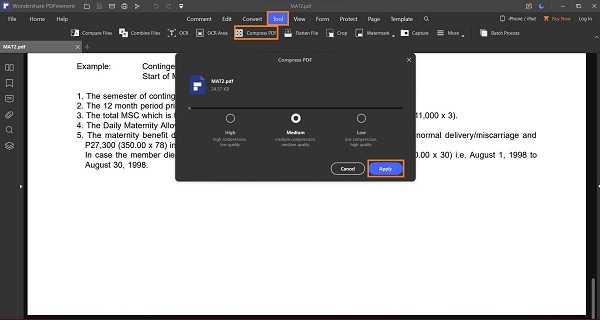
Paso 3: Guardar la copia
Previsualiza los cambios y haz clic en Archivo en la barra de menú. En la lista desplegable, haz clic en Guardar como para guardar el documento PDF comprimido en tu PC.
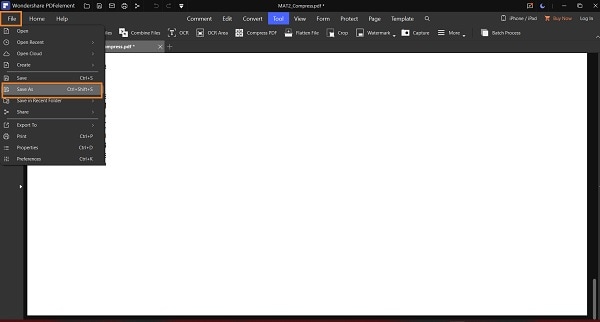
Método 3: AvePDF
AvePDF es una forma rápida y sencilla de cambiar el alto o el ancho de las páginas de tu archivo PDF. La plataforma es fácilmente accesible desde cualquier navegador de Windows o macOS. Además, puedes subir los PDF desde plataformas en línea en la nube, como Google Drive y Dropbox. Sin embargo, el tamaño máximo del archivo subido no debe ser superior a 256MB.
Los pasos para usarla se enumeran a continuación:
Paso 1: Abre AvePDF utilizando un navegador web.
Paso 2: Haz clic en la pestaña Elegir archivo para subir el PDF.
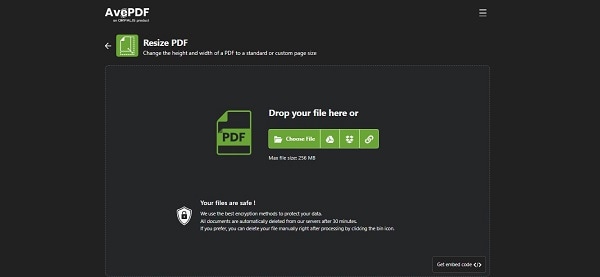
Paso 3: Ajusta el tamaño y haz clic en Cambiar tamaño cuando hayas terminado.
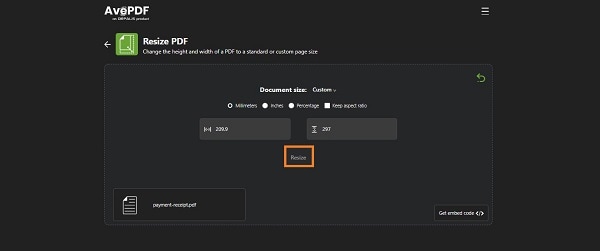
Paso 4: Descarga el documento formateado en tu PC, Google Drive o Dropbox.
Método 4: DocuPub
El programa para cambiar el tamaño de los archivos de DocuPub ofrece un servicio gratuito que puedes utilizar para cambiar el tamaño de tu documento y, también, cambiar el tamaño del contenido rápidamente. No sólo cambia el tamaño automáticamente de las páginas del PDF, sino que, también, te permite seleccionar el tamaño de la página manualmente. Además, permite alinear el contenido de los documentos. Sin embargo, el único problema del servicio es que, sólo se puede editar un archivo PDF de 24 MB a la vez.
Los pasos para cambiar el tamaño de la página del PDF con DocuPub se mencionan a continuación:
Paso 1: Abre la herramienta en línea en tu navegador.
Paso 2: Haz clic en Elegir archivo para importar el documento PDF.
Paso 3: En la sección Configuración de tamaño/escala, personaliza el tamaño de la página del PDF.
Paso 4: A continuación, haz clic en Cargar & Cambiar Tamaño para iniciar el proceso.
Paso 5: Descarga el documento.
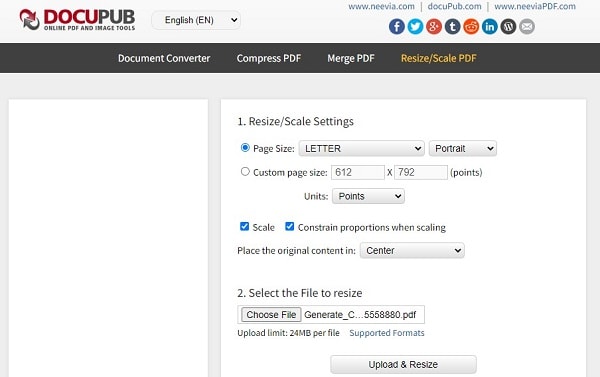
Método 5: SodaPDF
SodaPDF es un servicio en línea que te permite cambiar el tamaño de la página o los márgenes de tu documento. Además, ofrece la creación gratuita de PDF, por lo que es fácil de usar y accesible para todo el mundo. Puedes añadir el archivo PDF a la herramienta en línea desde tu computadora y tu cuenta de Google Drive o Dropbox. No sólo eso, sino que, el servicio también ofrece una versión de escritorio para cambiar el tamaño de la página del PDF sin conexión.
A continuación, la guía paso a paso para navegar por SodaPDF para cambiar el tamaño de la página PDF en línea rápidamente:
Paso 1: Accede a SodaPDF en tu navegador y pulsa la pestaña Elegir archivo.
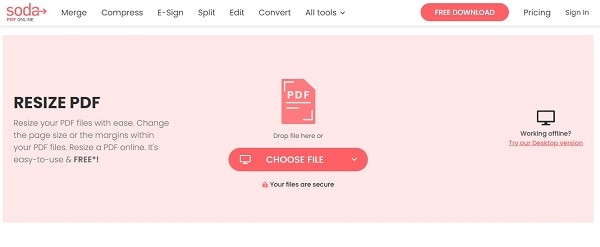
Paso 2: Una vez cargado el archivo, puedes dirigirte a la sección de edición.
Paso 3: A continuación, en Tamaño de página, selecciona una opción de la lista.
Paso 4: Haz clic en Cambiar tamaño para aplicar los cambios.
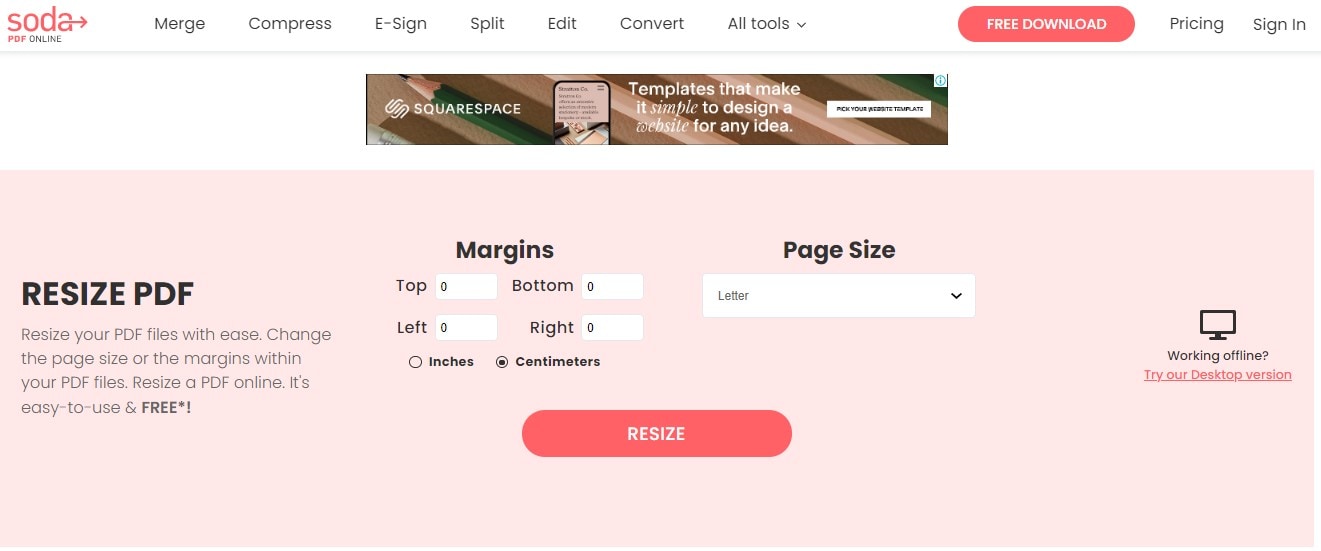
Paso 5: A continuación, puedes hacer clic en Vista previa del archivo para comprobar los cambios o pulsar el botón Descargar archivo para guardarlo en tu sistema.
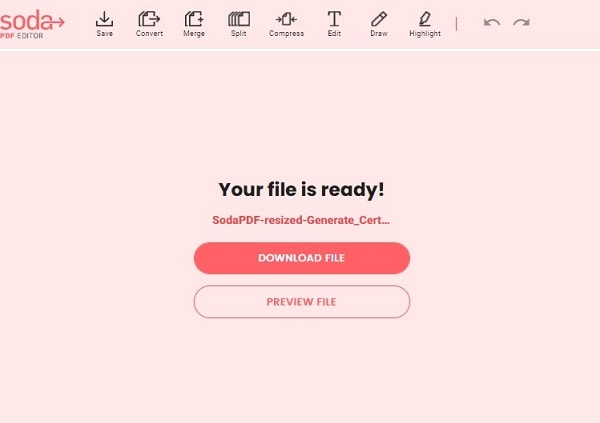
Palabras Finales
Los archivos PDF se utilizan en muchas situaciones diferentes. Puede que, necesites cambiar el tamaño de tu página si no es lo suficientemente grande, o puede que, quieras un tipo de letra específico que sea más fácilmente legible en un dispositivo más antiguo con pantallas más pequeñas como las laptops y los smartphones. Ahora, ya sabes qué plataforma se adapta mejor a tus necesidades para cambiar rápidamente el tamaño de la página de un PDF. No dudes en compartir este artículo con tus familiares y amigos, especialmente, si tienen problemas para cambiar el tamaño de la página del PDF.

