Si tienes una página web o te dedicas a la fotografía, el término compresión de imágenes es algo habitual. Para los lectores que no saben qué es la compresión de imágenes y tienen curiosidad por varias cuestiones como "¿Cuál es la importancia de la compresión de imágenes?" o "¿Cómo funciona?". Pues bien, este artículo es para ti, y te ayudará a entender cómo comprimir imágenes sin que la calidad se vea afectada. Además, te permitirá tomar buenas decisiones sobre el mejor enfoque de compresión para tus necesidades.
Parte 1: ¿Qué es la Compresión de Imágenes? y ¿Por Qué es Necesaria?

La compresión de imágenes puede definirse como el simple proceso de minimizar, guardar y asegurar que las imágenes tengan el menor tamaño posible sin que se reduzca notablemente la calidad de la imagen.
Estas son algunas de las razones por las que la compresión de imágenes puede ser necesaria:
-
Optimización del Sitio Web: Los sitios web con las imágenes comprimidas se cargan más rápido y tienen una mejor capacidad de respuesta y reducen la tasa de rebote.
-
Descarga/Carga: En ambos casos si el archivo no está comprimido puede tardar más en cargarse. Además, algunos servidores tienen limitaciones en el tamaño de los archivos.
-
Las imágenes comprimidas ocupan menos espacio en el disco duro.
Ahora que conocemos la importancia, vamos a aprender varias formas de comprimir imágenes de manera efectiva sin comprometer la calidad.
Parte 2. ¿Medidas Efectivas para Comprimir Imágenes sin Afectar la Calidad?
Formas Manuales
Método 1: Comprimir Imágenes para Sitios Web
Comprimir las imágenes antes de subirlas a la página web o a un sitio web tiene un gran impacto en la capacidad de respuesta de la página web, ya que las imágenes de gran tamaño tardan mucho en cargarse.
Los teléfonos móviles modernos guardan las fotos en alta resolución, y estas imágenes son demasiado grandes para cargarlas en un sitio web. Por lo tanto, cuando comprimas la imagen, asegúrate de elegir una resolución razonable para tus imágenes. Esto es para asegurar que la imagen que has subido no es demasiado grande de manera que pueda ralentizar o hacer que tu sitio web no responda.
Método 2: Tomar Fotos en Formato JPEG Comprimido
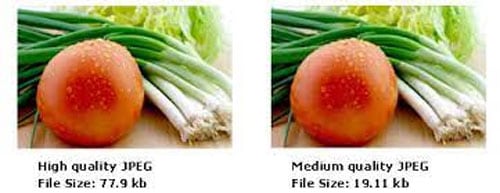
El formato JPEG hace uso de la compresión con pérdida para mostrar y guardar imágenes digitales. Debido a su alta eficiencia en la compresión se ha convertido en un formato de imagen popular y el más adoptado actualmente. La mayoría de los dispositivos y programas informáticos tienen capacidades integradas para mostrar y leer archivos JPEG.
Se pueden utilizar varios niveles de calidad para comprimir las imágenes JPEG, lo que repercute en la calidad y el tamaño generales de la imagen. La conversión de menor calidad conlleva mayores tasas de conversión, artefactos de compresión y la reducción de los costos de almacenamiento.
Método 3: Comprimir Fotos con Microsoft Word
Usando Microsoft Office, puedes ser capaz de añadir diferentes imágenes de todas las resoluciones y tamaños en tu archivo de documento de Word. También hace posible la compresión de los archivos de gran tamaño de manera que puedan encajar bien en tu documento de Word. Microsoft Word permite reducir el formato de color de las imágenes para que sean más pequeñas.
Comprimir una imagen con Microsoft Word es muy fácil; debes seguir los pasos que se indican a continuación:
Paso 1: Abre el documento de destino, desplázate y haz clic en la imagen que quieras comprimir.
Paso 2: Haz clic en la pestaña 'Formato' y selecciona 'Herramientas de Imagen'. Haz clic en la opción 'Comprimir Imagen' en el grupo ajustado.
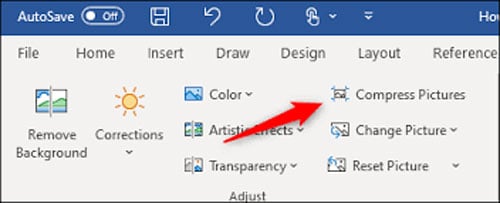
Paso 3: Marca la opción 'Aplicar Sólo a la Imagen Seleccionada' para asegurarte de comprimir sólo la imagen seleccionada.
Paso 4: Pulsa en "Opciones" y haz clic en "Realizar automáticamente la compresión básica al guardar".
Paso 5: Haz clic en la opción "Guardar" de las opciones de archivo para guardar la imagen comprimida.
Métodos con Programas Informáticos
Método 1: Usar Adobe Photoshop
Este es uno de los programas de edición de imágenes más populares, utilizado por la mayoría de los fotógrafos y diseñadores gráficos para llevar a cabo sus tareas profesionales.
Con esta herramienta puedes elegir cualquier formato de archivo de imagen, ya sea un PNG o un JPG, y te muestra el tamaño del archivo de cada formato. Te permite elegir el formato de archivo que dará el mejor resultado. La principal ventaja es que te permite conservar la máxima calidad posible de la imagen y al mismo tiempo la comprime. También puedes probar diferentes combinaciones y ver la vista previa de la imagen antes de guardar la imagen final.
Para comprimir u optimizar tu imagen con Adobe Photoshop, sigue estos sencillos pasos.
Paso 1: Primero, selecciona la imagen a optimizar
Paso 2: Haz clic en la opción de archivo, ->Exportar -> "Guardar para la web (legado)".
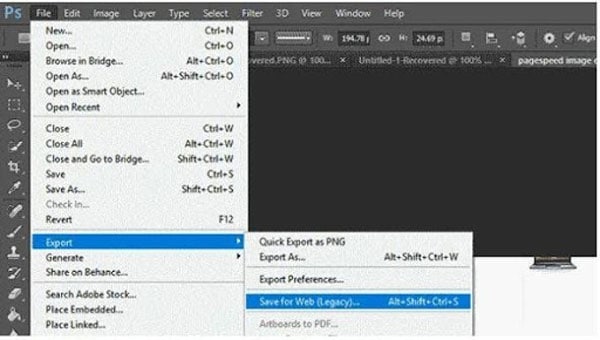
Paso 3: En este paso, selecciona la opción JPG en la esquina derecha de la ventana
Paso 4: Ajusta la calidad de la imagen según tus necesidades
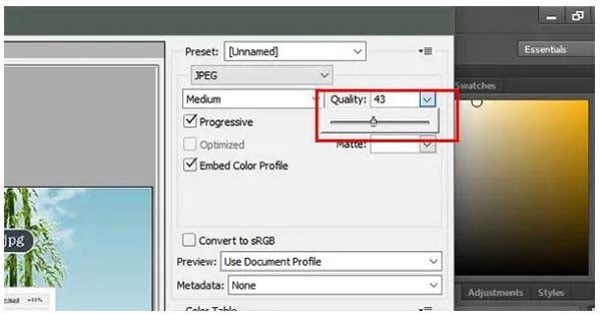
Paso 5: En esta herramienta, las imágenes que muestran muchos colores aparecen bien en el formato JPG, mientras que las imágenes con menos colores se comprimen en los formatos PNG-24 o PNG-8.
Paso 6: Antes de guardar el archivo de imagen final en tu computadora, puedes tener una vista previa de la imagen comprimida en la esquina izquierda de la ventana de vista previa de esta herramienta.
Paso 7: Si la imagen comprimida cumple con los requisitos de tamaño y calidad, puede guardar la imagen final en la computadora.
Método 2: Probar la Herramienta Gratuita - TinyJPG
A diferencia de Adobe Photoshop, esta herramienta es gratuita; por lo tanto, todo el mundo puede permitirse optimizar las imágenes con ella. Tiny JPG es una herramienta gratuita de compresión de imágenes, y te permite comprimir múltiples imágenes al instante. Para comprimir tu imagen usando esta herramienta, sigue los pasos principales que se indican a continuación:
Paso 1: Abre tu navegador favorito en tu computadora y visita el sitio web de tinyjpg y visita el sitio web de tinyjpg.
Paso 2: Esto mostrará el sitio web de Tiny JPG, y es en este sitio web donde subes tu imagen para comprimirla.
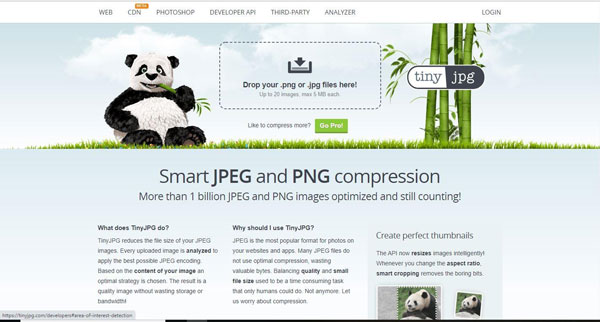
Paso 3: Suelta las imágenes o haz clic en el botón de soltar imágenes (ya sea en formato JPG y PNG) y sube las imágenes desde tu computadora.
Paso 4: Espera a que la carga y la compresión de las imágenes se completen hasta que Tiny JPG se muestre. Cuando se muestre finalizado, puedes proceder a descargar tus imágenes comprimidas.
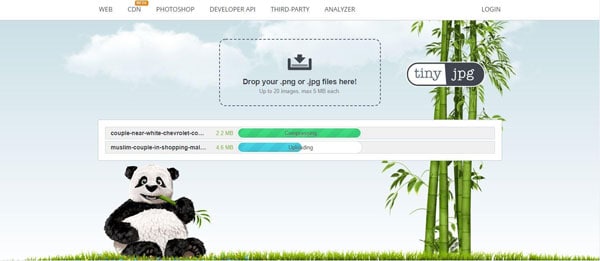
Paso 5: Haz clic en el botón verde de descargar todo para descargar todas las imágenes comprimidas que has subido, o haz clic en el enlace de descarga para descargar una sola imagen.
Paso 6: Tiny JPG comienza a comprimir las imágenes subidas en la nube y, tras la compresión, te permite descargar los archivos de imagen comprimidos en tu móvil o en tu computadora.
La principal ventaja de utilizar esta herramienta es que permite la compresión de múltiples archivos y mantiene la calidad de la imagen. Sin embargo, la imagen a comprimir debe ser inferior a 100KB, sobre todo si se trata de cargar múltiples imágenes al instante.
Método 3: GIMP - Una Herramienta de Código Abierto
Esta herramienta de compresión de imágenes gratuita y de código abierto se adapta a diferentes sistemas operativos, incluyendo Mac, Linux y Windows. Si deseas utilizar este programa gratuito para optimizar tus imágenes, puedes seguir los pasos que se indican a continuación:
Paso 1: Selecciona la imagen que quieres comprimir y ábrela con el programa GIMP en tu computadora.
Paso 2: Haz clic en la pestaña Archivo y selecciona la opción Exportar como.
Paso 3: Haz clic en el botón Exportar y aparecerá una nueva ventana en tu pantalla.
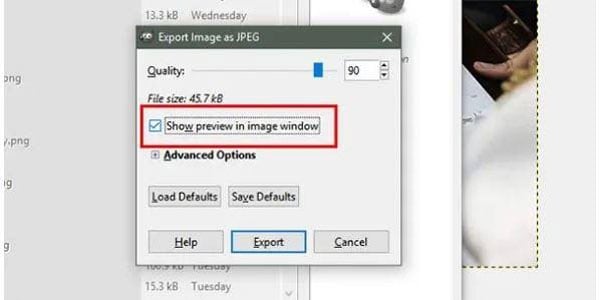
Paso 4: Desde esta ventana emergente, puedes modificar el tamaño y la calidad de la imagen para satisfacer todas tus necesidades. Después de seleccionar el tamaño y la calidad de la imagen, puedes obtener una vista previa de la misma haciendo clic en "mostrar vista previa en la ventana de imagen".
Puedes optar por subir diferentes tipos de imágenes para identificar si encontrarás la mejor imagen o resultado. Después de varias subidas, definitivamente obtendrás el producto de imagen mejor comprimido.
Si la calidad de tus imágenes se ve afectada - Prueba Wondershare Repairit
Hay varios escenarios en los que un archivo de imagen puede dejar de ser sensible o perder su calidad. La herramienta Wondershare Repairit puede arreglar los archivos corruptos usando tres simples pasos:
Paso 1: Añade los archivos de imagen dañados/corruptos en el panel de la consola.

Paso 2: Pulsa el botón Reparar y la herramienta realizará todas las acciones necesarias. Incluso puedes previsualizar las imágenes para saber si la herramienta ha conseguido reparar la calidad de la imagen.
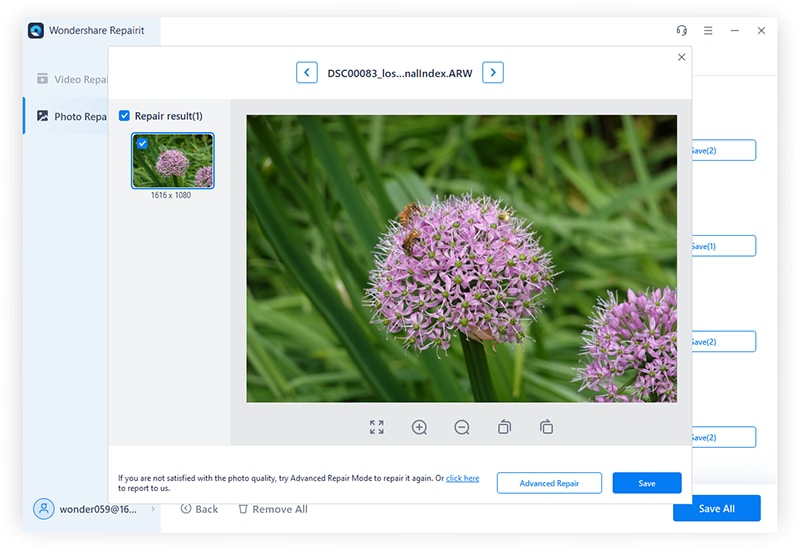
Paso 3: Simplemente guarda los archivos reparados en la ubicación que desees.
Además, aquí tienes el video tutorial para que conozcas a fondo este programa.
Otras Lecturas:
Aquí tienes los artículos útiles que te ayudarán.
1. Elegir la Compresión de la Imagen.
2. Reparar Fotos de Baja Resolución.
3. Encontrar un Tipo de Marcador JPEG Inválido.
Palabras Finales:
Las imágenes de calidad y comprimidas hacen que la marca y la página web parezcan profesionales y ayudan a establecer la confianza con los usuarios. Imagina tener una página web de negocios que muestra imágenes borrosas y otra página web con imágenes claras y cristalinas. Una página con imágenes claras es probable que atraiga a un gran número de espectadores.
Como se ha dicho, si quieres una solución rápida y fácil, Wondershare Repairit debe ser tu guía. Es de descarga gratuita y funciona bien con un montón de formatos de archivo.
Este artículo ha ilustrado la importancia de la compresión de imágenes, así como la forma de comprimirlas sin afectar a la calidad utilizando diferentes enfoques y herramientas.
Preguntas Frecuentes
-
¿Cómo puedo comprimir una imagen a 20kb?
Hay varias herramientas en línea que te ayudarán a comprimir una imagen. Selecciona la compresión básica, haz clic en comprimir y selecciona el tamaño a 20KB. Descarga la imagen comprimida. -
¿Cómo puedo reducir el tamaño de un archivo JPEG?
Selecciona la herramienta de compresión, carga tu imagen JPEG y elige Comprimir Ahora. Espera a que la imagen JPEG se comprima. Descarga la imagen comprimida. -
¿Cómo puedo comprimir fotos en cantidad?
Elige una herramienta de compresión de imágenes en línea que permita la compresión de múltiples imágenes. Arrastra y suelta varios archivos de imagen. Espera hasta que la compresión de los archivos haya terminado. Haz clic en "Descargar Todo" para descargar varios archivos comprimidos.

