Admitámoslo, con el paso del tiempo, nuestras fotos antiguas pueden estropearse o perder su encanto. No sólo tú. Muchas personas también se quejan de que, sus fotos tienen un tinte vintage o pierden sus colores. Pues bien, la mejor manera de solucionar este problema es, realizar un proceso completo de restauración de fotos antiguas con cualquier editor de imágenes confiable (como Photoshop). A continuación, voy a ofrecer una solución paso a paso sobre cómo restaurar fotos antiguas como un profesional. Comencemos.
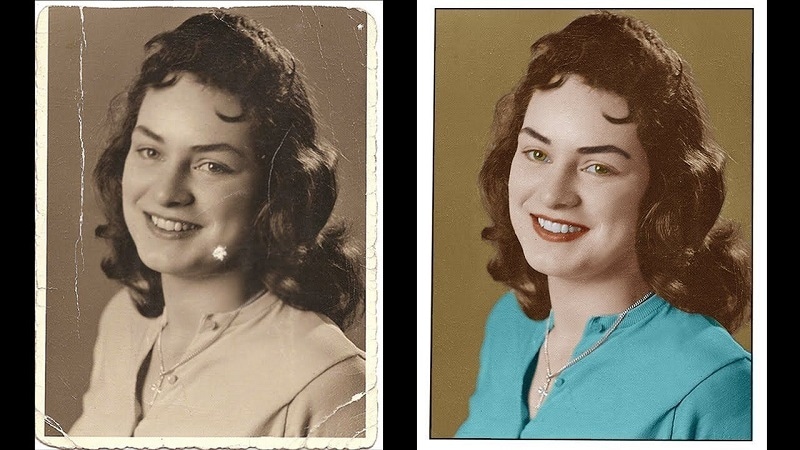
En Este Artículo
Parte 1. Razones por las Que las Fotos Antiguas se Decoloran
Antes de restaurar las fotos antiguas descoloridas, debes saber algunas cosas que, te ayudarán a mantenerlas a salvo.
- En la mayoría de los casos, las fotos se decoloran con el paso del tiempo debido al desgaste, el polvo, la exposición a la luz solar y la humedad.
- En tu casa, pueden estar expuestas a diferentes productos químicos o al humo que pueden decolorarlas.
- Cuando las fotos se exponen a la luz del sol, los rayos UV pueden romper el enlace químico de los tintes y provocar manchas en las fotos. Este proceso se conoce como fotodegradación, y te recomendamos mantener las fotos en la oscuridad para evitarlo.
- Además, puede haber cualquier otra razón (como la exposición al agua o al fuego) que pueda dañar tus fotos.
Parte 2: ¿Cómo Restaurar las Fotos Antiguas y Darles una Nueva Vida?
Aunque tus fotos pueden decolorarse o perder su encanto con el tiempo, siempre puedes poner en práctica algunas técnicas inteligentes para restaurarlas. Por ejemplo, puedes utilizar un editor de imágenes (como Photoshop) para restaurar el color de tus fotos o reducir el ruido. A continuación, te explicamos cómo restaurar las fotos antiguas siguiendo un enfoque gradual.
Paso 1: Digitalizar tus fotos y cárgalas en Photoshop
Para ampliar y restaurar tus fotos antiguas, primero tienes que escanearlas. Puedes utilizar cualquier escáner confiable para hacer una copia digital de tus fotos y guardarla en tu computadora.
Ahora, simplemente inicia Photoshop para arrastrar y soltar la imagen o, simplemente, ve a su función de Archivo > Abrir para buscar y cargar cualquier foto antigua descolorida.
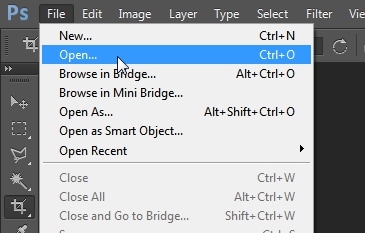
Paso 2: Realizar ediciones menores (como recortar y rotar)
Muy bien. Una vez cargada la imagen, puedes empezar el proceso de restauración de la foto antigua. Al principio, puedes ir a la barra lateral y hacer clic en el icono de recorte que te permitirá recortar la foto en la proporción que prefieras.
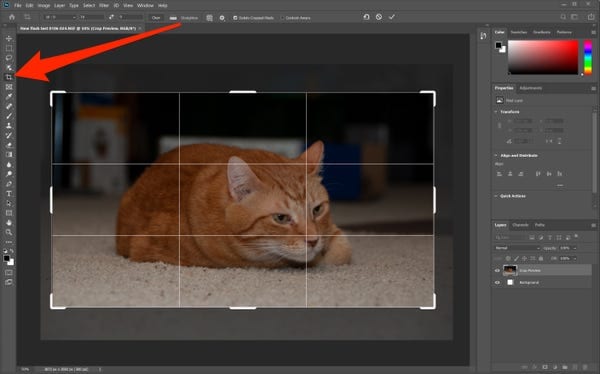
Para restaurar las fotos antiguas, es posible que, también tengas que alinearlas. Para ello, haz clic con el botón derecho del ratón en la foto y ve a la opción Regla, que te ayudará a enderezar la alineación.
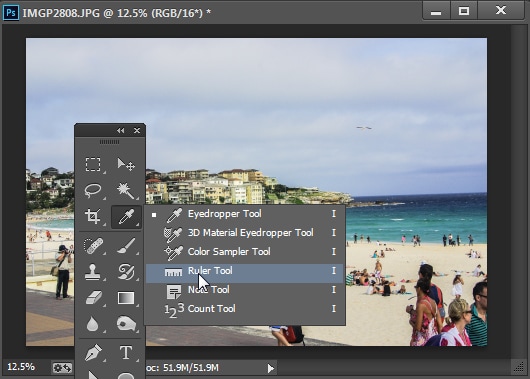
Es posible que, también tengas que girar las imágenes para restaurar las fotos antiguas descoloridas. Puedes ir al Menú > Imagen > Rotar imagen de Photoshop y elegir cualquier ángulo predefinido o arbitrario para la rotación.
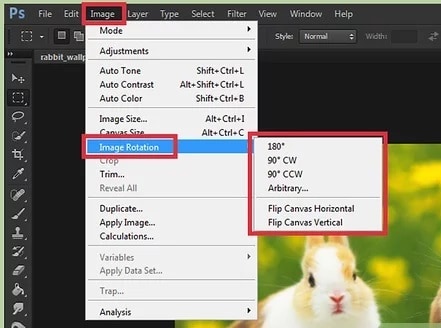
Paso 3: Implementar el filtro de reducción de ruido
Adobe Photoshop tiene una opción incorporada para reducir el ruido en tus fotos que puede ser útil en el proceso de restauración de fotos antiguas. Puedes acceder a ella visitando el Menú > Filtro > Ruido y haciendo clic en el botón Reducir Ruido.
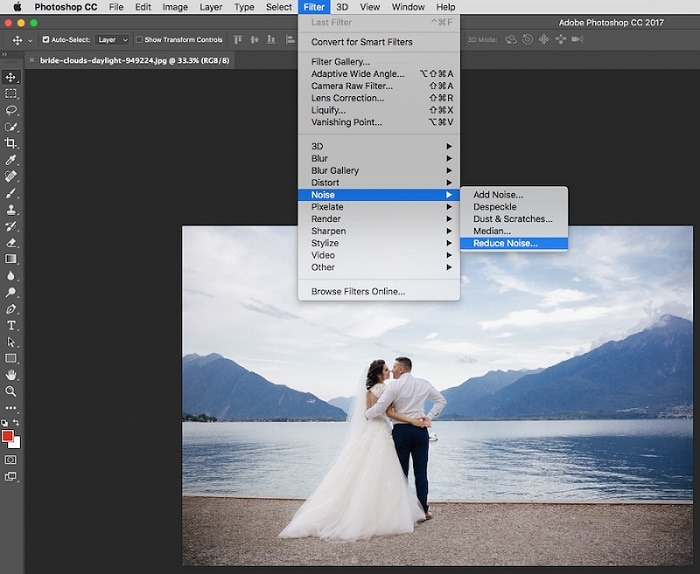
Ahora, Photoshop mostrará una nueva ventana emergente a la que puedes acceder para personalizar el ruido de luminosidad y coloración de tus fotos.
Paso 4: Corregir el colorido de la foto
Muchas fotos antiguas sufren de decoloración o de manchas decoloradas. Aunque Adobe Photoshop tiene una función de Coloración Automático, yo recomendaría seguir un enfoque manual. Para ello, puedes ir al panel de capas, hacer clic en el botón de capa de ajuste y seleccionar el botón de filtro de foto.
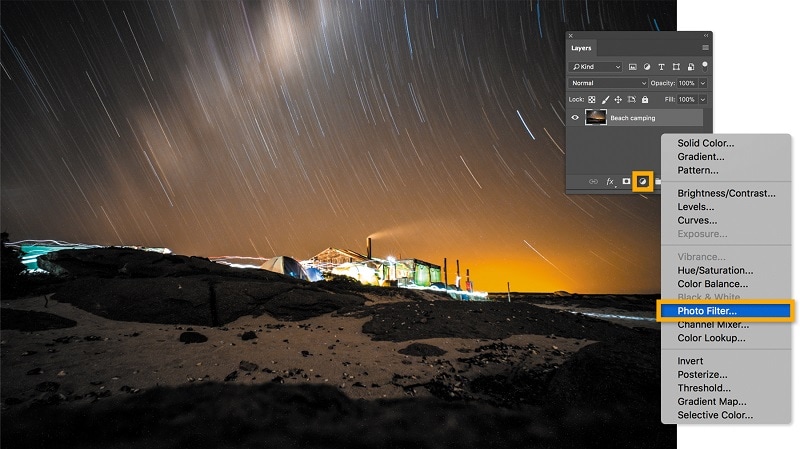
Ahora, tendrías que establecer manualmente una opción de coloración preferida visitando el menú Filtro. Puedes elegir filtros de calentamiento o enfriamiento con respecto al color dominante en tus fotos.
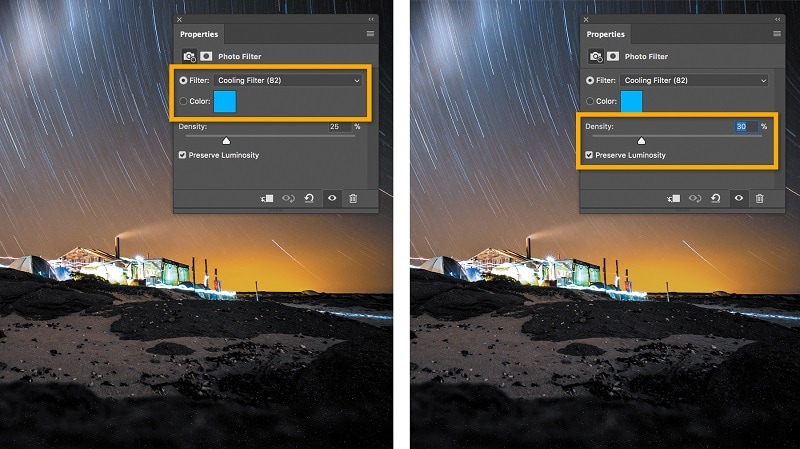
Paso 5: Realizar los ajustes finales: Saneamiento, coloreado, vibración y más
Ya casi has llegado al proceso de restauración de fotos antiguas y podrás ver cambios visibles en tu foto. Si hay algún punto dañado en tus fotos, entonces, puedes ir a la barra lateral y visitar la función de curación. Desde aquí, puedes probar el cepillo de curación o de curación de puntos para conseguir restaurar las fotos antiguas arreglando cualquier zona descolorida.
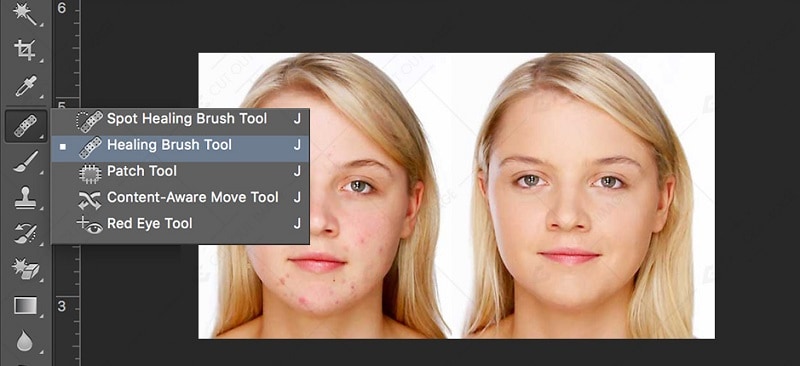
Como el puntero se cambiará, puedes moverlo manualmente sobre los puntos descoloridos para curarlos automáticamente.
Del mismo modo, puede haber puntos dañados en el fondo de tus imágenes. Para conseguir restaurar las fotos antiguas, puedes elegir la herramienta Parche en el panel de curación. Esto cambiará el puntero a una borla, permitiéndote seleccionar cualquier área que quieras eliminar de la imagen.
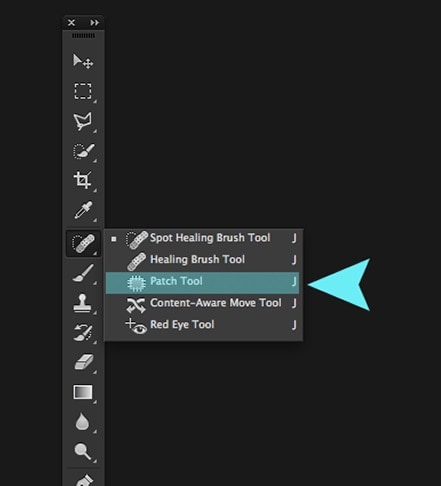
Por último, puedes trabajar en el colorido general y la vitalidad de la imagen. Puedes simplemente, ir al Menú > Imagen > Ajustes y encontrar opciones para arreglar su exposición, tono, balance de color, vivacidad, saturación y otros parámetros.
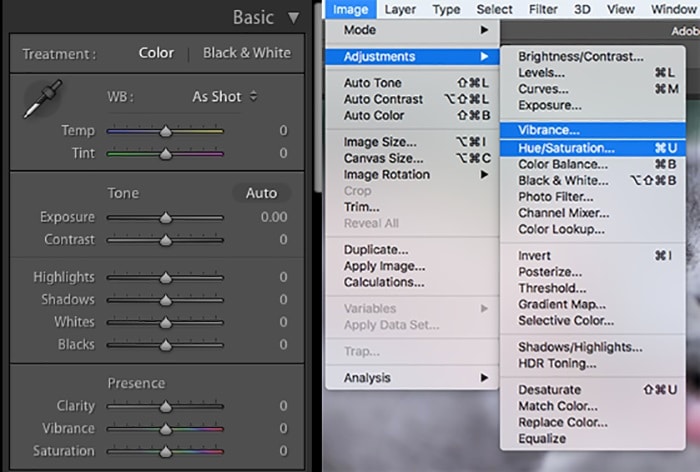
Después de seleccionar una opción, Adobe Photoshop te permitirá aumentar o disminuir manualmente estos parámetros para la imagen para obtener los mejores resultados.
Paso 6: Exportar la foto restaurada de Photoshop
Después de completar el proceso de restauración de fotos antiguas, puedes guardarlo en tu sistema. Sólo tienes que ir al Menú > Archivo > Exportar para guardar la foto en un formato preferido a cualquier ubicación en tu computadora.
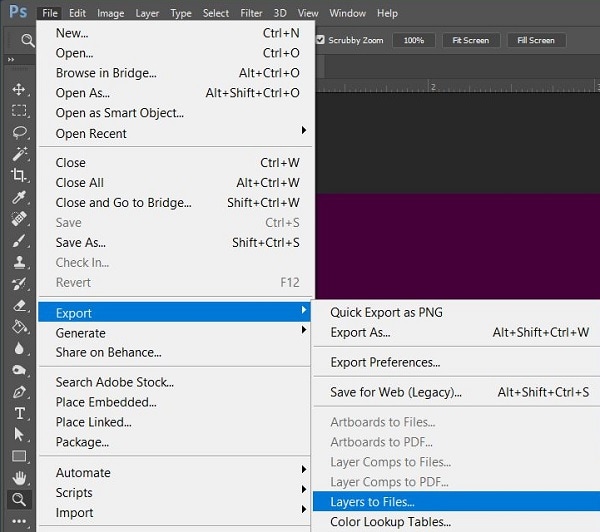
De esta manera, puedes aprender fácilmente cómo restaurar fotos antiguas en tu computadora con Photoshop. Además de eso, hay varias otras opciones en Photoshop que puedes utilizar para mejorar la calidad de tus imágenes. Incluso, puedes probar cualquier otra herramienta de edición de imágenes para conseguir restaurar fotos antiguas siguiendo un enfoque similar.
Parte 3: ¿Cómo Evitar Que las Fotos Antiguas se Decoloren?
Como puedes ver, es muy fácil restaurar fotos antiguas siguiendo un enfoque gradual. Sin embargo, si quieres evitar que tus fotos antiguas se dañen, ten en cuenta estas sugerencias:
- Intenta añadir una capa de protección adicional (como una capa de gelatina de plata) que proteja tus fotos de la autodegradación.
- Puedes considerar la posibilidad de conseguir marcos de fotos de alta calidad que puedan bloquear los rayos UV, protegiendo tus fotos del sol.
- Considera la posibilidad de escanear tus fotos para hacer su segunda copia o, simplemente, digitalizarlas para mantenerlas a salvo en tu computadora.
- Te recomendamos guardar las fotos en un entorno oscuro y seco donde no puedan ser dañadas por la humedad o la suciedad.
- Puedes colocar tus fotos en un álbum de primera calidad que las proteja del humo, los productos químicos y cualquier daño inesperado.
Estoy seguro de que, después de seguir este artículo, serías capaz de restaurar las fotos antiguas descoloridas con la ayuda de una herramienta como Photoshop. Aunque he considerado el ejemplo de Photoshop, puedes explorar cualquier otro editor para la restauración de fotos antiguas que tenga las mismas características. Además, para evitar que tus fotos se dañen, siempre puedes digitalizarlas o hacer copias de seguridad. No dudes en poner en práctica estas sugerencias y compartir esta guía con otras personas para enseñarles a restaurar fotos antiguas como un profesional.

