Si llevas mucho tiempo usando MS Word, seguramente ya sabrás que te permite encriptar tus archivos. Lo más recomendable es utilizar la función de protección por contraseña de las principales versiones de MS Word, las cuales pueden cifrar automáticamente los archivos. No obstante, al procesarlos, se pueden dañar o alterar fácilmente los archivos encriptados.
No te preocupes, puedes reparar un archivo de Word encriptado para recuperar tus datos. En este artículo, vamos a explicar como reparar documentos de Word encriptados con facilidad.

Parte 1: ¿Cómo reparar un documento de Word encriptado con Repairit?
Cuando un archivo de Word encriptado se daña, es necesario recurrir a una herramienta de reparación profesional para repararlo. Te recomendamos probar la herramienta Wondershare Repairit, que es fácil de usar y tiene uno de los índices de éxito más altos del sector. Gracias al asistente de clics, se pueden cargar varios documentos de Word y corregirlos sin complicaciones técnicas.
-
Con Repairit se pueden restaurar documentos de Word encriptados manteniendo el 100% de los datos.
-
Se pueden cargar varios archivos de Word en la aplicación y repararlos al mismo tiempo mediante su procesamiento por lotes.
-
El programa, además de los contenidos textuales de sus documentos de Word, también puede arreglar otro tipo de información, como gráficos, imágenes, encabezados, pie de página, formatos y otros elementos.
-
Asimismo, es posible previsualizar el archivo de Word reparado en la interfaz original de Repairit.
-
El programa puede reparar todo tipo de documentos Word/PDF/Powerpoint/Excel a través de métodos especializados.
Si quieres aprender a reparar un documento de Word encriptado a través de Repairit, sigue estos pasos:
Paso 1: Inicia el Programa y Carga los Archivos Encriptados
Primero, instala Repairit y ejecútalo en tu computadora con Windows. Para reparar un archivo de Word cifrado, haz clic en la opción Seleccionar que aparece en la barra de herramientas.
Desde la nueva ventana emergente, haz clic en el botón "Añadir" para localizar los archivos de Word corruptos y cargarlos en Repairit.

Paso 2: Selecciona los Archivos de Word Encriptados e Inicia el Proceso de Reparación
Una vez cargados los archivos encriptados, puedes consultar los detalles de estos en la interfaz. A partir de aquí, puedes seleccionar varios archivos y hacer clic en el botón "Reparar" para comenzar el proceso.

Paso 3: Reparar Archivos de Word Encriptados y Guardarlos
Haciendo clic en el botón "Reparar", el programa empezará a reparar los archivos encriptados y te informará del progreso a través de un indicador en la pantalla. Tienes que esperar un tiempo y dejar que Repairit arregle tus archivos de Word encriptados.

Cuando el proceso de reparación haya finalizado, el programa te permitirá ver una vista previa de tus documentos de Word. En la barra lateral puedes cambiar de un documento a otro y comprobar que tus documentos han sido reparados. Finalmente, puedes seleccionar los archivos de Word desde aquí y pulsar el botón "Guardar" para exportarlos a la ubicación que quieras de tu equipo.

Con este sencillo método puedes aprender a reparar fácilmente un documento de Word encriptado.
Parte 2. Consejo Adicional: Añade Protección a un Documento de Word
Aprender a reparar un documento de Word encriptado, es muy fácil con la ayuda de Wondershare Repairit. No obstante, hay veces en las que los usuarios solo quieren proteger sus documentos de Word por motivos de seguridad. Para ello, puedes utilizar la función de protección por contraseña de MS Word del siguiente modo:
Paso 1: Abre el Archivo que vas a proteger y ve a la sección de Información
Selecciona el documento de Word que quieres proteger y ábrelo en la versión de Word que prefieras ( la más reciente sería preferible).
Luego, ve al Menú > Archivo y busca la sección "Información" en la barra lateral. En este punto, puedes hacer clic en el icono desplegable Proteger documento y seleccionar la opción de proteger el documento con una contraseña.

Paso 2: Configurar la protección por contraseña del documento de Word
Al elegir configurar una contraseña para el documento de Word, se mostrará una nueva ventana emergente. En este caso, basta con introducir la contraseña que protegerá el documento de Word. Recuerda la contraseña ( la cual deberá contiener mayúsculas y minúsculas) para acceder al documento de Word en el futuro.

¡Listo! Cuando la contraseña se haya establecido, MS Word te avisará que el documento está protegido. Tendrás que introducir la contraseña cada vez que quieras abrir el documento.
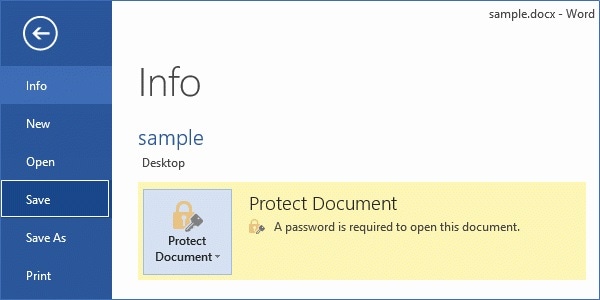
Parte 3. Tip adicional: ¿Cómo eliminar la protección de un archivo de Word?
Gracias a la función de protección por contraseña incorporada en MS Office, es posible proteger fácilmente los documentos de Word. A veces queremos eliminar la contraseña del documento para poder compartirla fácilmente con otras personas.
Para ello, hay que abrir el documento creado en MS Word e introducir la contraseña que se ha establecido anteriormente. En cuanto puedas acceder al documento, ve al Menú > Archivo > Información y haz clic en la función de protección por contraseña.

Desde la ventana emergente, puedes eliminar la contraseña mediante el botón de borrado y guardar los cambios realizados. De este modo se eliminará automáticamente la contraseña existente en el archivo de Word.
Nota importante:
Además de la protección por contraseña, existen otras funciones de seguridad en MS Word que puedes utilizar. Por ejemplo, al ir a la sección de información del archivo, puedes pulsar el botón desplegable de la función "Proteger Documento". En este punto, se puede acceder a las opciones de restricción de acceso del archivo, restricción de edición, establecimiento de permisos, entre otras.

Una vez que hayas aprendido a reparar documentos de Word encriptados en tu computadora, te resultará fácil extraer tus datos de cualquier archivo DOC o DOCX dañado. Con una herramienta específica como Repairit, reparar archivos de Word encriptados es más fácil.
La mejor parte es que puedes usar Wondershare Repairit de forma gratuita con la posibilidad de previsualizar los resultados. Si estás satisfecho con los resultados, puedes obtener la versión premium para guardar tus documentos de Word en tu computadora.
Para Windows XP/Vista/7/8/10/11
Para macOS X 10.10 - macOS 13

