Aug 14, 2025 • Categoría: Soluciones para Windows • Soluciones probadas
Contenido:
La mayoría de la gente cree que un USB solo puede tener una única partición, pero no siempre es así. En realidad, una memoria USB puede dividirse en varias particiones. Dado que las particiones pueden crearse, también pueden eliminarse, borrarse, formatearse y borrarse. La pregunta que surge es: ¿por qué alguien querría eliminar las particiones de un USB?
Hay múltiples razones por las que alguien puede necesitar hacerlo. Por ejemplo, si necesitas borrar los datos de la partición, puedes simplemente eliminar esa partición. Por otra parte, eliminar la partición también puede solucionar el error "el disco está protegido contra escritura". En otros casos, al eliminar la partición se pueden eliminar también los virus.
A continuación te presentamos algunos de los mejores métodos para ayudarte a eliminar particiones de un USB de forma definitiva.
Cómo eliminar las particiones de una memoria USB en Windows 10 usando la administración de discos
Una de las maneras de trabajar con una memoria USB es mediante el administrador de discos. Aunque destaca más por su gran funcionamiento en Windows 10, que es la versión más reciente y probablemente la más avanzada de Windows. Para eliminar las particiones de un USB en Windows 10 con el administrador de discos, sigue los pasos que te indicamos a continuación.
Paso 1: Abre la plataforma del administrador de discos desde el menú de inicio.
Paso 2: Naturalmente, la memoria USB debe estar insertada. Ubica la unidad USB cuya partición deseas eliminar. Haz clic con el botón derecho en dicha partición y selecciona "Eliminar volumen" en el menú desplegable.
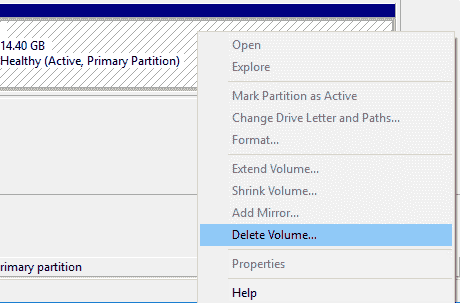
Paso 3: El sistema te recordará que la eliminación comprometerá todos los datos y te aconsejará que hagas una copia de seguridad primero. Si ya has creado la copia de seguridad, haz clic en "Sí". La partición será eliminada.
Cómo eliminar las particiones de una memoria USB en Windows 10 con Diskpart
Otra forma de eliminar particiones del USB es a través del comando diskpart.exe, que te permite operar particiones y volúmenes de discos y unidades. Para utilizar el comando diskpart y poder eliminar particiones del USB, sigue los pasos que te detallamos aquí.
Paso 1: Oprime "Windows" + "R" en tu equipo para que se abra el cuadro de diálogo "Ejecutar". En este cuadro, escribe diskpart y haz clic en "Aceptar". Puede aparecer una ventana de control de cuentas de usuario o administrador. Haz clic en "Sí" para continuar.
Paso 2: Se abrirá el símbolo del sistema, donde deberás escribir list volume y oprimir "Enter". Se mostrará una lista de todas las particiones de la computadora, seguidas de un número.
Paso 3: Identifica el número de partición que necesitas eliminar y escribe select volume #, luego presiona "Enter". Debes sustituir "#" por el número de la partición.
Paso 4: En el siguiente paso, escribe el comando delete volume y oprime "Enter". De este modo eliminarás la partición seleccionada. Una vez que la pantalla muestre "Diskpart eliminó exitosamente la partición seleccionada", cierra el símbolo del sistema.
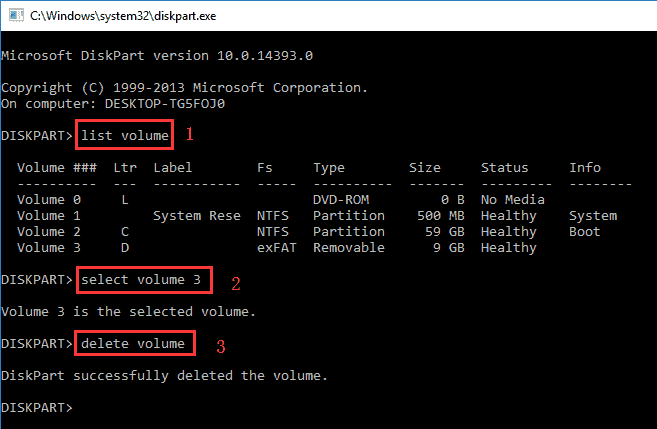
Consejo adicional: Cómo recuperar los datos del USB de una partición perdida
Está demostrado que al crear o formatear la partición se pierden todos los datos del USB. Si ha trabajado recientemente con particiones y has sufrido la pérdida de datos, existe la posibilidad de que puedas recuperarlos. Para conseguirlo, necesitas una herramienta de recuperación llamada Wondershare Recoverit.
Es una aplicación que te ayudará a recuperar tus datos perdidos desde diferentes ubicaciones, en este caso, de una partición del USB. A continuación, sigue estos pasos para recuperar los datos de tu USB desde la partición perdida.
Paso 1: Descarga y ejecuta Wondershare Recoverit
Abre el navegador para descargar Wondershare Recoverit en tu computadora e inícialo. El USB con la partición correspondiente debe ser insertado en el equipo.
Paso2: Selecciona una partición
Al mostrarse la lista de particiones de tu computadora, selecciona aquella en la que se perdieron tus datos y haz clic en el botón "Iniciar" para comenzar el escaneo.

Paso3: Escanear la partición perdida
Una vez que inicie, Recoverit comenzará el proceso de escaneo y luego de algunos momentos mostrará todos sus datos perdidos. Cuando el escaneo haya finalizado, podrás obtener una vista previa de los datos que Recoverit ha encontrado en la partición seleccionada.

Paso4: Recupera
Una vez finalizado el proceso de escaneo, puedes obtener una vista previa de todos los datos encontrados. Para estar seguros, también puedes realizar una vista previa de cada uno de los archivos. Haz clic en "Recuperar" y selecciona el archivo donde quieres que se restauren los datos que acabas de encontrar. Pero por favor, no vayas a seleccionar la misma partición donde se perdieron tus datos.

Conclusión
Hasta aquí algunos de los métodos más efectivos para eliminar las particiones del USB. Tal y como has aprendido, lo puedes hacer mediante la administración de discos o desde el símbolo del sistema utilizando el comando diskpart.
Cuando se trabaja con particiones en un USB, ya sea creándolas, formateándolas o eliminándolas, se suelen perder datos. Es por eso que se recomienda crear siempre una copia de seguridad cuando se crea o elimina una partición del USB. Pero si descubres que has perdido tus datos de la partición del USB, no dudes en usar Wondershare Recoverit para recuperarlos. Te deseamos muy buena suerte.
Las personas también preguntan
P1: ¿Cómo puedo formatear un USB en varias particiones?
Es muy sencillo formatear una o varias particiones del USB mediante la administración de discos. Entra primero al menú de inicio para lanzar la administración de discos y busca tu unidad USB. Haz clic con el botón derecho en la partición y selecciona "Formatear volumen" en el menú desplegable.
P2: ¿Cómo puedo eliminar una partición oculta en una memoria USB?
Desde el menú de inicio, abre la administración de discos y luego haz clic con el botón derecho para seleccionar la partición oculta del USB. En el menú desplegable, haz clic en "Eliminar volumen" para eliminar toda la partición.
P3: ¿Cómo puedo eliminar las particiones de una memoria USB en Mac?
Es posible hacerlo iniciando la utilidad de discos en tu Mac. Selecciona la pestaña "Particiones" de la barra de herramientas y haz clic en la partición del USB que quieres eliminar. Aparecerá un cuadro de diálogo en el que debes hacer clic en "Eliminar".
Soluciones para particiones
- Recuperación de partición
- 1.10 mejores programas gratuitos de recuperación de particiones
- 2.Cómo recuperar RAW en NTFS
- 3.Cómo recuperar partición USB
- Problemas de partición
- 1.Cómo convertir RAW a NTFS
- 2.Cómo convertir NTFS a FAT32
- 3.Cómo eliminar partición oculta de unidad USB
- 4.Cómo reparar una partición dañada
- Consejos de partición




Alfonso Cervera
staff Editor