Aug 14, 2025 • Categoría: Soluciones para Foto/Video/Audio • Soluciones probadas
La mayoría de las personas ven YouTube para relajarse o para divertirse un poco en sus ratos libres. YouTube es una plataforma muy variada tanto para aprender, como para entretenerse. Lo que más molesta es cuando ocurre un error de pantalla verde de video. El error es molesto porque te distrae y te hace perder la concentración.
Por lo general, la gente desconoce los factores que provocan este problema y tampoco saben cómo afrontarlo. Existen varias razones por las que te enfrentas a videos en pantalla verde en Chrome, como una conexión débil a Internet, el navegador puede ser problemático, y muchos otros. Si quieres saber más sobre errores de pantalla verde en videos sigue leyendo.
Parte 1: Breve Descripción del Error de Pantalla Verde en los Videos
La pantalla verde es el mensaje de la muerte. La cosa más frustrante a la que cualquiera se puede enfrentar es el error de pantalla verde de video que se relaciona con problemas de software o hardware. Este tipo de error impide que tu computadora funcione correctamente.
No solo causa problemas en el funcionamiento de los videos en Chrome, sino que también provoca una confusión entre los espectadores. ¿Sabes por qué? Esto se debe al mensaje verde de advertencia que aparece en la pantalla, mientras que el audio del video sigue funcionando en segundo plano. Los espectadores suelen confundirse porque no entienden lo que está sucediendo, y desconocen sobre los videos de pantalla verde en Chrome.
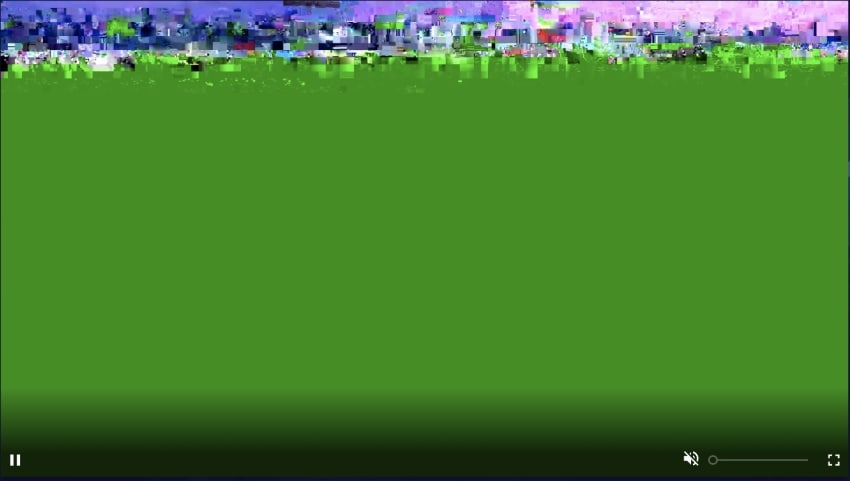
¿Tienes alguna idea sobre este error? Pues bien, siempre que hay un problema con la unidad de procesamiento gráfico, aparece un mensaje de error. Esto genera inconvenientes y no se pueden ver los videos. El mensaje de muerte verde se presenta tanto en Windows 10 como en Windows 11.
Consejos: Aprende a solucionar El archivo de video no se puede reproducir Código de error: 232011
Se ha visto que la mayoría de las veces el error de pantalla verde de video se produce usando las tarjetas gráficas AMD y NVIDIA. Además de esto, los controladores y las tarjetas de memoria obsoletas también contribuyen a provocar este error. El error de video con pantalla verde se puede evitar solo si se tiene un conocimiento completo de los factores que lo generan. Si quieres saber más, vamos a compartir algunas situaciones en las que se produce este error.
Tarjeta Gráfica Obsoleta
Es común que la causa del mensaje verde de muerte en Chrome sea por tu tarjeta gráfica. Como hemos mencionado anteriormente, si tienes una tarjeta gráfica anticuada, seguramente se producirá este error. Se sugiere mantener actualizadas las tarjetas gráficas.
· Navegador No Actualizado
¿Sabía que el navegador también se debe actualizar? ¡Pues sí! Google Chrome se actualiza periodicamente para no afectar su funcionamiento y uso habitual. Si tu navegador Chrome no está actualizado, lo más probable es que te encuentres con pantalla verde en los videos de Chrome.
· Video Dañado
A veces, ocurre que el video que estás viendo está dañado. No tiene nada que ver con los controladores o el navegador. Esto se debe a que el uploader ha subido un video dañado que luego genera el error de la pantalla verde en videos.
Parte 2: Soluciones Rápidas a Este Error
Tener un conocimiento completo de los factores causantes del error de pantalla verde en videos También deberías tener conocimientos sobre las soluciones que podrían seguirse para resolver el problema. La siguiente sección del artículo compartirá 3 opciones diferentes que te ayudarán a resolver el mensaje de muerte verde rápidamente.
Solución 1: Desactivar la aceleración de hardware
Si puedes escuchar el audio pero una pantalla verde bloquea el video, entonces la primera solución sugerida es desactivar la Aceleración de Hardware. A continuación se indican los pasos que puedes seguir para desactivar la aceleración de hardware en Google Chrome.
Paso 1: Para iniciar el proceso, primero, abre Google Chrome en tu dispositivo. A continuación, ve a la esquina superior derecha y pulsa los tres puntos verticales. Esto abrirá el "Menú" de Chrome. Verás una lista en la que deberás seleccionar la opción "Configuración".
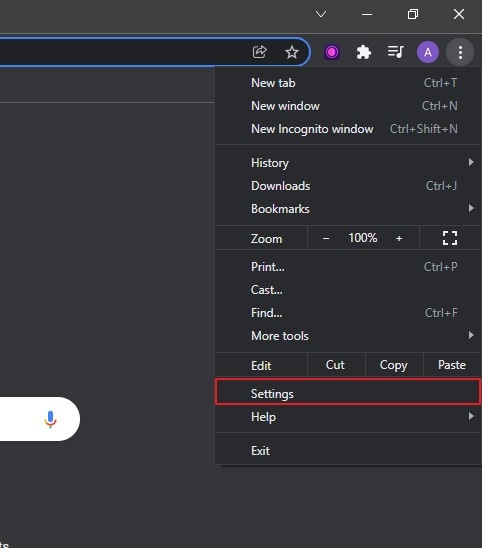
Paso 2: Una vez abierta la pantalla de Configuración, pulsa la opción "Avanzada". En la pantalla avanzada, busca la opción de "Sistema" y selecciónala.
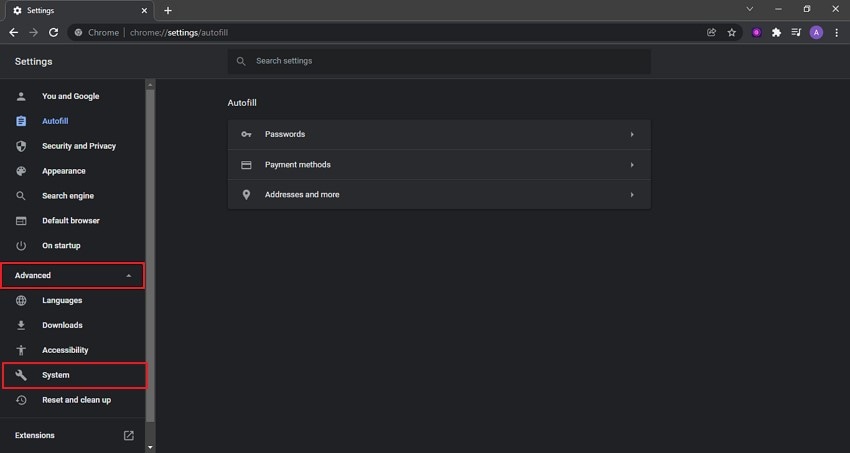
Paso 3: En cuanto aparezca la pantalla de Sistema, ve a la opción "Usar la aceleración por hardware cuando esté disponible" y desactívala apagando el interruptor. Después de esto, reinicia el navegador y vuelve a cargar el video, y tu problema se habrá resuelto.

Solución 2: Actualizar el controlador gráfico
Anteriormente, mencionamos que si tu tarjeta gráfica está obsoleta, te enfrentarás al error de pantalla verde en video. Por lo tanto, otra alternativa de solucionar el error es actualizando la tarjeta gráfica. Recuerda revisar la página web de soporte del fabricante.
Esto se debe a que puedes obtener ayuda y orientación para descargar e instalar el último controlador siguiendo las instrucciones que proporcionan. Si nunca has hecho esto antes, te ayudaremos compartiendo los pasos para esto.
Paso 1: Para actualizar los controladores gráficos, primero dirígete al menú "Inicio". Después de eso, busca el '"Administrador de Dispositivos" escribiendo en el cuadro de búsqueda y luego presiona el botón "Enter". Una vez hecho esto, se abrirá la ventana del "Administrador de dispositivos".
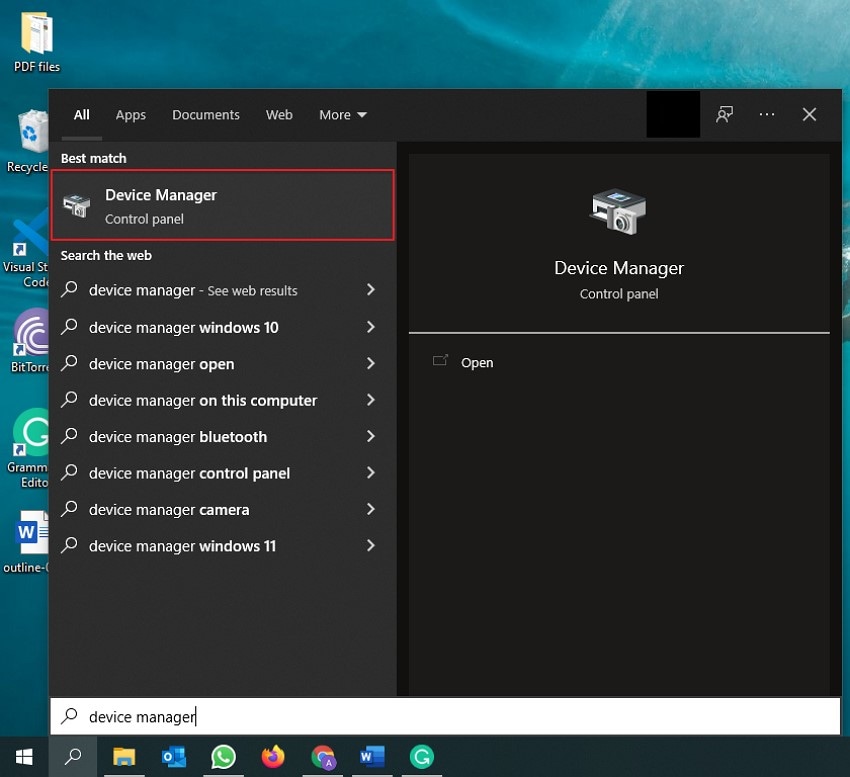
Paso 2: Verás una lista con diferentes opciones. En esa lista, busca la opción de "Adaptadores de pantalla" y expándela. Al ampliarse, verás el nombre de tu adaptador gráfico. Haz clic con el botón derecho del ratón para abrir el sub-menú. En el sub-menú, elige la opción de "Actualizar Controlador".
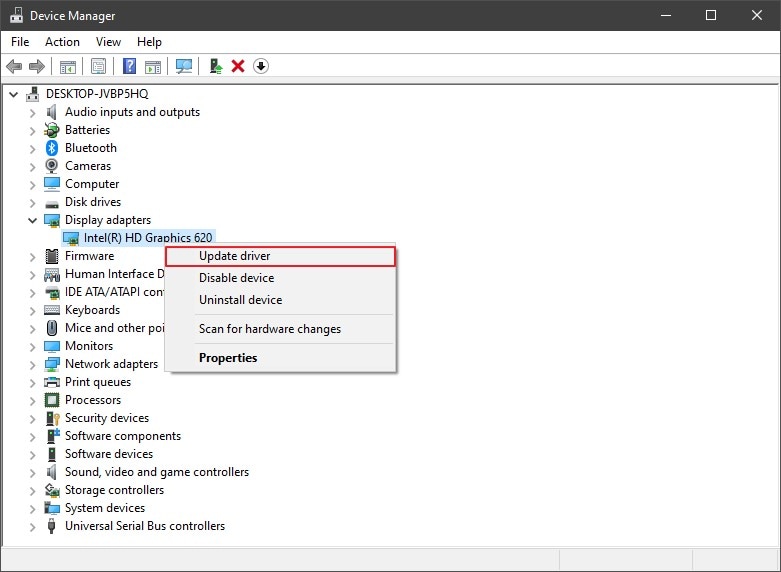
Paso 3: Hecho esto, en la ventana de Actualización de Controladores, selecciona la opción de "Buscar automáticamente los controladores". Windows identificará la tarjeta gráfica y su nuevo controlador. Solo tienes que seguir las instrucciones para completar el proceso y reiniciar el sistema al finalizar.
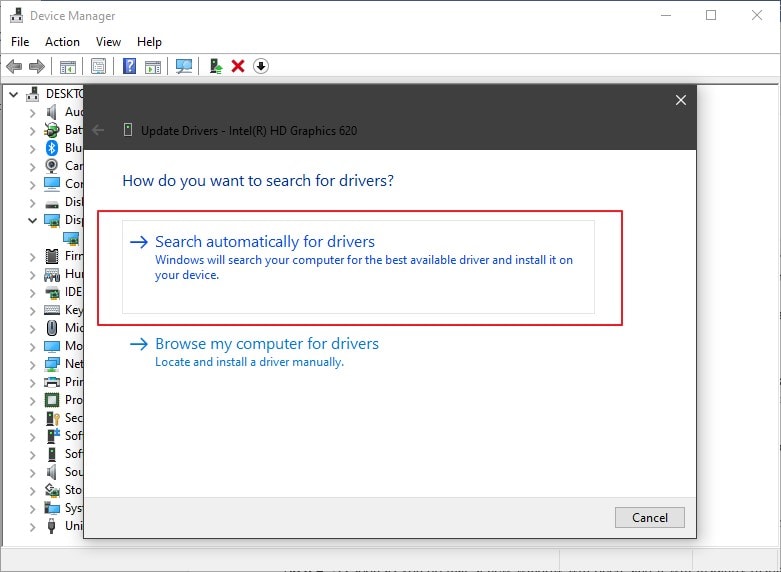
Solución 3: Actualizar o reinstalar el navegador Chrome
Si estás teniendo problemas con la pantalla verde en los videos de Chrome, entonces otra forma de solucionarlo es actualizar el navegador Chrome o bien, reinstalarlo. Ambos procesos tienen diferentes pasos; primero trataremos la actualización del navegador Chrome.
Paso 1: Para actualizar el navegador Chrome, comienza por abrir Google Chrome en tu dispositivo. Una vez que se haya iniciado con éxito, abre el menú de Chrome. Para ello, pulsa sobre los tres puntos verticales en la esquina superior derecha.
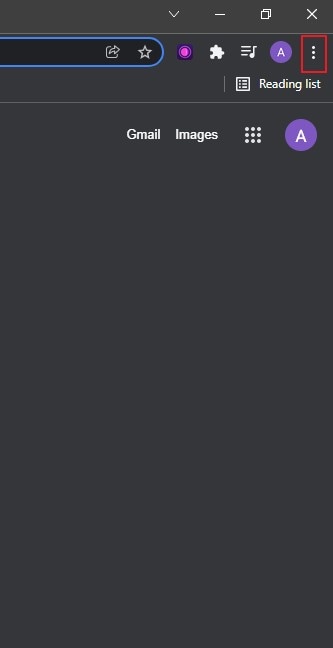
Paso 2: Una vez que el menú de Chrome se despliegue, ve a la opción "Ayuda". Aparecerá un sub-menú en el que seleccionarás la opción "Acerca de Google Chrome"
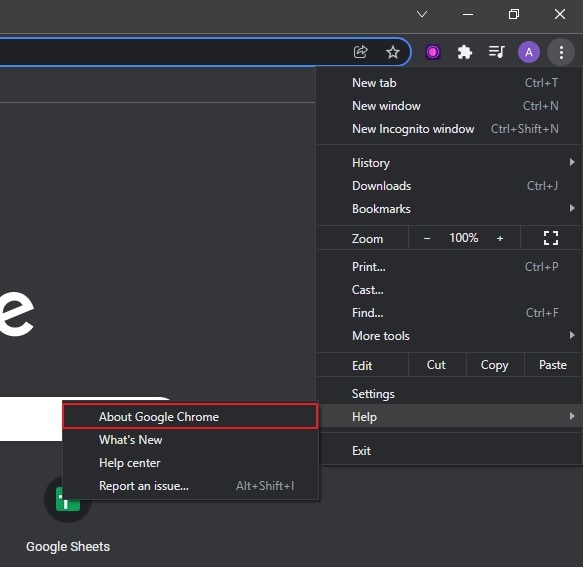
Paso 3: En cuanto lo hagas, se abrirá una nueva ventana que mostrará las últimas actualizaciones disponibles de para Chrome en tu pantalla. A partir de ahí, puedes actualizarlo.
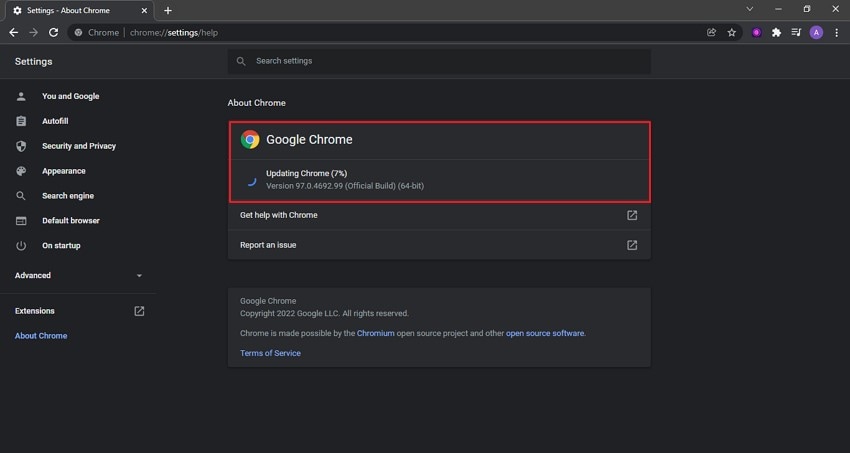
Si tu navegador Chrome está actualizado y aún tienes problemas con los videos, la siguiente opción es reinstalar Chrome. Para ello, puedes seguir los siguientes pasos.
Paso 1: Primero, da clic con el botón derecho del ratón en el botón de inicio. Se desplegará una lista en la que deberás seleccionar la opción "Aplicaciones y Características". Una vez que se abra la pestaña verás todas las aplicaciones instaladas. Ahora, tienes que desplazarte hacia abajo y buscar Google Chrome.
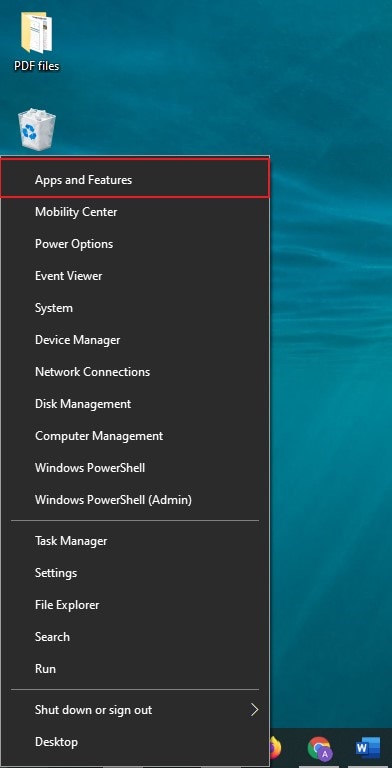
Paso 2: Una vez localizado Chrome, dale clic. Al hacer clic, aparecerá un botón de "Desinstalación". Da clic en el y completa el proceso siguiendo las instrucciones en pantalla.
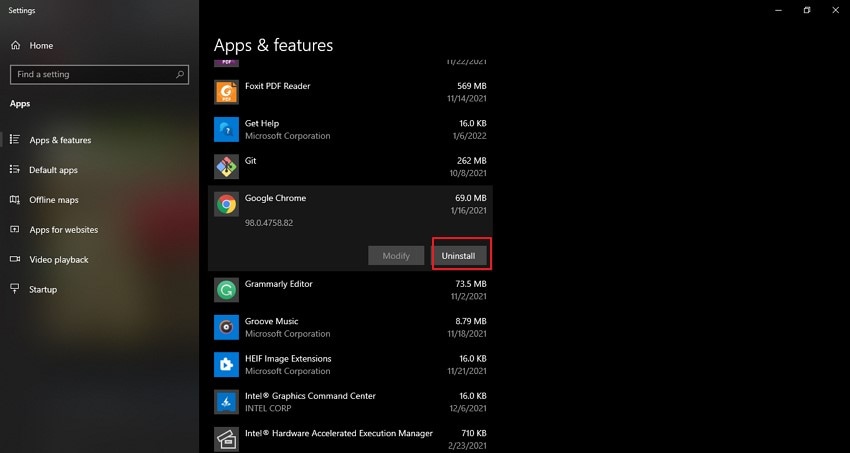
Paso 3: Una vez desinstalado Google Chrome con éxito, puedes visitar el sitio web oficial de Chrome y Reinstalar el navegador Chrome.
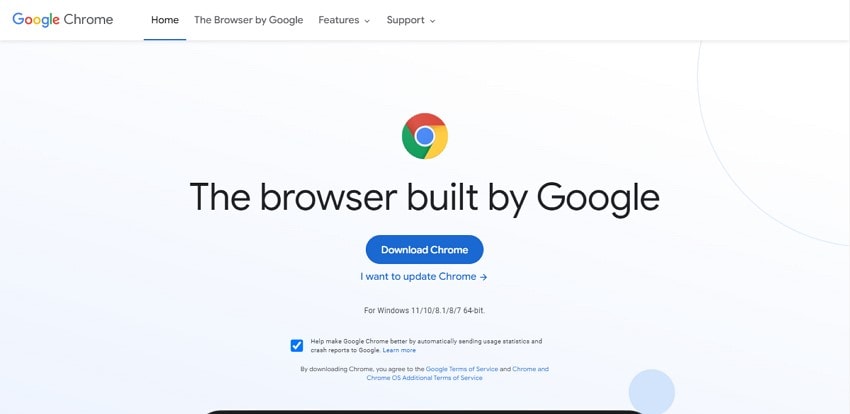
Consejo extra: Reparar videos descargados de YouTube con error de pantalla verde
Ahora que has aprendido mucho acerca del error de pantalla verde en videos te compartiremos un consejo extra muy útil. Puede que estés preocupado por haber perdido un archivo muy importante para ti. ¿Hay alguna forma de recuperarlo?
Con Wondershare Recoverit no solo puedes recuperar archivos dañados o borrados, sino que también puedes recuperar tus archivos perdidos. Se trata de un gran programa de recuperación disponible tanto para Mac como para Windows. Lo mejor de Wondershare Recoverit es que puedes recuperar una amplia gama de formatos de archivo. Es importante destacar que Recoverit es un programa de recuperación muy confiable y seguro.
 Garantía de descarga segura, sin malware
Garantía de descarga segura, sin malwareRecoverit tiene una función de "Reparación rápida y avanzada". Con esta función, puedes reparar archivos de formatos, como MP4, AVI, MOV, FLV, MK, entre otros. Con la función de reparación rápida también admite videos de DSLR, tarjetas SD, discos duros, drones, cámaras digitales, etc.
El programa escanea de forma gratuita, y lo interesante es que repara varios videos al mismo tiempo y con tamaño ilimitado. También puede reparar un gran número de videos al mismo tiempo. Si quieres usar Wondershare Recoverit, te mostraremos su guía paso a paso.
Paso 1: Importar el archivo de video dañado
Comienza abriendo Wondershare Recoverit y da clic en el botón "Añadir Video" de la pantalla de inicio. Esto te permitirá navegar en tu dispositivo y buscar el video afectado. Una vez localizado, cárgalo en el programa.

Step 2: Vamos a reparar el video
Una vez que hayas subido los videos dañados, verás un botón de "Reparación" en la esquina inferior derecha. Debes pulsar ese botón para que Recoverit empiece a arreglar los videos. Un indicador en pantalla te mostrará el avance del proceso de reparación.

Paso 3: Previsualizar y guardar el video
Una vez reparados los videos afectados, el software permite previsualizarlos. Si estás satisfecho con la vista previa, simplemente "guarda" el archivo en la ubicación que desees de tu dispositivo.

Comentarios finales
Mientras ves videos, es frustrante si cruzarte con un error de pantalla verde en el video. La mayoría de la gente sabrá cómo solucionar el mensaje de muerte verde con lo aprendido en el artículo anterior. Hemos discutido grandes detalles sobre pantalla verde en videos de Chrome sus causas y formas de repararlo.
Además, también hemos presentado un programa que puede reparar todos tus videos dañados al mismo tiempo, en cuestión de minutos. Hablamos de Wondershare Recoverit.
 Garantía de descarga segura, sin malware
Garantía de descarga segura, sin malwareSoluciones para archivos
- Recuperar documentos
- Borrar y recuperar archivos
- ¿Cómo Eliminar archivos?
- ¿Cómo Recuperar Archivos Eliminados Permanentemente?
- ¿Cómo recuperar archivos gratis?
- ¿Cómo recuperar archivos de Illustrator eliminados?
- Eliminar y recuperar más




Alfonso Cervera
staff Editor