Uno de los mejores reproductores multimedia es VLC ya que es capaz de reproducir casi todo tipos de archivos. Como todas las herramientas, no está exenta de tener sus defectos. Algo de lo mas común que se encuentran las personas que usan este reproductor es al retraso del audio de VLC. Tú puedes observar en tu video como los labios de los personajes no están sincronizados con su respectivo audio, cuando ocurre este fallo.
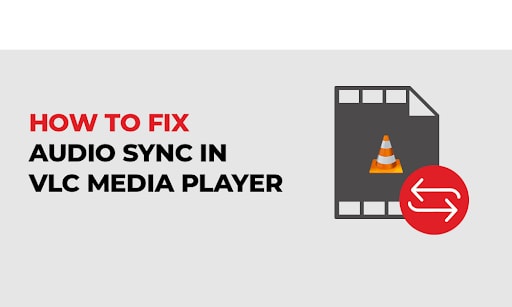
Pero, no entres en pánico. Este error puede ser arreglado usando las funciones integradas en VLC. Te enseñaremos varias maneras de Arreglar la sincronización entre el audio y el video permanentemente.
Diversas maneras de arreglar el retardo de audio en VLC
Te presentamos las maneras mas prácticas para reparar la sincronización de audio en VLC. Utiliza cualquiera de estos métodos para deshacerte de este problema.
Metodo 1: Usa el acceso rápido del teclado
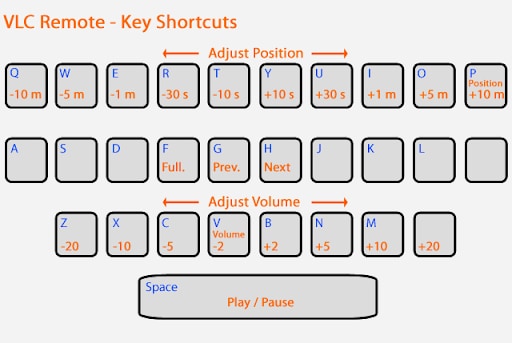
El primero de los métodos, y por ende el más sencillo, es utilizar las teclas de acceso rápido para reparar el retardo de audio en VLC, esto funciona tanto para Mac o Windows. Puedes ajustar el audio en incrementos de 50ms hacia arriba o abajo. Comprueba si esto ayuda.
Para computadoras con sistema operativo Windows
En VLC media player abre el video que quieres reproducir. Presiona la tecla "J" para incrementar la velocidad, si el audio se escucha después del video. O usa la tecla "K" para disminuir el tiempo del audio, si se escucha antes que el video.
Para Mac
Presiona la tecla "F" para aumentar la velocidad y la "G" para bajar el ritmo del audio, si es que usas computadora Mac.
Asegúrate de que el audio coincida con el video, al presionar las teclas. El aumento/disminución del retraso del audio en intervalos 50ms se mostrará en VLC cada vez que pulses la tecla. El mensaje con el tiempo se reflejará en la parte superior derecha del reproductor.
Lo que debes recordar, es que usar las teclas de acceso rápido en el teclado, es una medida temporal y este fallo puede volver a ocurrir.
Consejos: ¿Cómo reparar el problema de VLC sin audio?.
Metodo 2: Ajusta la sincronización de las pistas de audio
La segunda forma más eficaz para arreglar permanentemente la sincronía entre el audio y video es establecer el rango de sincronización de la pista de un video en el reproductor VLC. Toma en consideración que esta configuración de sincronización solo funcionara para el video que reproduzcas. Esto hace que tengas que ajustar el valor de nuevo cada vez que reproduzcas un nuevo video o incluso si se trata del mismo video.
Ahora te indicamos los pasos a seguir para que lo logres.
- Inicia el video en VLC.
- En la parte superior donde se encuentra el menú presiona la pestaña de herramientas > Filtros y Efectos.
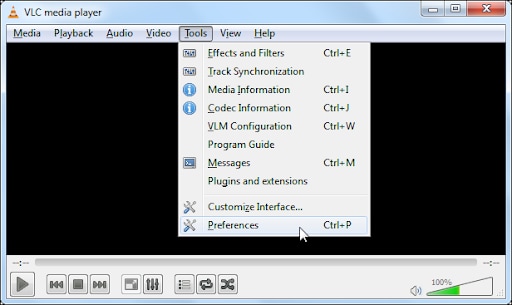
- Busca el icono de Sincronización y pulsa en él.
- Ve a la sección Audio/Video e ingresa el valor de Sincronización de Pistas. Un parámetro negativo acelerará la pista de audio en el video, y uno positivo la retrasará.
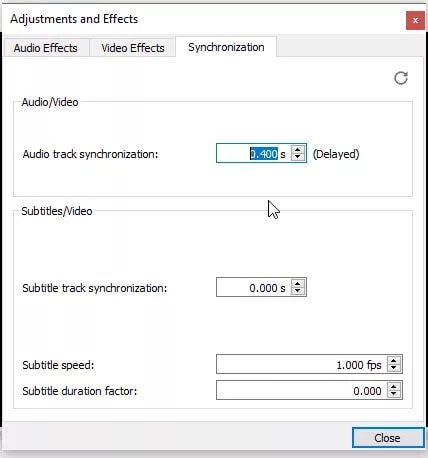
Método 3: De-sincronización de audio de manera definitiva
Ajustar el parámetro de la sincronización de la pista para conseguir que el audio se ajuste al video cada vez, es una tarea en extremo tediosa. Estos ajustes pueden guardarse de manera permanente, asíque no te preocupes. Para ahorrar tiempo y esfuerzo, puedes aplicar la configuración una sola vez para todos los videos que reproduzcas en VLC.
Utiliza la opción de compensación de desfase de audio disponible en el reproductor VLC y repara la sincronización entre el audio y el video de forma permanente. A diferencia del método anterior, en que tienes que establecer el valor una y otra vez, la Compensación de De-sincronización de Audio solo necesita que introduzcas el valor una vez y los ajustes se guardan para todos los videos hasta que lo vuelvas a modificar.
Sigue las siguientes indicaciones para establecer el valor a la "Desincronización de Audio" en VLC.
- Despues de iniciar VLC player dirígete al menú en la parte superior.
- Presiona en la pestaña Herramientas y > ve a Preferencias.
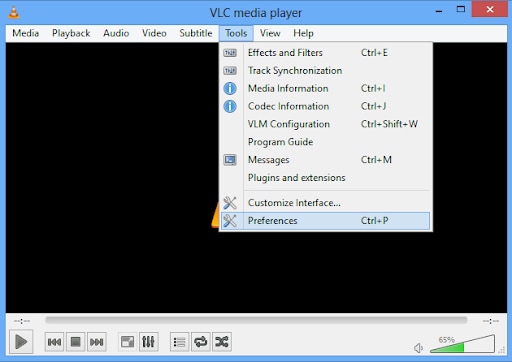
- Presiona la pestaña de audio.
- En la esquina inferior izquierda, encontrarás la pestaña "Mostrar configuración", marca la casilla que dice "Todos".
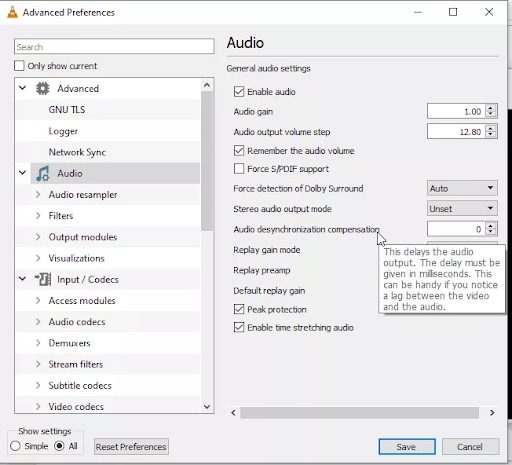
- En el panel derecho encontrarás la pestaña de "Compensación de De-sincronización de Audio". Si el audio se retrasa con relación al video, establece en positivo y si se reproduce por adelantado, establece el valor en negativo.
- Y presiona salvar para finalizar.
Método 4: Sincronizar el audio en dispositivos Android
¿Tu video se reproduce de forma desfasada en un equipo Android? No te desesperes, aquíte decimos como solucionarlo En la versión de VLC para Android hay una función de retraso en la cual tu puedes regular fácilmente la velocidad del audio de manera que puedas reparar la sincronizacion del audio en VLC.
Para que puedas realizar el proceso, aquíte explicamos los pasos.
- Abre tu reproductor de medios VLC.
- Ve al panel de control y pulsa en el segundo icono de la parte inferior.

- Debajo de la pestaña de "Opciones", Presiona en el icono "Retraso del Audio"
- Para aumentar o disminuir la velocidad del audio Pulse el botón "+" o "-", según sea el caso. Con el botón "+" atrasas el sonido 50ms, y con el botón "-" aceleras el audio. Hasta que el audio se sincronice con tu video, sigue presionando estos iconos.
Te recordamos que estos cambios son temporales y se borrarán en cuanto cierres tu video. Cada vez que reproduzcas el mismo vídeo, tendrás que hacer el proceso nuevamente.
Método 5: Usa Wondershare Recoverit para solucionar el desfase de audio en VLC
¿Te has encontrado con un atraso en el audio de VLC? Intenta usar una herramienta externa como lo es Wondershare Recoverit para que resuelvas este fallo en un abrir y cerrar de ojos. Esta herramienta es muy eficaz para recuperar por completo tus archivos, videos y fotos de cualquier clase de averías. Y la mejor característica de Recoverit es que está disponible tanto para Sistemas Operativos Windows y Mac.
Características
- Esta aplicación es una herramienta de recuperación de datos profesional que puede rescatar la información perdida de todos tus dispositivos.
- Además de ser una herramienta totalmente confiable, es 100% segura.
- Para restaurar datos perdidos Wondershare Recoverit es la mejor opción ya que tiene la mas alta capacidad de recuperación.
- Cuenta con la función de procesar por paquetes y también puedes recuperar varios videos al mismo tiempo.
Para arreglar la sincronización de audio y video de forma permanente, te mostramos esta forma de Wondershare Recoverit
Paso 1: Sube el video
- Descarga e instala en tu computadora el programa Recoverit, para iniciar el proceso. Al iniciar la aplicación en el panel izquierdo ve a la opción "Corrupted Video Repair".

- Presiona el icono "Añadir" y te conducirá a la carpeta donde está disponible el video. Selecciona el vdeo y llévalo al programa.
Paso 2: Comenzar reparación
- Para iniciar el proceso presiona en el botón "Reparar", cuando hayas añadido tus archivos.

- En la pantalla tu puedes ver el proceso mientras los archivos se reparan. Esto tardará unos minutos, una vez terminado el proceso de reparación la aplicación te avisará.

Paso 3: Vista previa del archivo
- Para comprobar si el archivo esta reparado, puedes pulsar el icono "Vista previa". Si todo esta bien con tu video, solo haz clic en el icono de "Guardar".

Paso 4: Reparación avanzada
- En caso de no estar satisfecho con el video, puedes presionar el icono de "Reparación avanzada".
- Carga un video de ejemplo con el mismo formato que el original y tomado con el mismo dispositivo que utilizaste.

- Para iniciar el proceso de reparación debes ver que la muestra y el video anterior concuerdan entre sí, y ya puedes pulsar la opción "Reparar".
Paso 5: Vista previa y guardar
- Puede comprobar si el archivo se reparo pulsando "Vista previa", una vez que la aplicación haya recuperado la información. Haz clic en Guardar para almacenar el video reparado en donde lo desees.

Comentarios finales
Este artículo describe diferentes maneras de reparar la sincronía del audio en VLC. Para que puedas disfrutar de tus videos favoritos sin problemas, esperamos que esta guía te ayude a resolver tu problema. Sabemos que es muy frustrante que los videos se reproduzcan de forma desfasada. Lo bueno es que puedes corregirlo con facilidad utilizando cualquiera de los métodos mencionados anteriormente.
Para resolver el problema de sincronización de audio en el reproductor multimedia VLC, te damos todas las soluciones posibles en esta guía. Si por alguna razón no puedes arreglar tu video, es posible que el video se haya corrompido, para lo cual ocuparas una aplicación externa. Para eso añade Wondershare Recoverit a tus aplicaciones y resuelve por completo el problema en poco tiempo.

