Desde los inicios de la videografía, el concepto común es que, un video es una serie de imágenes fijas. La reproducción constante de estas imágenes crea la ilusión de una imagen en movimiento. Este concepto sigue siendo válido. Un problema que se produce con frecuencia durante la transmisión en directo o la grabación de video es la "caída de fotogramas". Si eres un usuario de "OBS", seguro que te has enfrentado a este problema.
En cuanto a la caída de fotogramas de la OBS, es probable que, el público sienta que la reproducción del video es menos profesional y fluida. ¿Experimentas a menudo problemas de "caídas de fotogramas en OBS"? ¿Quieres salir de este problema? Esta guía presenta 8 formas diferentes de afrontar estos retos con eficacia. Entremos en los detalles.
Para Windows XP/Vista/7/8/10/11
Para macOS X 10.10 - macOS 13
Parte 1: ¿Qué Causa la Caída de Fotogramas de OBS?
Antes de entrar en los detalles de las principales razones por las que se producen las "caídas de fotogramas OBS", vamos a entender qué es exactamente una caída de fotogramas.
Un segmento de un video que se descarta se conoce comúnmente como fotograma caído. La caída de fotogramas provoca el retraso de los objetos, y la grabación deja de ser fluida y profesional. Estos objetos pueden moverse y dar la sensación de que el video se mueve a tirones. Verás estos efectos con más claridad si juegas a juegos que tienen una alta tasa de fotogramas para el renderizado. Esperamos que ahora estés familiarizado con lo que es la caída de un fotograma. Ahora, vamos a ver las razones más comunes detrás de los problemas de caída de fotogramas de OBS.
Las 5 Principales Razones por las que Experimentas la Caída de Fotogramas de OBS:
1. El retraso será más regular y prominente si la velocidad de renderizado es mayor que la velocidad de codificación. Como resultado, los fotogramas comienzan a caer.
2. Otra de las razones principales que explican la caída de fotogramas es la configuración de una tasa de bits más alta.
3. Un Internet lento y un router defectuoso también pueden provocar este problema.
4. El antivirus o el cortafuegos pueden bloquear diferentes puertos, por ejemplo, "RTMP". También provoca la pérdida de fotogramas.
5. Si el valor de tu codificador es el predeterminado, el uso de la CPU será alto y los fotogramas empezarán a caer.
Parte 2: Arreglar los Problemas de "Caída de Fotogramas en OBS" con 7 Soluciones Comunes
Ahora, tienes una clara comprensión de por qué experimentas caídas de fotogramas. El siguiente paso debería ser cómo deshacerte de este problema. Esta sección presenta las 7 formas más eficientes de arreglar las caídas de fotogramas de OBS y las caídas de fotogramas de Streamlabs. Veamos cómo funciona cada método.
1. Comprobar la Conexión de Red
Si tu internet no es estable, no podrás disfrutar de grabaciones, streaming o juegos sin problemas. Por eso, concentrarse en arreglar tu conexión a Internet puede ser una solución rápida y sencilla. ¿No sabes cómo hacer que tu internet sea estable? No te preocupes. Todo lo que tienes que hacer es seguir las siguientes instrucciones.
Paso 1: En primer lugar, comprueba la velocidad de tu conexión a Internet.
Muchos sitios web ofrecen estos servicios. Si la velocidad de conexión es baja, prueba a apagar y encender de nuevo el router para comprobar si funciona. Si el problema sigue siendo el mismo, no hagas nada más que pedir a tu proveedor de servicios de Internet que resuelva este problema.
Paso 2: Ponte en contacto con tu proveedor de servicios, y no olvides decirles a qué horas tienes mayores problemas con el flujo.
2. Actualizar OBS y Ejecutarla como Administrador
Si tienes un sistema o una laptop de 64 bits, no olvides asegurarte de que estás usando la versión más reciente de OBS o Streamlabs de 64 bits. ¿Estás utilizando una GPU NVIDIA? ¿Quieres utilizar un codificador para el streaming? Si es así, intenta ejecutar tu OBS como administrador. Para ello, es necesario seguir algunos pasos que se indican a continuación.
Paso 1: Ve a la barra de búsqueda de tu computadora y escribe allí "OBS Studio".
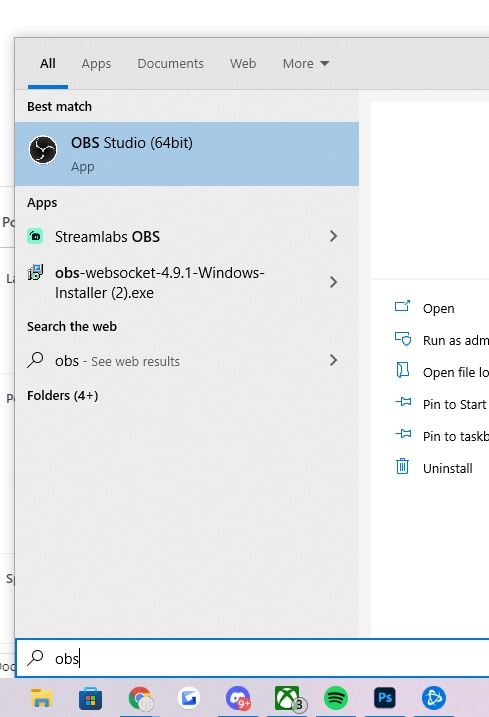
Paso 2: Una vez que encuentre OBS, pulsa el botón derecho del ratón y elige "Ejecutar como administrador".

Paso 3: Verás una nueva ventana en tu pantalla que te preguntará si estás dispuesto a permitir que la aplicación realice cambios en tu computadora.
Paso 4: Pulsa el botón "Sí", y OBS se abrirá como administrador.
3. Reducir la Resolución de los Flujos
Muchos streamers novatos cometen errores relacionados con la resolución. Suelen empezar a transmitir en una resolución de video alta con un monitor de 720p. Como resultado, el fotograma de OBS cae. Por ejemplo, si utilizas un monitor con una resolución de 1080p, tu resolución debe ser de 1280p x 720p. Esto se debe a que, una baja resolución de video ha demostrado ser eficaz en la solución de los desafíos de fotogramas caídos, por lo que, necesitas OBS limitar la velocidad de fotogramas de captura. Los pasos para configurar la resolución del video son:
Paso 1: Inicia tu OBS Studio y ve a su "Configuración".
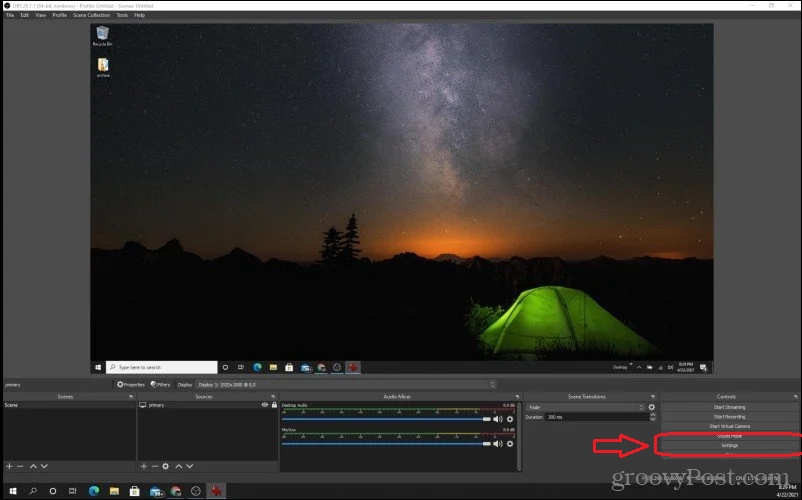
Paso 2: Pulsa la opción " Video ", ajusta la resolución a 1280p x 720p desde la " Resolución base (lienzo) ", luego elige la misma calidad de resolución para la " Resolución de salida (a escala) ".
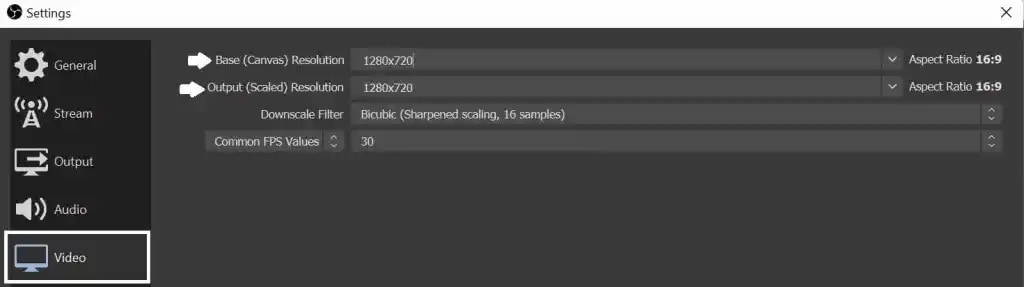
Paso 3: Pulsa el botón "Aplicar" y luego en "Aceptar". Ya está todo listo.
4. Establecer la Tasa de Bits Adecuada
Muchos streamers establecen valores altos de velocidad de bits para obtener una mejor calidad de video. Sin embargo, si tu OBS no puede gestionarlo, te encontrarás con caídas de fotogramas y problemas de retraso. Por lo tanto, teniendo en cuenta su velocidad de conexión, debes configurar una tasa de bits adecuada. A continuación, te ofrecemos una guía paso a paso para configurar la tasa de bits.
Paso 1: Ve a cualquier sitio en línea para probar tu velocidad de conexión, inicia tu OBS y ve a su "Configuración".
Paso 2: Pulsa sobre la opción "Salida". Lo encontrarás en el menú de la izquierda.
Paso 3: Ve a la casilla "Tasa de Bits" y redúcela si se ha incrementado hasta algún punto de 6.000.
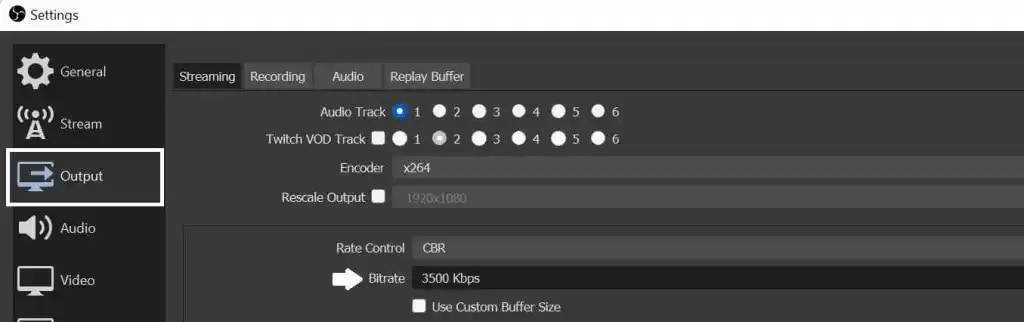
Paso 4: Después de seguir los 4 pasos anteriores, pulsa el botón "Aplicar" y presiona "Aceptar".
5. Cambiar la Prioridad del Proceso OBS
Cambiar la prioridad del proceso OBS significa permitir producir mejores resultados tomando más potencia. Es igualmente beneficioso para hacer frente a las caídas de fotogramas de Streamlabs y a las caídas de fotogramas de OBS. Si no sabes cómo cambiar esta configuración, sigue los pasos que se indican a continuación.
Paso 1: Abre tu OBS o Streamlabs y ve a la "Configuración".
Paso 2: Pulsa sobre la opción "Avanzado", abre el menú desplegable frente a "Prioridad de proceso" y elige "Por encima de lo normal" como se muestra a continuación.
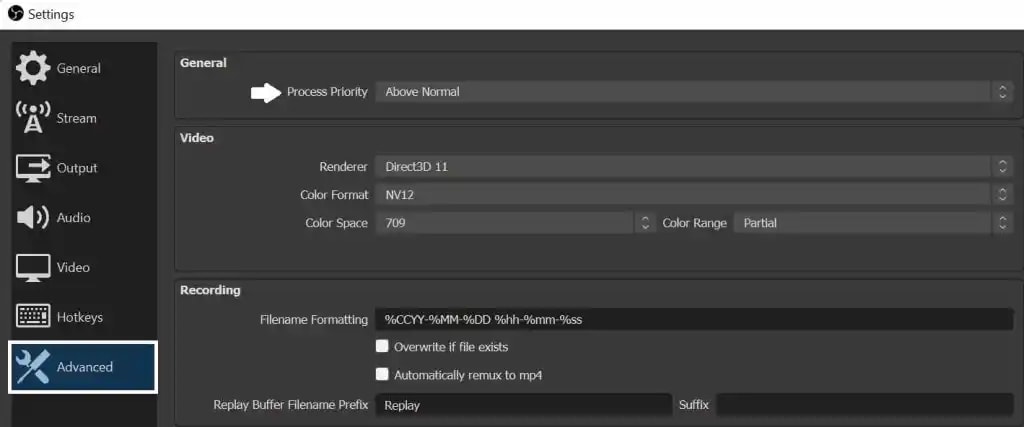
Paso 3: A continuación, pulsa el botón "Aplicar" y presiona "Aceptar".
6. Actualizar el Controlador de Red
El uso de controladores de red antiguos es otra de las principales razones por las que se producen caídas de fotogramas en OBS o en Streamlabs. Para actualizar los controladores de red, sigue los pasos que se indican a continuación.
Paso 1: Ve a la barra de búsqueda de tu sistema y escribe "Administrador de Dispositivos".
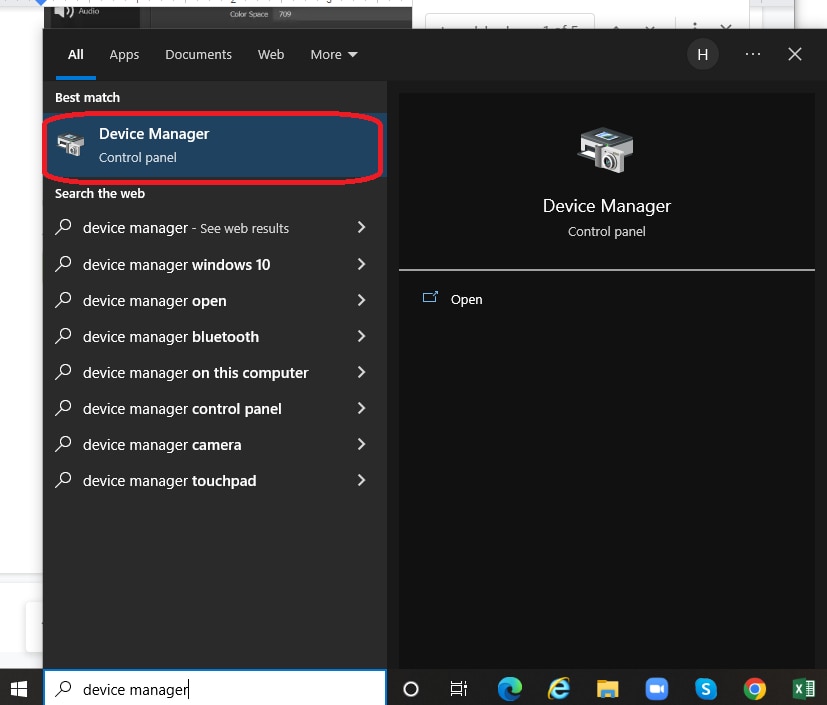
Paso 2: Haz clic con el botón derecho del ratón para abrir el "Administrador de dispositivos".
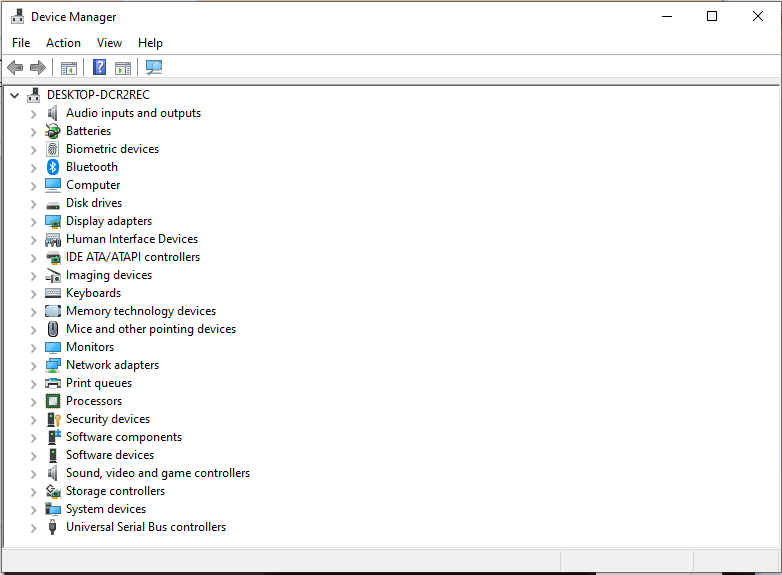
Paso 3: Despliega el menú "Adaptadores de red".
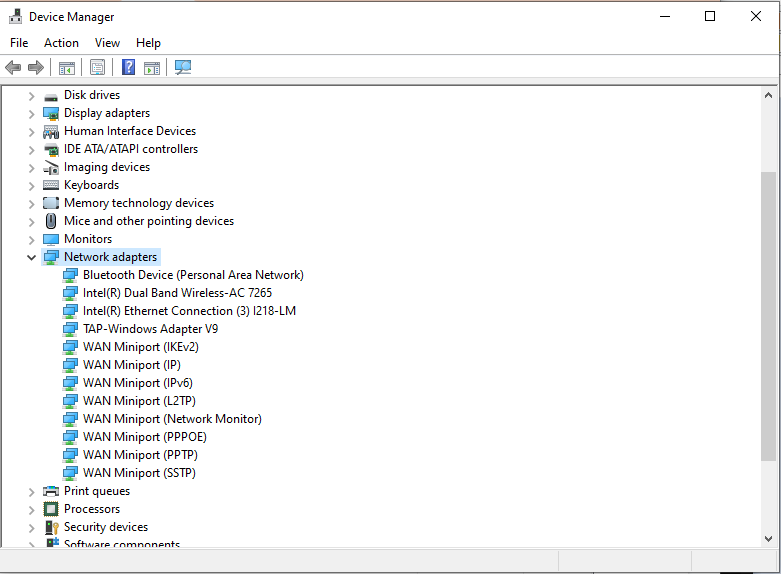
Paso 4: Pulsa sobre la opción "Actualizar controlador" para actualizar los controladores de LAN y WiFi.
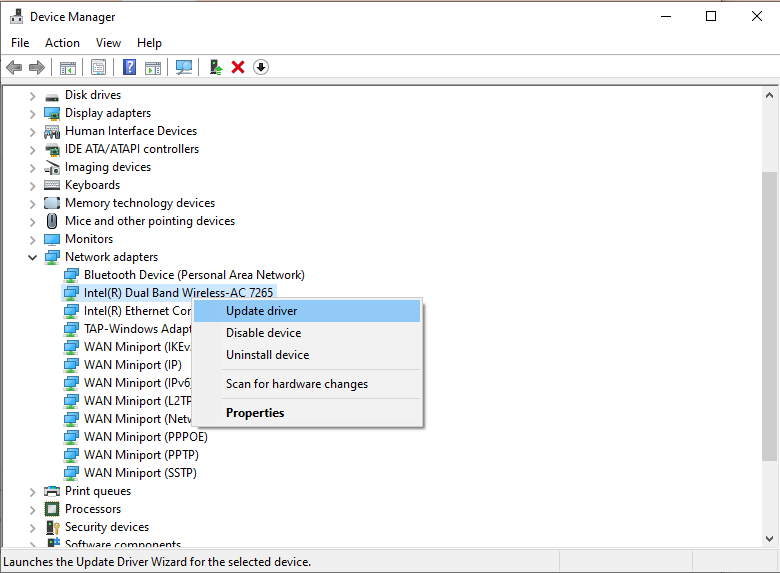
Paso 5: Espera un tiempo hasta que se actualicen los controladores.
Nota Importante: No olvides asegurarte de que no hay ninguna aplicación ejecutándose en segundo plano. Cerrar todas las aplicaciones no deseadas ayudará a que tu CPU consuma menos espacio. Como resultado, puedes obtener una transmisión de video libre de caída de fotogramas.
7. Comprobar el Firewall y el Antivirus
A veces, una herramienta antivirus instalada en tu sistema o un firewall interfiere en el funcionamiento de tu OBS y provoca caídas de fotogramas del mismo. Si esto es algo que estás experimentando ahora, sigue los pasos a continuación para desactivar estas aplicaciones.
Paso 1: Ve a la barra de búsqueda y escribe "Firewall de Windows Defender".
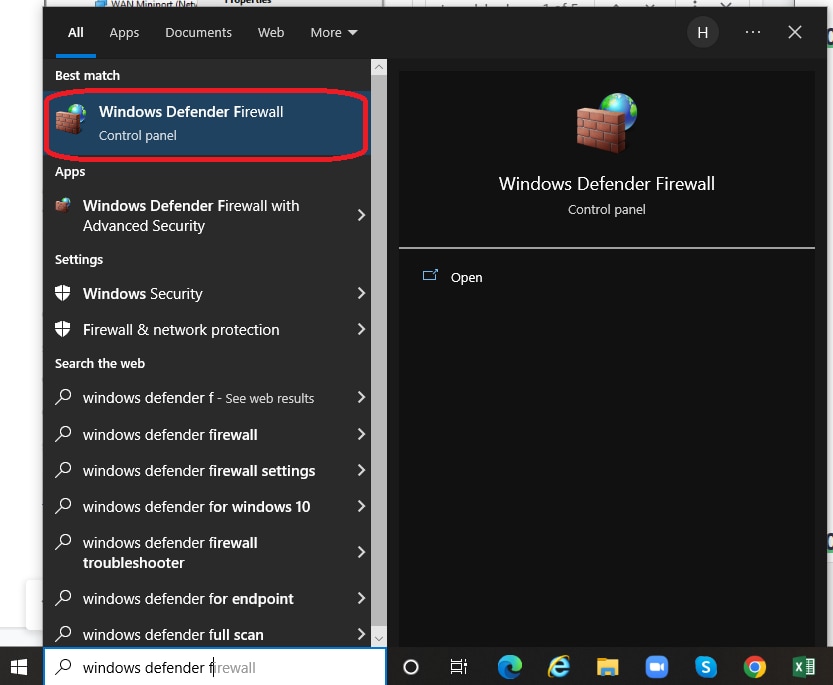
Paso 2: Abre el Firewall de Windows Defender y pulsa sobre la opción "Activar o desactivar el Firewall de Windows Defender".
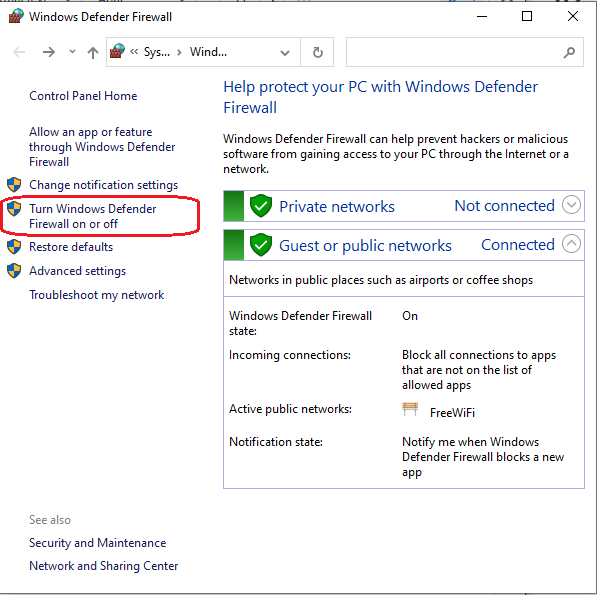
Paso 3: Haz clic en "Desactivar el Firewall de Windows Defender (no recomendado)" en la configuración de redes privadas y públicas.
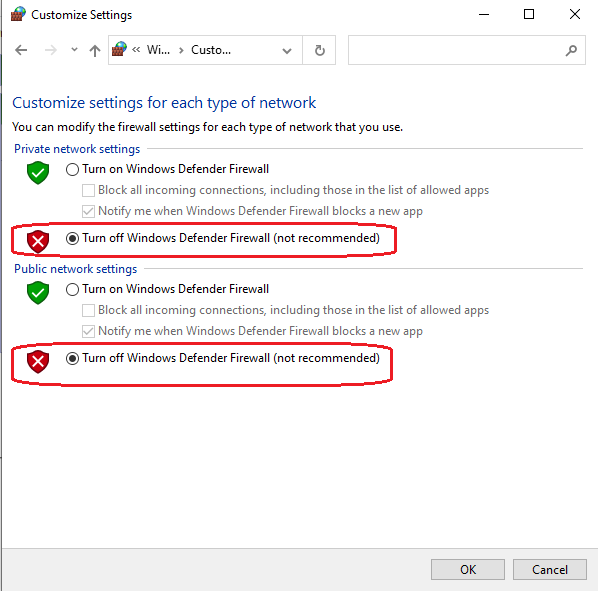
Una vez que sigas los pasos anteriores, asegúrate de que el problema se ha solucionado. Si el problema se resuelve, haz una excepción para obs64.exe/obs32.exe en tu firewall o programa antivirus. Hacer esto ayudará a que estas aplicaciones funcionen sin problemas.
Parte 3: Arreglar la Caída de Fotogramas con la Herramienta de Reparación de Video (para Video Corrupto)
Si encuentras que los videos descargados tienen un problema de caída de fotogramas, usar una herramienta de terceros para deshacerte de las caídas de fotogramas OBS es, a menudo, un método excelente. A continuación, te ofrecemos un programa de calidad diseñado para ayudarte en estas circunstancias.
Repairit - Reparación de Video es un programa profesional de reparación de video para arreglar videos dañados con todos los niveles de corrupción, como caídas de fotogramas, tartamudeo, retraso, etc. Repairit también es compatible con todos los formatos de video populares, y su función de reparación avanzada te permite arreglar los videos más dañados debido a caídas del sistema, cortes de energía, etc. Una de las capacidades distintivas de Reparación de Video es la de arreglar un número ilimitado de videos simultáneamente a una velocidad vertiginosa. Puedes reparar los videos más largos con varios clics.
Para Windows XP/Vista/7/8/10/11
Para macOS X 10.10 - macOS 13
Paso 1: Descarga, instala e inicia Repairit en tu computadora.
Haz clic en el botón "Añadir" para subir los videos con caída de fotogramas que quieras reparar.

Paso 2: Después de subir los videos, pulsa el botón "Reparar".
Una vez cargados los videos, verás la información relevante de cada video en la pantalla. A continuación, inicia el proceso de reparación haciendo clic en el botón "Reparar".

Paso 3: Previsualizar los videos reparados.
Una vez finalizado el proceso de reparación de video, puedes previsualizar el video reparado para asegurarte de que se ha arreglado correctamente haciendo clic en el botón "Vista previa". Si estás satisfecho con el resultado, haz clic en el botón "Guardar" y guárdalo en tu dispositivo.

Si no estás satisfecho con el resultado, prueba la función "Reparación avanzada" para realizar un proceso de reparación de video más profesional. Mira una guía más detallada aquí.
Para Windows XP/Vista/7/8/10/11
Para macOS X 10.10 - macOS 13

