OBS es una herramienta de código abierto diseñada para grabar tus videos y ayudarte a salir en directo con eficacia. Millones de personas de todo el mundo utilizan este programa desde hace tiempo. Sin embargo, muchos han afirmado que se enfrentan a un tartamudeo en la grabación de OBS en cuanto empiezan a grabar un video, y parece que la computadora está tartamudeando.
¿Estás pasando por el mismo problema? Esta guía presenta diferentes maneras de salir de los problemas.
Para Windows XP/Vista/7/8/10/11
Para macOS X 10.10 - macOS 13
Parte 1: ¿Por Qué se Graba el Tartamudeo en OBS?
La razón principal por la que experimentas el tartamudeo de OBS es el retraso de la codificación. Al utilizar el OBS, todas las acciones de cada fotograma de procesamiento deben producirse dentro de las limitaciones de tiempo de una velocidad de fotogramas, que parece ser la salida porque este programa funciona en tiempo real.
Además, las configuraciones defectuosas (por ejemplo, el cambio de la tasa de bits) y los problemas de hardware pueden causar el tartamudeo de la grabación OBS. Hay algunas razones más detrás de estos problemas, incluyendo pero no limitado a los problemas de red del sistema, los desafíos de sincronización de audio/video, y los controladores obsoletos. Además, el cortafuego también puede provocar retrasos en el video al bloquear la conexión de tu sistema.
Parte 2: ¿Cómo Arreglar el Problema de "Tartamudeo en la Grabación de OBS"?
¿Te enfrentas constantemente a problemas de OBS, como caída de fotogramas, retraso de video o tartamudeo? ¿Quieres deshacerte de estos problemas? ¿Buscas soluciones seguras y confiables? Esta sección presenta 6 formas sencillas pero eficaces de arreglar el tartamudeo de OBS. Veamos lo útil que es cada método.
1. Ejecutar OBS en Modo Administrador
Ejecutar OBS en modo administrador podría ser una de las soluciones más fáciles y decentes para tus problemas. Hacer esto evitará que cualquier programa bloquee tu sistema y dejará de dar demasiados recursos a una sola aplicación. ¿No sabes cómo ejecutar OBS en modo administrador? No te preocupes. Todo lo que tienes que hacer es seguir unos cuantos pasos que se indican a continuación.
Paso 1: Ve al menú de Inicio desde tu laptop o computadora.
Puedes hacerlo pulsando el botón de Windows de la esquina inferior izquierda de tu pantalla.
Paso 2: Escribe "OBS Studio" en la barra de búsqueda.
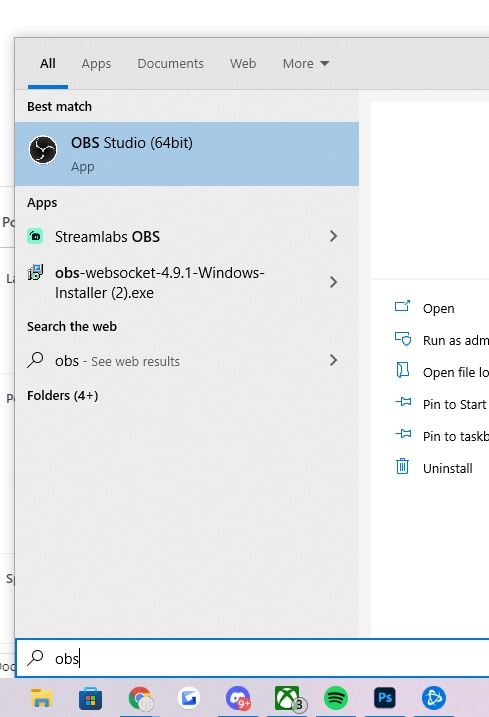
Paso 3: Haz clic con el botón derecho del ratón sobre la aplicación y pulsa sobre "Ejecutar como administrador".

Paso 4: En cuanto pulses sobre "Ejecutar como administrador", aparecerá una nueva ventana emergente en la pantalla de tu sistema. Te preguntará si quieres o no permitir que este programa haga cambios en tu dispositivo.
Paso 5: Es el momento de pulsar la opción "Sí", y OBS se abrirá en modo Administrador.
2. Mejorar la Velocidad de Fotogramas
La velocidad de fotogramas se mide en fotogramas por segundo (FPS). FPS significa el número de imágenes o fotogramas mostrados en un segundo. Es una medida importante que determina la calidad del video. Unos FPS elevados significan una alta calidad de video y poco o nada parecido a un tartamudeo en OBS. Si ajustas la velocidad de fotogramas a 60 fps o más, tu video será más fluido y sensible. Puedes ajustar rápidamente la velocidad de fotogramas a 60 fps siguiendo los pasos indicados a continuación.
Paso 1: Inicia OBS en tu laptop o computadora, ve a la opción "Configuración" y haz clic en ella.
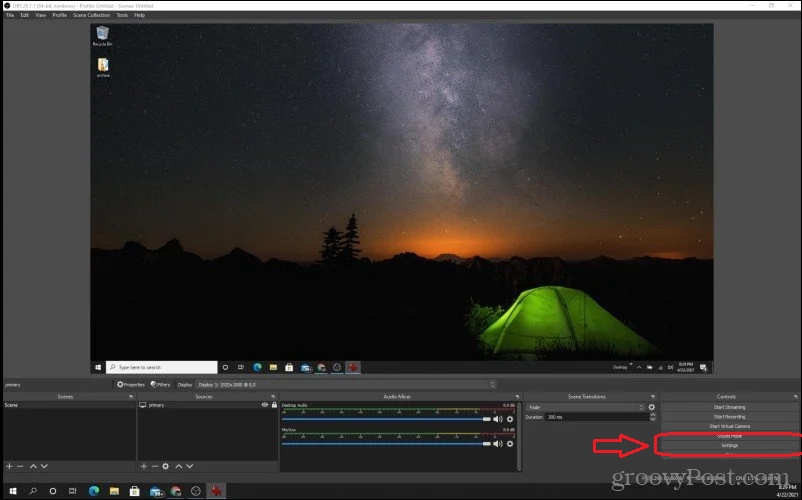
Paso 2: Nada más entrar en Configuración, aparecerá una nueva ventana. Pulsa sobre "Video" en el menú de la izquierda.
Paso 3: Haz clic en la opción del menú desplegable "Valores FPS comunes" y selecciona 60 de la lista, como se muestra a continuación.

Paso 4: Sólo tienes que pulsar "Aceptar" y ya has terminado de configurar la velocidad de fotogramas.
3. Cambiar la Configuración de OBS
Cambiar la configuración de la OBS podría ser otra posible solución para que el video se reproduzca con fluidez. Aunque es muy importante, muchos usuarios lo dan por sentado. Si la resolución de tu sistema es de 720p o 1080p, deberás personalizar la configuración de tu OBS. Para cambiar la configuración, no hay que hacer nada más que seguir los pasos que se indican a continuación.
Paso 1: Inicia tu OBS y ve a su "Configuración", haz clic en la opción "Salida" de la barra de menú de la izquierda.
Paso 2: Es el momento de cambiar algunos parámetros que se indican a continuación.
Si la resolución es de 720p:
- Establece los FPS entre 30 y 60
- Escala la salida a 1280 x 720
- Establece la tasa de bits a un máximo de 800.000
Si la resolución es de 1080p:
- Establece los FPS entre 30 y 60
- Escala la salida a 1920 x 1080
- Establece la tasa de bits a un máximo de 500.000

4. Bajar la Configuración de la GPU en el Juego
No tienes que preocuparte si la temperatura es normal y el uso de la GPU es alto. Pero, si el alto uso de la GPU crea problemas sin mucho ruido, prueba a bajar la configuración de la GPU en el juego. Para ello, realiza los siguientes ajustes.
Desactivar Aplicaciones de Terceros
Si una aplicación se ejecuta en segundo plano, puedes aumentar el uso de la GPU. Para salir de este problema, puedes desactivar todas las aplicaciones que se ejecutan en segundo plano para reducir el uso de la GPU.
Modificar la Configuración del Juego
Si estás jugando a un juego y ves que el uso de la GPU está al máximo, puedes jugar un poco con los ajustes. Por ejemplo, puedes bajar los efectos especiales y reducir la resolución para disminuir el uso de la GPU.
Activar V-Synch
En cuanto limitas la velocidad de fotogramas, el renderizado se ralentiza. Como resultado, la GPU tendrá una carga mínima. Pero, la fluidez se reducirá en el juego.
5. Activar VSYNC en el Juego
La opción VSYNC controla si Windows permite que los distintos juegos muestren los gráficos a una velocidad de fotogramas superior a la de la tasa de refresco. Si juegas a un juego y la opción VSYNC está desactivada, puedes experimentar problemas visuales y otros problemas. Algunos pasos para activar el VSYNC en el juego son:
Paso 1: Ve a los "Ajustes" del juego y a la opción "Video".
Paso 2: Busca VSYNC y actívalo.
Por ejemplo, si estás jugando con NVIDIA, los pasos a seguir son los siguientes.
Paso 1: Ve a la barra de búsqueda de tu sistema, escribe "panel de control NVIDIA" y pulsa Enter.
Paso 2: Pulsa la opción "Gestionar Configuración 3D" de las opciones disponibles.
Paso 3: Busca "Sincronización vertical", haz clic en ella y selecciona la opción "Forzar la activación" de una lista desplegable.

6. Cambiar la Prioridad del Proceso en "Avanzado"
Una de las cosas más importantes que debes hacer para eliminar los problemas de tartamudeo en la grabación de OBS es cambiar la prioridad del proceso. ¿No sabes cómo hacerlo? No te preocupes. Sigue los pasos que se indican a continuación para realizar el trabajo.
Paso 1: Abre OBS en tu dispositivo, busca la opción "Ajustes" en la ventana principal y pulsa sobre ella.
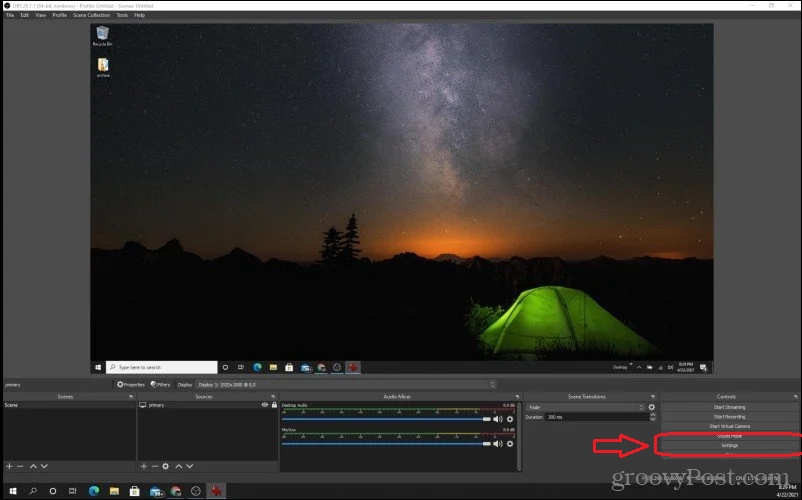
Paso 2: Una vez que entres en Configuración, verás una nueva ventana en tu pantalla. Ve a la opción "Avanzado".
Paso 3: Pulsa "Prioridad de proceso" y elige "Alta" desde allí, luego pulsa el botón "Aplicar".
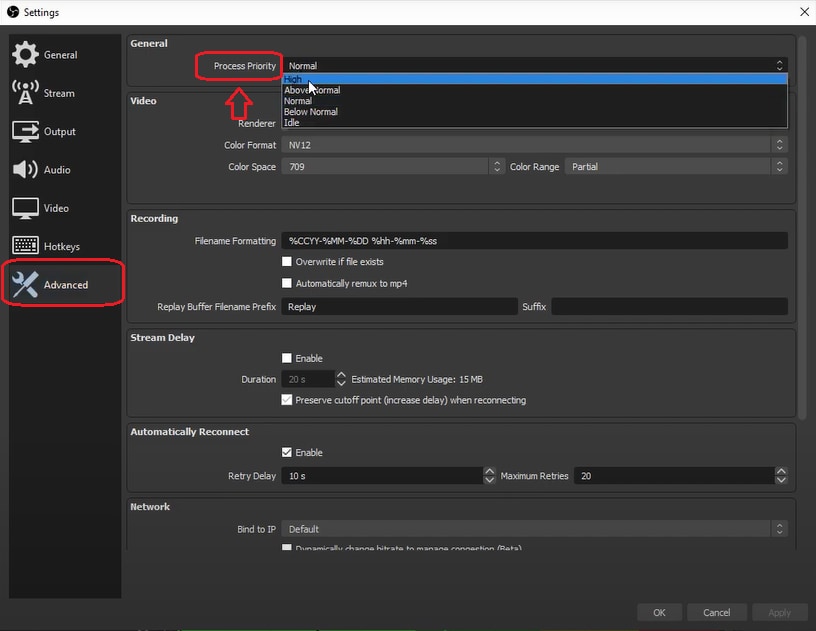
Nota: También puedes seleccionar "Por encima de lo normal" para mejorar el rendimiento.
Parte 3: Arreglar el Video OBS Entrecortado con la Herramienta de Reparación de Video
Si sigues experimentando el tartamudeo de OBS, especialmente para aquellos videos descargados con un problema de tartamudeo, el uso de una herramienta de terceros podría ser una solución decente. Hemos preseleccionado una herramienta de primera calidad para ayudarte en este sentido.
Wondershare Repairit
Wondershare Repairit es un programa profesional de reparación de video para arreglar cualquier problema de video sin problemas, ya sea entrecortado o dañado. No importa por qué se haya dañado tu video, esta herramienta puede repararlo sin problemas. Repairit es compatible con todos los formatos de video populares, su función de reparación avanzada te permite arreglar los archivos más dañados debido a caídas del sistema, cortes de energía, etc.
Una de las capacidades distintivas de Video Repair es la de arreglar un número ilimitado de videos simultáneamente a una velocidad vertiginosa. Puedes reparar los videos más largos en cuestión de minutos.
Para Windows XP/Vista/7/8/10/11
Para macOS X 10.10 - macOS 13
Repairit funciona en 3 sencillos pasos para arreglar el video OBS entrecortado como se indica a continuación.
Paso 1: Descarga, instala e inicia Repairit en tu computadora o laptop.
A continuación, haz clic en el botón "Añadir" para cargar el video o los videos que quieras reparar.

Paso 2: En cuanto subas los videos deseados, pulsa el botón "Reparar".
Una vez cargados los videos que tartamudean, Repairit mostrará la información relevante de cada video en la pantalla. A continuación, inicia el proceso de reparación haciendo clic en el botón "Reparar".

Paso 3: Previsualizar los videos reparados.
Una vez que termine el proceso de reparación, puedes obtener una vista previa del archivo para asegurarte de que es correcto haciendo clic en el botón "Vista previa". Si estás satisfecho con el resultado, haz clic en el botón "Guardar" y guárdalo en tu dispositivo.

Si no estás satisfecho con el resultado, prueba la función "Reparación avanzada" para realizar un proceso de reparación más profesional. Mira una guía más detallada aquí.
Parte 4: Preguntas Frecuentes sobre la Grabación OBS
1. ¿Cómo solucionar el problema de que la grabación de OBS se retrasa pero el juego no lo hace?
Como has visto, un error de video en cámara lenta puede ocurrir debido a varias razones. En este artículo, describimos algunas de las causas más comunes de los retrasos en los videos y sus sencillas soluciones. Ahora, pon en práctica los consejos mencionados anteriormente para garantizar una experiencia visual fluida siempre que tus videos se reproduzcan en cámara lenta.
2. ¿Por qué la OBS utiliza demasiada GPU?
Si tienes problemas con el uso excesivo de la GPU, puedes reducir la velocidad de fotogramas y bajar la resolución de salida para solucionar este problema.
3. ¿Cómo arreglar cuando la grabación de OBS se congela cada pocos segundos?
Algunos de los pasos a seguir para resolver la congelación de las grabaciones de OBS son:
Paso 1: Inicia OBS en el modo administrador, ve a la configuración -> juegos -> desactiva el DVR de juegos y activa el modo de juegos.
Paso 2: Para cambiar la configuración de OBS, ve a avanzado -> reemplaza el Espacio de Color con Parcial.
Paso 3: Ve a la configuración de OBS -> Salida -> Pestaña de Grabación -> cambia "Perfil a Alto", "Preajuste de CPU a Muy Rápido", "Control de Velocidad a CRF", configuración de Codificador a x264, y "establece CRF entre 16 y 23".
Paso 4: Establece el formato de tu grabación en .MKV. Justo después de la grabación, ve a la ventana principal de OBS -> Archivo -> remux de grabaciones para la conversión a .MP4.
Paso 5: Es mucho mejor limitar los fotogramas por segundo a un múltiplo de 60.
Para Windows XP/Vista/7/8/10/11
Para macOS X 10.10 - macOS 13

