No hay nada más irritante que tus videos se reproduzcan en cámara lenta, incluso, cuando los ajustes de reproducción están configurados por defecto. Desafortunadamente, este problema es muy común entre los usuarios y puede ocurrir en cualquier momento.
Si tienes un problema de video en cámara lenta, no busques más. Hemos reunido algunas formas sencillas de ayudarte a solucionar cualquier problema de retraso de video. Además, conocerás un potente programa para reparar los videos dañados con una calidad sin pérdidas.
Para Windows XP/Vista/7/8/10/11
Para macOS X 10.10 - macOS 13
Parte 1: Causas y Soluciones a los problemas de "Video en Cámara Lenta"
Hemos realizado una investigación exhaustiva y hemos descubierto las principales razones de los problemas de videos en cámara lenta y sus sencillas soluciones. Por lo tanto, aplica las siguientes soluciones una por una hasta que consigas la solución.
1. Velocidad de Internet Pobre
Una de las causas más comunes del video en cámara lenta es una conexión a Internet pobre o demasiado lenta. Esto se hace realidad si estás reproduciendo videos en tu navegador y te enfrentas a problemas de retraso. Por lo tanto, lo siguiente que debes hacer es comprobar la velocidad de Internet.
Por suerte, hay muchas formas de evaluar tu velocidad de Internet. Muchas personas utilizan una herramienta competente de terceros como Ookla para hacerse una idea del rendimiento del acceso a Internet.

Asegúrate de tener una conexión a Internet ininterrumpida mientras reproduces un video en línea.
1. Si la velocidad de Internet es más lenta de lo esperado, considera la posibilidad de cerrar las páginas web innecesarias o los programas en línea que se ejecutan en tu PC. En particular, debes pausar cualquier proceso de descarga o torrent que esté en uso.
2. Otra forma sencilla de arreglar la conexión a Internet es reiniciar el router. Basta con apagarlo, esperar unos segundos y volver a encenderlo. Elimina cualquier fallo temporal en tu internet.

3. Si sigues teniendo un internet lento, llama al proveedor de servicios de internet y pídele que lo arregle.
2. Configuración Incorrecta de la PC
Es posible que hayas cambiado accidentalmente los ajustes de configuración vitales de tu PC, lo que puede llevar a que los videos se vean lentos. Puedes solucionarlo restaurando tu computadora a la configuración predeterminada.
El proceso es más fácil de lo que crees. Basta con unos pocos clics para revertir los ajustes de configuración al modelo original. Y lo que es más importante, no causa ninguna pérdida de datos.
Sigue los pasos que se indican a continuación para hacerlo:
Paso 1: Navega hasta Configuración > Sistema > Configuración avanzada del sistema desde la pantalla de inicio de tu computadora.
Paso 2: Ve a la pestaña de Protección del sistema y pulsa "Restaurar sistema".
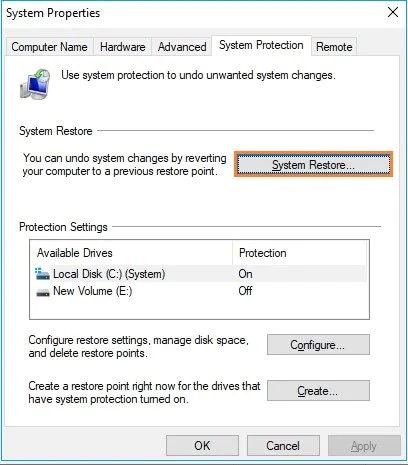
Paso 3: Aparecerá un nuevo aviso. Aquí, sigue las sencillas instrucciones en pantalla para restaurar la configuración de la PC.
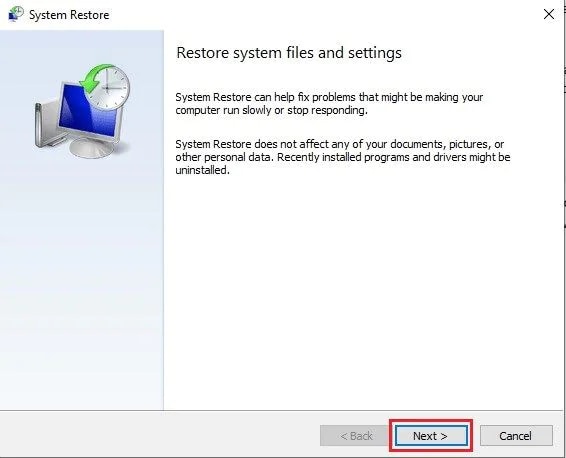
Paso 4: Por último, reinicia tu computadora y reproduce tu video nuevamente.
3. Poco Espacio en la RAM
Otra posible razón para que el video se reproduzca a cámara lenta es que la memoria RAM de tu computadora sea insuficiente. Ocurre sobre todo cuando, o bien tu PC ya tiene poca memoria RAM incorporada, o bien estás utilizando demasiadas aplicaciones.
La forma más fácil es eliminar los archivos y programas innecesarios de tu sistema, ya que muchas personas instalan aplicaciones para uso temporal y no vuelven a abrirlas. Localiza estas aplicaciones desde el Panel de Control y elimínalas definitivamente.
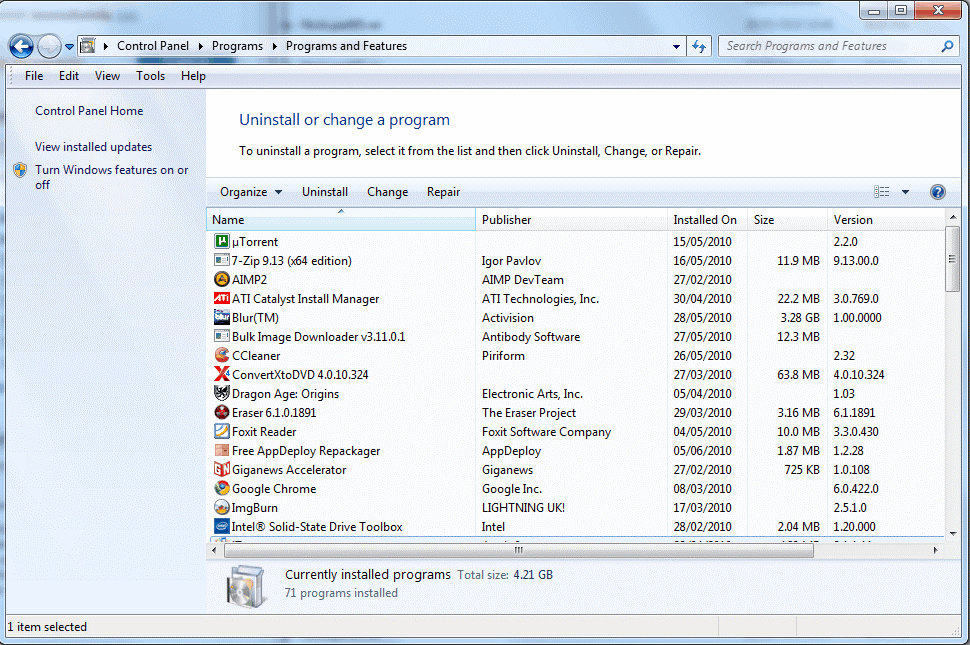
Además, cierra otros programas que se estén ejecutando en tu computadora mientras estés reproduciendo videos en línea. Para ello:
Paso 1: Presiona las teclas Ctrl, Alt y Shift juntas para abrir el Administrador de Tareas de Windows.
Paso 2: En la pestaña Procesos, comprueba todas las aplicaciones que se ejecutan en segundo plano.
Paso 3: Simplemente, selecciona una aplicación y pulsa Finalizar Tarea para cerrarla. Utiliza el mismo paso para cada aplicación que quieras cerrar.
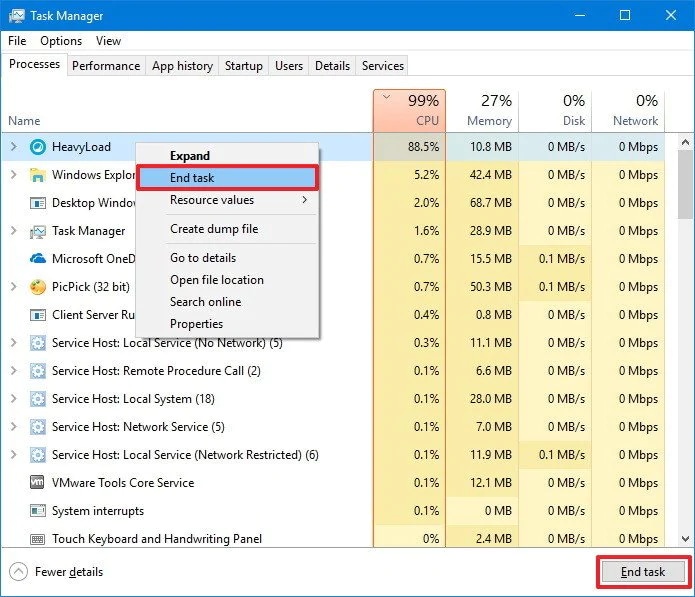
4. Controlador de Tarjeta Gráfica Obsoleto
Los controladores gráficos obsoletos son la principal causa de los videos en cámara lenta. Una computadora utiliza controladores gráficos para reproducir videos o juegos. Aunque Windows actualiza automáticamente los controladores, a veces un fallo o error impide el proceso normal de actualización.
En este caso, los usuarios deben actualizar los controladores gráficos manualmente. Pero, al contrario de lo que piensas, la actualización de los controladores de video es un paseo. Basta con unos pocos clics para asegurarte de que tus controladores de video están actualizados a la última versión disponible.
A continuación, te explicamos cómo hacerlo:
Paso 1: Escribe Administrador de dispositivos en la pestaña de búsqueda y ábrela.
Paso 2: Expande la flecha desplegable de Adaptadores de pantalla.
Paso 3: Haz clic con el botón derecho en la tarjeta gráfica y pulsa Actualizar controlador.
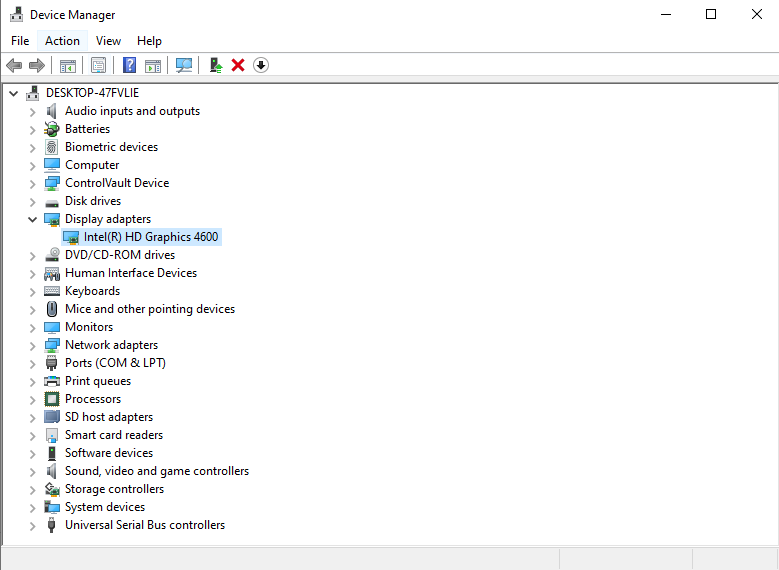
Paso 4: Haz clic en "Buscar automáticamente software de controlador actualizado" en la siguiente ventana.
Paso 3: Espera hasta que Windows encuentre y actualice los controladores. A continuación, reinicia tu PC y reproduce el video de nuevo.
5. Ataque de Virus
Un ataque de malware o virus puede infectar tu video y dañar su configuración de reproducción. Normalmente, este problema es común para los videos ya guardados en tu PC. Para ello, basta con instalar un programa antivirus confiable de terceros y escanear toda la PC.
Si no, puedes tomar el servicio de la función de seguridad integrada de Windows llamada Windows Defender. Te permite escanear rápidamente tus archivos y eliminar cualquier componente sospechoso de malware del sistema.
Paso 1: Dirígete a la Configuración de la computadora > Seguridad > Protección contra virus y amenazas.
Paso 2: Activa la función de análisis de Windows Defender.
Paso 3: Realiza un escaneo rápido para asegurarte de que ningún virus infecte tu sistema.
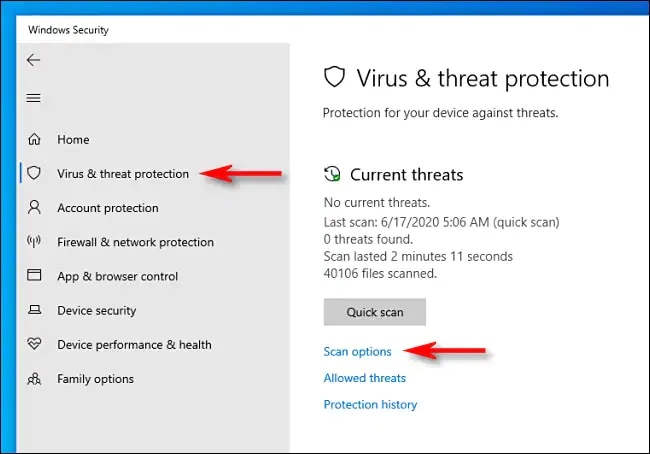
6. Errores de Hardware
Algunas computadoras, por defecto, tienen activada una función llamada Aceleración de Hardware. Este servicio permite que algunas aplicaciones consuman la mayor parte del hardware de tu computadora, limitando su uso para otros programas.
En muchos casos, es la única razón del problema del video en cámara lenta en tu PC cuando reproduces videos en línea. Así que, el camino a seguir es desactivar la aceleración por hardware.
Paso 1: En primer lugar, abre tu navegador web, haz clic en el icono de los tres puntos y dirígete a Configuración.
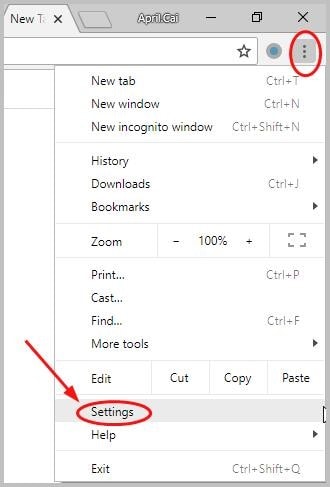
Paso 2: Ahora, haz clic en Avanzado en la parte inferior de la pantalla para ver más opciones.
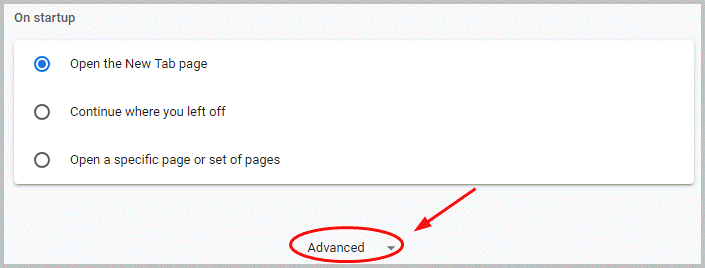
Paso 3: Activar el icono "Usar la aceleración por hardware cuando esté disponible".
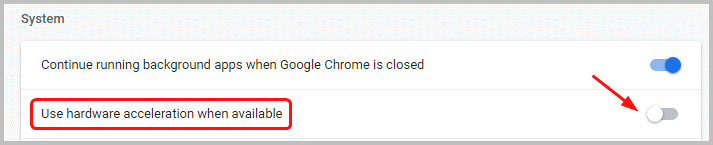
Paso 4: Cierra tu navegador, actualiza tu PC y reproduce el video en línea de nuevo.
Parte 2: ¿Cómo Arreglar el "Vídeo en Cámara Lenta" Causado por Videos Corruptos?
Muchos videos en tu PC se corrompen debido a un ataque de malware o durante el proceso de descarga. Si no puedes reproducir un video guardado en tu computadora por alguna razón, usa Repairit.
Es un programa profesional de reparación de video para arreglar cualquier corrupción de video. No importa por qué se haya dañado tu video, esta herramienta puede repararlo sin problemas. Su función de reparación avanzada te permite arreglar los archivos más dañados debido a caídas del sistema, cortes de energía, etc.
Una de las capacidades distintivas de Reparación de Video es la de arreglar un número ilimitado de videos simultáneamente a una velocidad increíble. Así que, ahora puedes reparar los videos más largos sin tener que esperar horas. Además, no esperes ningún problema de compatibilidad, ya que el programa es compatible con todos los formatos de video populares.
Para Windows XP/Vista/7/8/10/11
Para macOS X 10.10 - macOS 13
Sigue las sencillas instrucciones que aparecen a continuación para reparar tus videos dañados utilizando este programa multipropósito:
Paso 1: Instala e inicia Repairit en tu computadora.
Después de iniciar Repairit en tu computadora, elige " Reparación de Video" y presiona el botón azul "Agregar" para cargar los videos en cámara lenta.

Paso 2: Haz clic en el botón "Recuperar" para iniciar el proceso de reparación.
Una vez cargados los videos, Repairit mostrará la información relevante de cada video en la pantalla. A continuación, inicia el proceso de reparación haciendo clic en el botón "Reparar".

Paso 3: Previsualizar los videos de Youtube reparados.
Repairit no tardará en reparar todos los videos, después de que el proceso termine, puedes hacer clic en el botón "Vista Previa" para comprobar si el video reparado funciona correctamente o no. Si estás satisfecho con el resultado, haz clic en el botón "Guardar" y guárdalo en tu dispositivo.

Si no estás satisfecho con el resultado, prueba la función "Reparación avanzada" para realizar un proceso de reparación más profesional. Mira una guía más detallada aquí.
Conclusión
Como has visto, un problema de video en cámara lenta puede ocurrir debido a varias razones. En este artículo, describimos algunas de las causas más comunes de los retrasos en los videos y sus sencillas soluciones. Ahora, pon en práctica los consejos mencionados anteriormente para garantizar una experiencia visual fluida y evitar que tus videos se reproduzcan en cámara lenta.
Si buscas el método más sencillo para arreglar videos corruptos en tu computadora, utiliza Repairit - Reparación de Video. Este programa puede reparar cualquier video, independientemente del nivel de corrupción. Con esta herramienta, puedes empezar a reparar videos sin ningún conocimiento técnico previo.
Para Windows XP/Vista/7/8/10/11
Para macOS X 10.10 - macOS 13

