¿Cómo reproducir archivos MKV en un reproductor multimedia VLC?
Lee la guía para aprender a reproducir archivos MKV en VLC Media Player.
VLC es la opción favorita de muchos usuarios para reproducir sus archivos multimedia preferidos. Sin embargo, nada es perfecto en el mundo y VLC no es una excepción. A pesar de ser un excelente reproductor para videos de diferentes formatos, con frecuencia tiene problemas al reproducir archivos MKV. Cuando no puede reproducir estos archivos, empieza a mostrar un error de pantalla negra, cortes en el video, etc.
Si también te encuentras con este problema y te preguntas sobre cómo reproducir archivos mkv en un reproductor multimedia VLC, desliza hacia abajo y conoce los diferentes métodos para solucionar el problema.
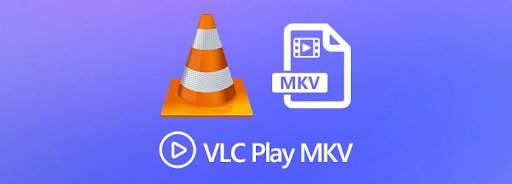
VLC es un elemento básico para todos los usuarios a los que les gusta ver videos y otros archivos multimedia en el ordenador. Este reproductor está lleno de funciones que facilitan la visualización de videos. No obstante, no se puede ignorar el hecho de que VLC no es más que un software susceptible a cometer errores. En repetidas ocasiones, muchos usuarios se han quejado de tener diferentes problemas al reproducir archivos MKV.
Los problemas más comunes que puedes encontrar son las imágenes borrosas, el desfase del audio, el tartamudeo en la reproducción y las fallas en la interfaz. Mientras que algunos problemas están relacionados con el propio reproductor, otros pueden deberse a la contaminación del archivo MKV.
Si no puedes reproducir los archivos MKV con el reproductor multimedia VLC y no tienes idea de por qué sucede esto, continúa leyendo la guía para conocer las razones y las posibles soluciones. VLC no reproduce MKV en Windows y Mac.
Consejos: Aprende a reparar videos MKV dañados.
Algunas razones por las que VLC no reproduce archivos MKV
Hay varias razones que pueden provocar que VLC no reproduzca archivos MKV. Se sugiere conocer algunos de ellos antes de abordar las soluciones.
- Falta de códecs
El problema se genera cuando los códecs esenciales que se utilizan para reproducir los archivos MKV desaparecen de la instalación del reproductor VLC. Los archivos MKV no pueden ser reproducidos en ausencia de estos códecs, lo que genera el error. Adicionalmente, el reproductor multimedia también puede bloquearse debido a la falta de códecs.
- Ajustes contradictorios
A veces, una configuración inadecuada en el reproductor multimedia también puede provocar el error "VLC no reproduce archivos MKV". Estos ajustes incluyen la precarga de archivos MKV y la decodificación por hardware, que deben modificarse de acuerdo con tus necesidades. Recibirás un mensaje de error si estos ajustes no son apropiados.
- Ajuste incorrecto de audio/video
Otro motivo más por lo qué VLC no reproduce MKV es la configuración incorrecta de audio y video. Si la configuración del códec no está bien establecida, el reproductor multimedia VLC puede marcar un error.
- Archivo MKV dañado
A veces el problema surge debido a un archivo MKV defectuoso o dañado. VLC no puede reproducir el video si está dañado por algún tipo de malware. El archivo se daña si se descarga de una fuente poco fiable, o si no se transfiere correctamente.
- El reproductor VLC no se actualiza
Por último, pero no menos importante, la razón por la que se genera el error "VLC no reproduce archivos MKV" es porque el reproductor multimedia VLC no está actualizado. Si no mantienes el software actualizado, se pierden los códecs adecuados y no se puede reproducir el archivo.
Cómo solucionar el problema de que VLC no reproduzca un archivo MKV
Solución 1: Utilizar un reproductor multimedia alternativo
La solución más fácil para arreglar que el problema de que VLC no reproduzca MKV en Mac y Windows es reproducir archivos utilizando un reproductor multimedia alternativo. Es posible que exista un problema con la versión actual del reproductor VLC o que a VLC le falten los códecs necesarios para reproducir los archivos MKV. Por lo tanto, puedes intentar abrir los archivos con otros reproductores como WMV para reproducir el video.
- Haz clic en el botón derecho del mouse sobre el archivo y elige la opción "Abrir con".
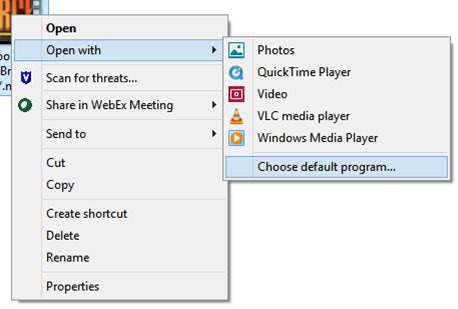
- Selecciona Window Media Player o cualquier otro reproductor que soporte el archivo MKV.
Si el archivo se reproduce en un reproductor multimedia diferente, simplemente indica que hay problemas con la instalación de VLC. Actualiza el reproductor e intenta abrir el video de nuevo. Descárgalo desde el sitio oficial para evitar cualquier tipo de molestias. Pasa a la siguiente solución si no funciona.
Solución 2: Cambiar las preferencias
Modificar las preferencias puede ayudarte a solucionar el problema. Lleva a cabo los pasos que se indican a continuación para cambiar las preferencias en el reproductor multimedia VLC.
- Accede al reproductor multimedia VLC y ve a Herramientas > Preferencias.
- Se abrirá una ventana emergente en la que debes seleccionar la opción "Todo" en la parte inferior izquierda que dice "Mostrar configuración".
- Escribe "File Caching" y establece su valor en 1000. Haz clic en la opción guardar.
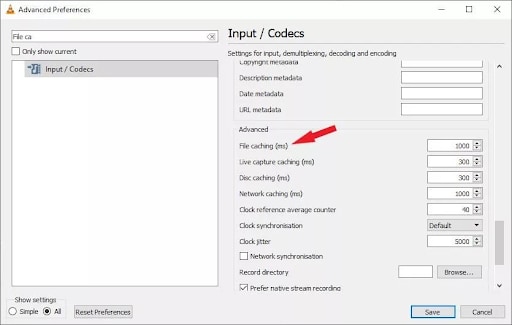
Una vez hecho esto, reinicia el reproductor VLC y comprueba si reproduce el archivo MKV. Si no es así, prueba modificando los siguientes ajustes.
- Abre el reproductor multimedia VLC y ve a Herramientas > Preferencias.
- Accede a la pestaña de Audio y habilita la opción Audio Enable. Haz clic en el botón Guardar para modificar la configuración.
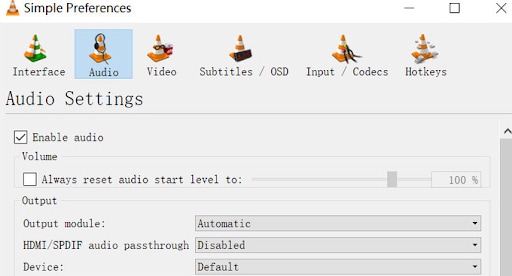
- Ahora, selecciona la pestaña Video y marca la opción Habilitar video. Los usuarios también necesitan cambiar la opción de salida de video a una más precisa como la salida de video OpenGL.
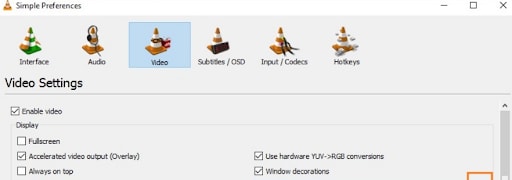
- Haz clic en el botón "Guardar" y comprueba si resultó útil.
Se sugiere desactivar la función de decodificación por hardware en el reproductor VLC para tener una mejor experiencia de visualización de video. A continuación, sigue los pasos para llevar a cabo este proceso.
- Haz clic en Herramientas > Preferencias.
- Ve a Input/ Codecs > Video Codecs > FFmpeg y desactívalo.
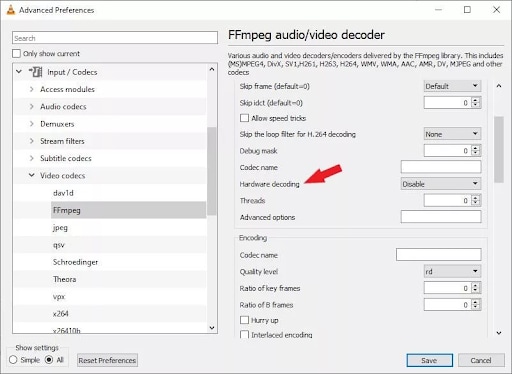
Tienes que desactivar la precarga de archivos MKV para resolver el problema. A continuación te explicamos cómo puedes hacerlo.
- Vaya a Herramientas > Preferencias.
- Haz clic en Input/ Codecs > Demuxers > Matroska y luego desmarca la opción Pre-Carga de archivos MKV.
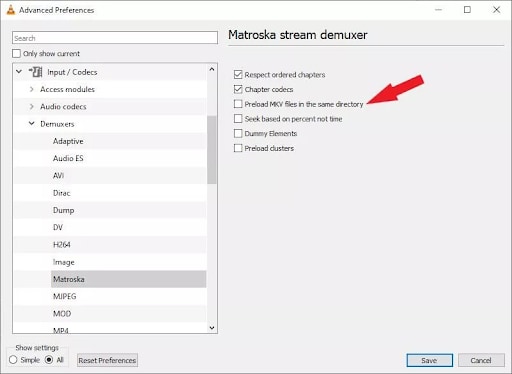
- Haz clic en guardar para modificar la configuración.
Solución 3: Utilizar la función "reparación de video" de Recoverit
Si sigues sin poder reproducir los archivos MKV en el reproductor multimedia VLC, esto indica que el archivo se encuentra dañado. No busques más y utiliza Wondershare Recoverit "Función de reparación de video" para solucionar el problema. Esta herramienta de un tercero tiene una tasa de recuperación del 95% y puede reparar fácilmente los archivos, independientemente de su tamaño. Es una interfaz que resulta sencilla de utilizar para todo el mundo.
El procedimiento paso a paso para utilizar el Wondershare Recoverit se describe aquí. En primer lugar, debes descargar Recoverit haciendo clic en los botones de abajo.
Paso 1: Añadir archivos de video dañados
- Descarga e inicia la herramienta Wondershare Recoverit. Selecciona la opción "Corrupted Video Repair" del panel izquierdo.

- Ahora, haz clic en "Añadir video" para subir los archivos dañados. Solo tienes que ir a la ubicación donde están almacenados los videos dañados y cargarlos en la herramienta.
Paso 2: Reparar los archivos dañados
- Una vez que termines de añadir los videos dañados, haz clic en el botón "Reparar" para comenzar el proceso de reparación del archivo.

- En cuanto el proceso inicia, puedes ver el progreso en la pantalla. La herramienta puede tardar unos minutos en completar el proceso.
- El software te avisará una vez que haya terminado de reparar el archivo.

Paso 3: Vista previa del video reparado
- Toca el botón de "vista previa" para ver los videos reparados. Guarda el archivo si estás contento con la calidad del resultado final.

- Sin embargo, si la prueba no obtiene los resultados esperados, puedes pasar a la opción Reparación Avanzada para una nueva prueba.
Paso 4: Reparación avanzada
- Haz clic en "Reparación avanzada" y agrega un archivo de video de muestra que debería tener el mismo formato que el archivo de video dañado.

- Una vez que el video de muestra ha sido emparejado con el dañado, haz clic en el botón "Reparar" para iniciar el proceso de reparación.
Step 5: Preview and Save the repaired files
- Ahora puedes previsualizar el archivo reparado para comprobar su calidad y guardarlo en la ubicación que elijas.

- Una ventana del navegador te permitirá elegir la ubicación específica donde deseas guardar el video.
Conclusión
El problema "VLC no reproduce archivos MKV" es bastante común y se puede resolver con un simple reinicio de VLC o del sistema. Sin embargo, es necesario utilizar alguna herramienta de un tercero si el problema surge por un archivo de video dañado. Puedes utilizar las soluciones mencionadas anteriormente para solucionar el problema del reproductor multimedia.
Pero si te enfrentas al archivo dañado, necesitas usar el Wondershare Recoverit para resolver el problema fácilmente. Este software de otro fabricante es una opción fiable para todos los usuarios. Esperamos que esta guía te permita conocer cómo reproducir archivos MKV mientras se solucionan todos los errores. Guarda la página, corrige el error y disfruta de una experiencia de visualización de video increíble.

