5 métodos para arreglar archivos MKV sin sonido
Este artículo te dará 5 técnicas efectivas con instrucciones fáciles para solucionar este problema.
Los archivos MKV se utilizan mucho, ya que reconocen muchos formatos de archivos de audio y video en alta resolución. Sin embargo, algunas veces, mientras se reproduce el archivo MKV, los usuarios se encuentran con problemas de audio, con un mensaje emergente que indica que el archivo MKV no tiene sonido. ¿Qué es lo que provoca este problema y cuáles son las causas más comunes de este problema?
Este artículo contiene una lista completa de los cinco métodos más sencillos para solucionar el problema de sonido al reproducir un archivo MKV. A continuación, analicemos los detalles:
Introducción a los archivos MKV y las razones por las que no tienen sonido
El archivo MKV es un formato multimedia de caja, lo que significa que soporta numerosas configuraciones de archivos de video y audio. La principal característica del archivo MKV es que los videos de alta resolución utilizan principalmente este formato, pues puede comprimir varias pistas y subtítulos al mismo tiempo.
Otra de las características más importantes de los archivos MKV es su capacidad de transmisión en línea, con soporte de subtítulos codificados de forma sólida y flexible. Sin embargo, no todo funciona bien cada vez que se reproduce un archivo de audio o video, ya que muchos usuarios se enfrentan al problema de que el archivo MKV no tiene sonido. Aclaremos los principales orígenes de este problema:
Razón 1: Archivo dañado
Existen grandes posibilidades de que al descargar un archivo MKV desde un sitio no autorizado, tu archivo se dañe. Otras veces, a causa de una descarga incompleta.
Razón 2: Incompatibilidad con la aplicación
En muchas ocasiones los usuarios instalan aplicaciones relacionadas con películas y programas de televisión. La desventaja es que a veces el formato de audio del archivo MKV no es compatible con esas aplicaciones, por lo que se produce un error de audio en el MKV.
Razón 3: Problemas con el altavoz
Hay veces en las que el error de que el archivo MKV no tiene sonido se deba a un problema con el altavoz. O tal vez el problema se ha producido debido a un problema relacionado con la tarjeta de audio de tu computadora.
Razón 4: Códec inadecuado
Para que un archivo MKV se pueda ejecutar correctamente, es necesario que los códecs a los que está destinado el reproductor multimedia puedan reproducir el audio. Los códecs se utilizan al comprimir y descomprimir datos para que la transferencia sea más fluida. Pero si tu reproductor multimedia no tiene los códecs apropiados, entonces el archivo MKV no tendrá sonido.
Razón 5: Reproductor multimedia inadecuado
El reproductor multimedia es una parte fundamental para que un archivo MKV funcione correctamente. Si tu reproductor multimedia tiene algún problema de instalación o compatibilidad, es muy probable que tengas problemas de sonido.
5 métodos para arreglar archivos MKV sin sonido
Cada problema tiene su propia solución. Si quieres eliminar el error de falta de sonido de los archivos MKV, debes seguir una serie de instrucciones muy sencillas. Te presentamos las cinco formas más sencillas de arreglar el error del archivo MKV. A continuación, te detallamos los métodos.
Método 1: Convertir un archivo MKV a MP4
Si conviertes tus archivos MKV a otro formato, es muy posible que el error se solucione. Para hacerlo, te recomendamos Wondershare UniConverter que es una excelente herramienta para convertir tus videos de forma rápida.
Es compatible con formatos web muy populares como Instagram, Youtube, Facebook, etc. Además, puedes seleccionar tu formato entre su gran variedad de formatos de video como AVI, 3D y MP4. El programa es compatible con diferentes dispositivos de conversión, como Android, Apple y consolas de videojuegos.
Wondershare UniConverter ofrece el mejor servicio, pues convierte videos con una velocidad de 90x para ofrecerte resultados instantáneos. Puedes fusionar muchos videoclips en un solo archivo manteniendo su calidad. Para solucionar el error de falta de sonido de un archivo MKV, tienes que convertir tu archivo MKV a MP4. Para ello, te ofrecemos los siguientes sencillos pasos.
Paso 1: Inicia el proceso ejecutando Wondershare UniConverter en tu computadora. Al abrir esta herramienta, para comenzar el proceso de conversión, selecciona "Convertidor" en la parte izquierda. Luego, para importar el archivo de video que quieres convertir, selecciona "Añadir botón" en la sección de la derecha.
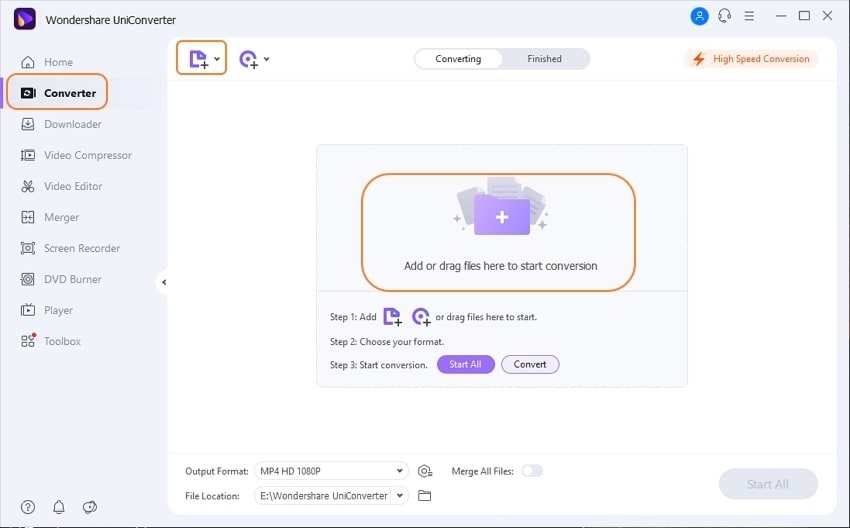
Paso 2: Para configurar el formato de salida a MP4, ve a "Formato de salida" en la parte inferior izquierda y luego selecciona la categoría de "Video". Al hacer esto, aparecerán muchas opciones de formatos entre los que elegir el MP4. Para establecer la resolución deseada, selecciona desde el panel derecho.
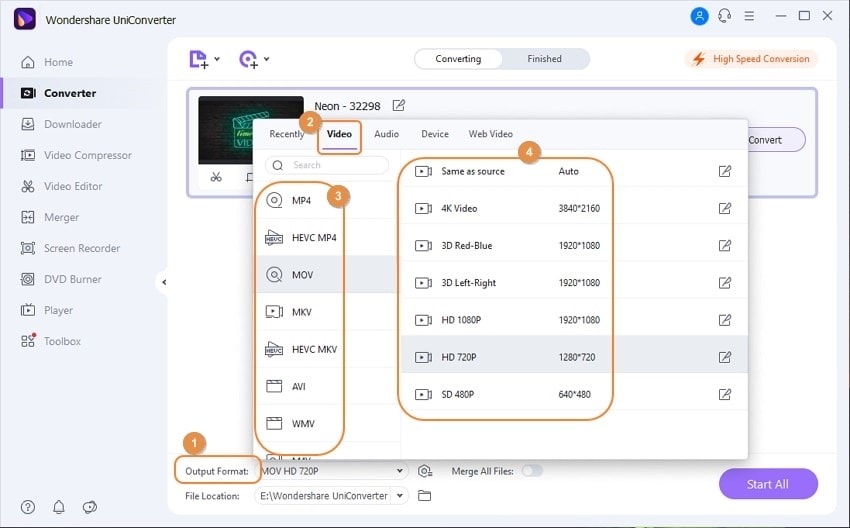
Paso 3: Para iniciar la conversión, selecciona la carpeta en la que quieres ubicar el archivo en la opción de " Ubicación del archivo" que aparece a continuación. Después, elige " Conversión de alta velocidad" en la esquina superior y "Convertir". Una vez hecha la conversión, se mostrará un mensaje emergente con la palabra "Éxito", entonces, puedes previsualizar tu archivo convertido dirigiéndote al título de "Finalizado" en la parte superior.
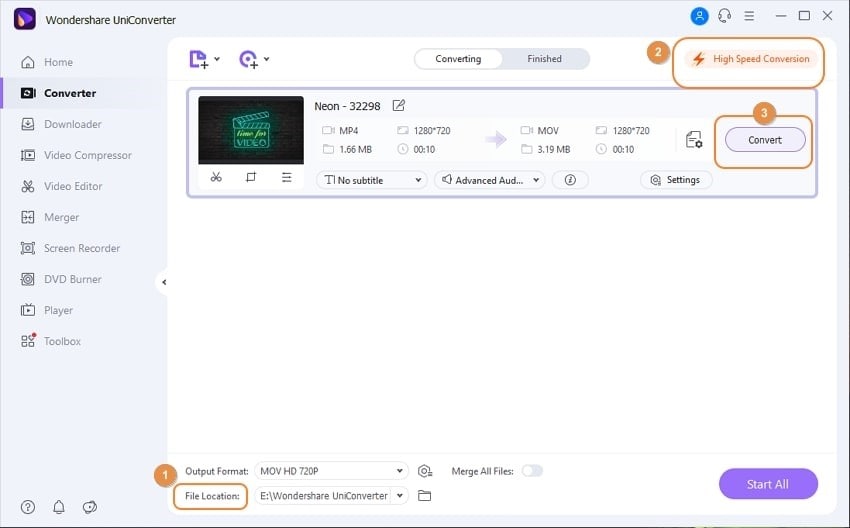
Método 2: Abrir con un reproductor multimedia externo
Los reproductores multimedia tienen un papel importante en la reproducción de varios formatos de audio y video. Para corregir el error de archivos MKV sin audio, intenta abrir el archivo con otro reproductor multimedia.
Y para ello, te sugerimos que utilices el reproductor multimedia VLC. Su primera ventaja es que es gratuito y su segunda ventaja es que reconoce casi todos los archivos de video. Y lo más importante, no es necesario instalar códecs adicionales para reproducir archivos de audio. Al reproducir un archivo MKV en el reproductor multimedia VLC, hay que prestar atención a las siguientes instrucciones.
Paso 1: Inicia el reproductor multimedia VLC en tu computadora. A continuación, selecciona la pestaña "Media" en la parte superior de la ventana para cargar tu archivo MKV.
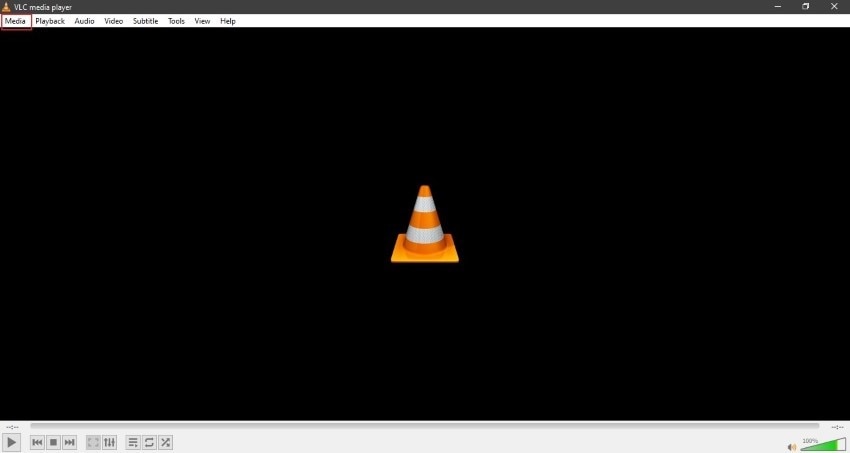
Paso 2: Para cargar el archivo MKV, selecciona "Abrir archivo" en la pestaña "Medios". Después selecciona el archivo de tu computadora y presiona "OK" para continuar.
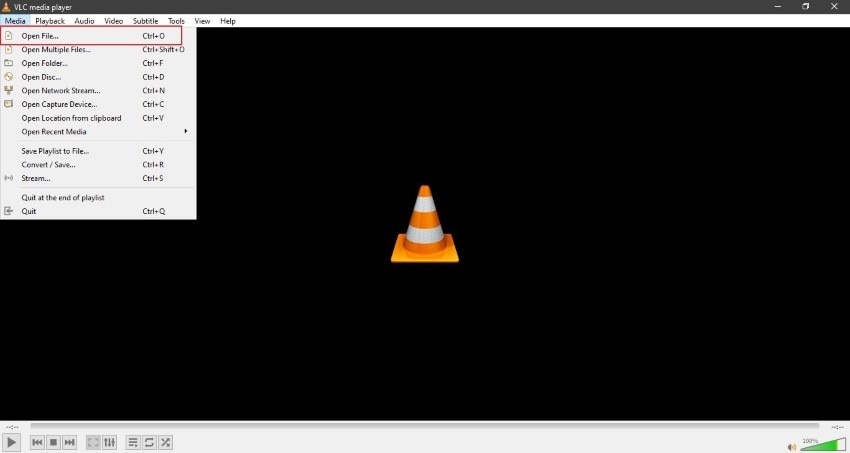
Método 3: Reparar los archivos MKV sin sonido
Con este método, puedes reparar tu archivo de audio con Wondershare Recoverit. Esta herramienta cuenta con dos modos que son la reparación rápida y la reparación avanzada. ¿Qué ofrecen estos modos?
El modo de reparación rápida te permite obtener resultados al instante sin perder tiempo. El segundo modo, es una opción de reparación donde se pueden explorar los elementos perdidos de tu archivo enviando en un un formato de muestra. Esta función de exploración y con su avanzada tecnología, buscará elementos similares de tu muestra proporcionada para reparar tu video o archivo de audio. Para reparar los archivos MKV sin sonido, a continuación te detallamos las instrucciones a seguir.
Paso 1: Importar el archivo MKV dañado
Para comenzar el proceso, instala Wondershare Recoverit en tu computadora desde los siguientes botones de descarga. Después, sube tu archivo MKV, que presenta un error, seleccionando la opción "Añadir botón".

Paso 2: Iniciar el proceso de reparación
Si quieres reparar tu archivo MKV, haz clic en la opción "Reparar" y se iniciará el proceso automáticamente.

Paso 3: Guardar el archivo MKV reparado
Después de la reparación exitosa, ahora tienes dos opciones para aumentar tu comodidad. Puedes elegir entre "Previsualizar" tu archivo o puedes "Guardar" el archivo en tu computadora de manera muy sencilla.

Método 4: Volver a descargar archivos MKV
En muchas ocasiones, al descargar un archivo de Internet, se puede producir un error debido a virus o alguna otra interrupción en la conexión a Internet. Si el archivo no se descarga de forma correcta, afectará directamente a la funcionalidad de tu video o audio. Para garantizar que tu archivo no tiene errores, descarga de nuevo tu archivo MKV desde una fuente auténtica o un sitio fiable.
Método 5: Ejecutar "Solución de problemas de Windows"
La solución de problemas es una técnica que permite identificar la causa principal detrás de los problemas. Al ejecutar "Solución de Problemas" de Windows, puedes corregir fácilmente los problemas de tu sistema operativo que causan dificultades en la reproducción de tu archivo MKV.
Para ejecutarlo con éxito en tu computadora, te presentamos los pasos más sencillos y fáciles para solucionar el error de falta de sonido del MKV.
Paso 1: Accede a la "Configuración" de tu computadora pulsando el "Botón de Inicio". También puedes ir a la "Configuración" pulsando la "Tecla Windows".
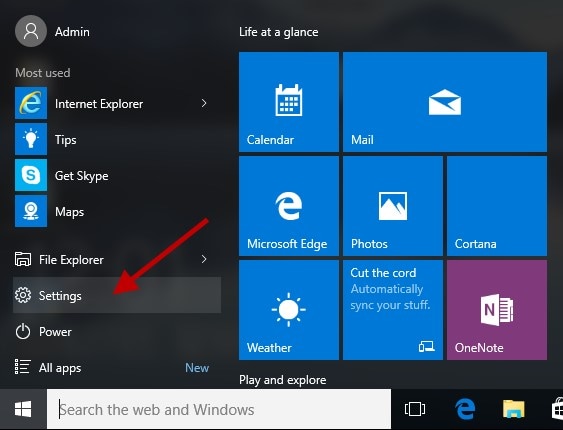
Paso 2: Ahora, haz clic en "Actualización y seguridad". Esta opción te llevará a otras opciones desde las que puedes elegir "Solucionar problemas" haciendo clic en ella.
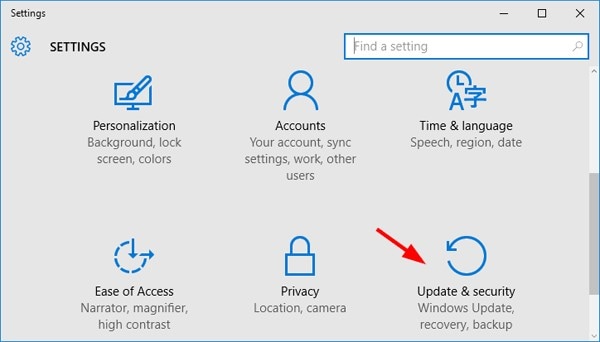
Paso 3: A la derecha, bajo el título "Puesta en marcha", selecciona "Reproducir audio" haciendo clic sobre ello. Asíse activará el solucionador de problemas de sonido, y automáticamente empezará a detectar los errores que se producen al reproducir el audio. Esto puede llevar un rato, asíque ten paciencia.
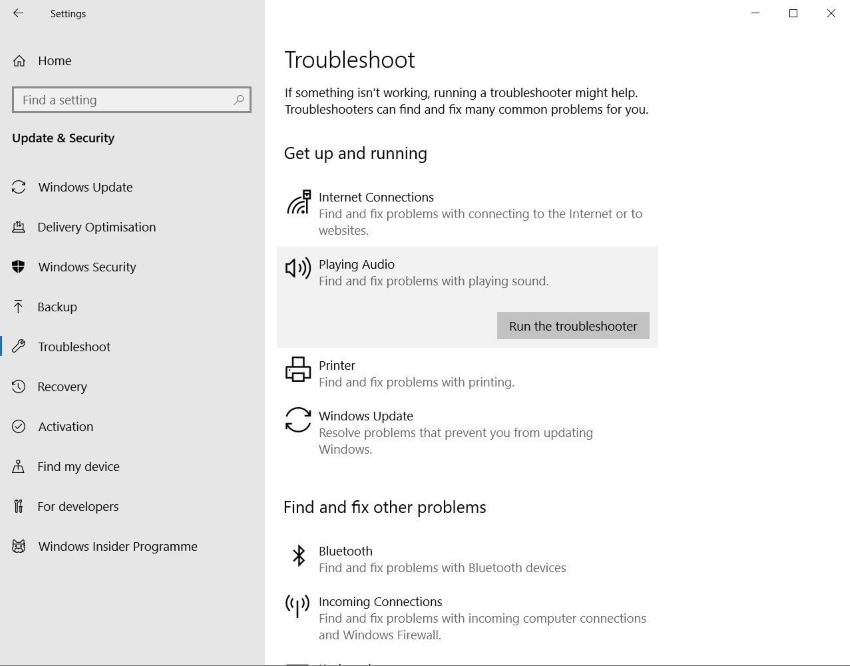
Paso 4: Cuando haya terminado de solucionar el problema, intenta reproducir tu archivo MKV para comprobar si se ha eliminado el error o no.
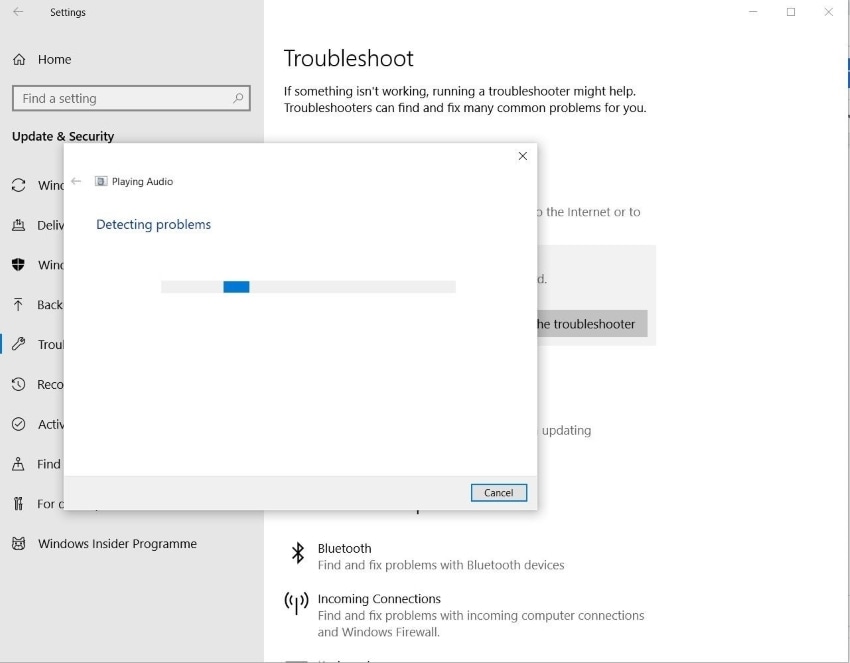
Preguntas frecuentes sobre los archivos MKV
1. ¿Qué archivo es más grande, MP4 o MKV?
Los archivos MKV son más grandes ya que es un contenedor multimedia que incluye subtítulos, audio y otros formatos. Aunque el tamaño del MP4 es menor, también nos ofrece una buena calidad.
2. ¿En qué formato se guarda la información de los archivos MKV?
Los archivos MKV guardan la información de sus audios, videos, subtítulos y animaciones en un formato binario.
3. ¿Por qué mi reproductor multimedia VLC no es compatible con los archivos MKV?
Existen varias razones por las que VLC no reconoce los archivos MKV. Los motivos pueden ser, archivos MKV dañados, códecs inadecuados, problemas de resolución o problemas en la decodificación del hardware.
4. ¿Cómo evitar que el video MKV se dañe?
- Si creas una copia de seguridad de tus archivos MKV puedes evitar que se pierdan los más importantes.
- Nunca utilices programas no autorizados para la edición de video, puesto que pueden dañar tus archivos MKV.
- Evita la interrupción en la transmisión de archivos MKV de un dispositivo a otro
- Instala un buen antivirus en tu computadora y examínalo regularmente para asegurar que tu computadora esté protegida contra virus.
5. ¿Qué paquete de códecs debo usar para ejecutar mis archivos MKV?
Los creadores de MKV sugieren utilizar K-Lite Codec Pack o Combined Community Codec Pack para Windows.
Conclusión
Existen determinados formatos de archivo dentro de la comunidad digital que a veces no funcionan. Para evitarlo, hay varios métodos que se pueden probar y asíresolver los errores. El formato de archivo MKV es uno de los formatos que se conoce por presentar este tipo de problemas. Este artículo presenta cinco soluciones increíbles que puedes probar para corregir los errores de los archivos MKV.

