Para mostrar tus ideas en presentaciones y mostrarlas visualmente, puedes usar Powerpoint que es una de las mejores aplicaciones de Microsoft. Pero se vuelve un problema cuando esta aplicación no permite insertar tus videos deseados la presentación. Hay varias razones por las cuales se presenta el error de "PowerPoint no puede insertar un video desde el archivo seleccionado", como por ejemplo un archivo corrupto, un formato de archivo incorrecto, entre otros.
Utilizando los métodos que se describen a continuación, puedes resolver este error fácilmente. Bueno, ¿Qué estamos esperando? Sigue leyendo nuestro artículo, te guiará a través de las principales razones que provocan el error y las soluciones mas efectivas.
Las principales causas que originan el error "PowerPoint no puede insertar un video"
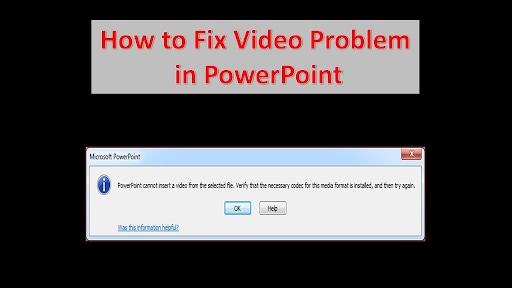
Es importante, antes de entrar en materia con las soluciones, que conozcas las principales razones que originan estos errores. A continuación, una lista de ellos.
- Archivo perdido
Cuando intentas insertar el archivo en tu presentación y no está o se ha movido a otra lugar, se puede generar un error.
- Formato de archivo incompatible
PowerPoint no es compatible con algunos formatos de video, por increíble que parezca puede producirse este error. Es por eso que para insertar en la presentación tu archivo de video debe ser compatible con MS Powerpoint.
- Código de video incorrecto
Lo que conduce a este problema en ocasiones es, que el código de video no es compatible con PowerPoint de MS Office.
- Archivos corruptos
Lo que provoca este error en MS PowerPoint se debe a que no se puede insertar un archivo corrupto. Un cierre inesperado, una transferencia inapropiada, por ejemplo, pueden corromper el archivo.
Consejos: te mostramos como Recuperar un PowerPoint que no se ha guardado en Windows 10
Técnicas para resolver este fallo en Powerpoint
¿Te encuentras fastidiado por los fallos y te estás preguntando cómo solucionarlos? Te presentamos algunos de los más prácticos métodos, que resolverán tu problema en un abrir y cerrar de ojos.
Método 1: Comprueba la ubicación del video
La falta de video o una ruta de archivo incorrecta es una de las razones más comunes que provocan este error. Para esto, será necesario ir al explorador de tu computadora y verificar la ruta del video. Lo mas recomendable es copiar la ruta correcta y pegar el enlace directamente en el MS PowerPoint para evitar posibles errores. También lo que puedes hacer, es guardar el archivo en una ruta segura para evitar problemas en el futuro.
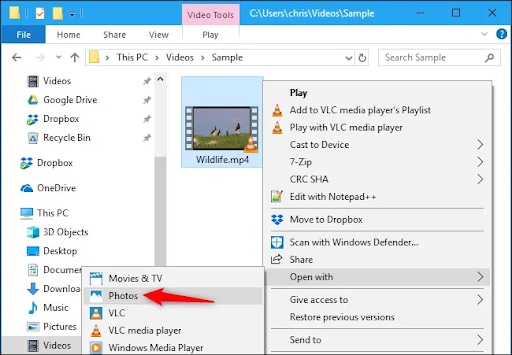
También puedes verificar si el archivo se está reproduciendo o no, abre el archivo con otra aplicación y asísabrás si esta funcionando.
Método 2: Activa la opción de "compatibilidad de medios"
En ocasiones, existe el error "PowerPoint no puede insertar un video del archivo seleccionado" y este se produce debido a un tipo de video no compatible. Si esto ocurre, lo que debes hacer es utilizar la característica de "compatibilidad de medios" incluida en PowerPoint, para solucionar este problema. Sigue las instrucciones para hacerlo.
- Inicia el MS PowerPoint en tu computadora y presiona en pestaña de Menú > Archivo > Sección de información.
- A continuación, ve a la función de "Optimización de Compatibilidad" y habilítala de manera que la aplicación comience a soportar los archivos multimedia introducidos.
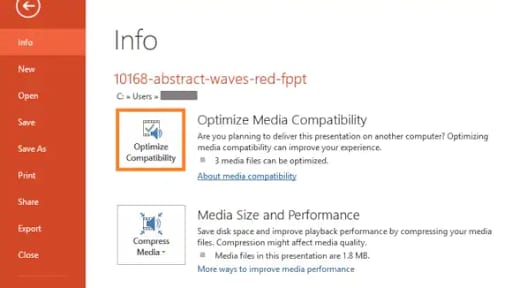
- Cuando lo hagas, automáticamente la aplicación detectará e intentará mejorar la calidad.
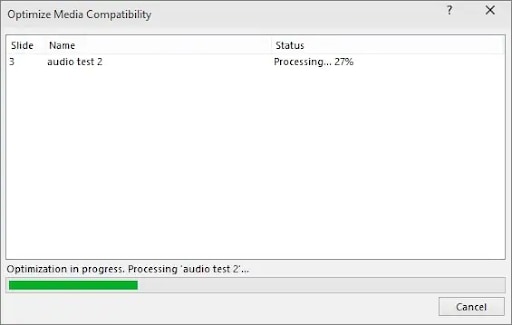
Método 3: Convierte tu video a un formato WMV
Es muy posible que este error se deba a un formato de archivo incompatible. Te resultará curioso saber que, al igual que el resto de los programas, MS PowerPoint no es compatible con algunos de los formatos. Por decir, los archivos MPEG con tasas de bits rápidas no son compatibles con PowerPoint 2010 o 2013.
Descuida, tu puedes solucionar fácilmente este error convirtiendo el archivo en formato WMV. Esta herramienta esta disponible en linea para que puedas hacerlo.
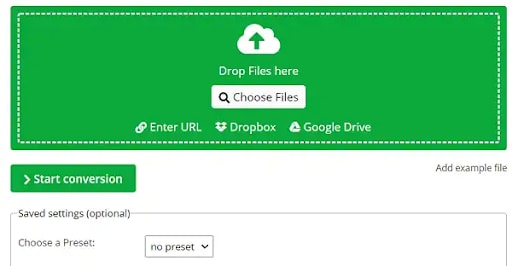
Una vez que hayas terminado de convertir los archivos, guarda el video WMV e insértalo en tu presentación.
Método 4: Activa las opciones de desarrollo en Powerpoint
Si el error de "PowerPoint no puede insertar el video del archivo seleccionado" continua, intenta usar los controles de Window Media Player en la aplicación para solucionar el problema. Lo que necesitas hacer es habilitar la opción de desarrollador para incluir los controles del reproductor multimedia. Para ejecutar el proceso sigue las indicaciones.
- Inicia el programa MS PowerPoint en tu computadora.
- Ve a la pestaña de Menú > Opciones de archivo.
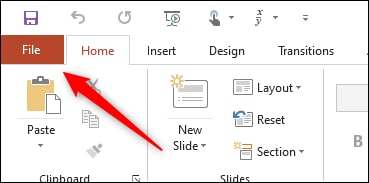
- Pulsa el icono "Personalizar". Marca la casilla "Desarrollador" de la lista de lado izquierdo para añadirla a la aplicación.
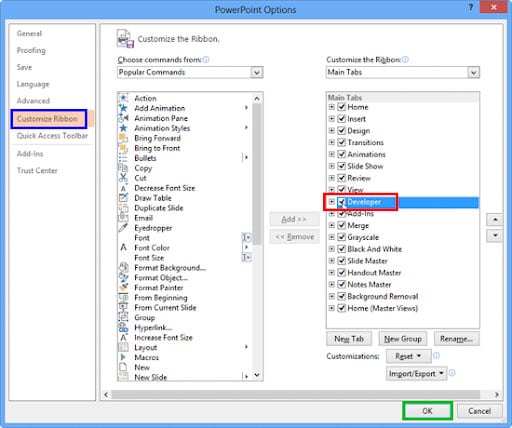
- A continuación, localiza la opción de "Desarrollador" en la barra de herramientas. Ve a la pestaña "Más herramientas" para habilitar los controles de Window Media Player de la aplicación.
- Ahora, tendrás los controles del reproductor multimedia para poder incluir cualquier video en la presentación.
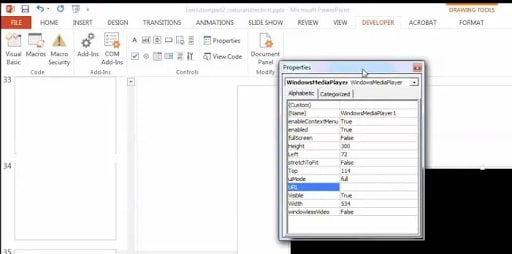
Método 5: Instala un código de video de un externo
Si has ingresado la ubicación correcta del video y el archivo es compatible con la aplicación, pero aun así, el error continúa, significa que podrías haber pasado por alto el código de video para PowerPoint. Un código es un programa esencial que descifra los archivos multimedia digitales para que se puedan ejecutar como audio o video.
Debes instalar el paquete completo de códigos en tu computadora para solucionar el error. Hazlo de la siguiente forma:
- Entra en la página de códigos gratuitos y revisa los diferentes paquetes. Te recomendamos elegir el paquete estándar.
- Pulsa en "Descargar" y aceptar para comenzar la instalación. Pulsa en Siguiente y sigue avanzando.
- Acepta las condiciones de instalación según tus necesidades y haz clic en Continuar. Elige el método de decodificación bajo la aceleración por hardware. Luego, configura los ajustes y haz presión en el icono "Instalar" para que se ejecute el paquete de Códigos.
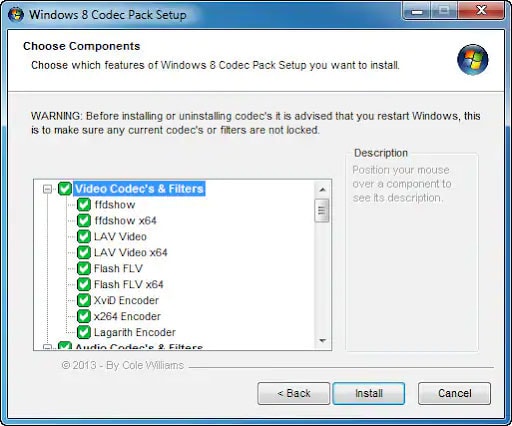
Método 6: ¿Video dañado? Arreglo con un programa externo
Frecuentemente, el fallo de "PowerPoint no puede insertar un video del archivo seleccionado" aparece cuando el video está dañado. Para repararlo, ocupas de la asistencia de una herramienta confiable y profesional. Te recomendamos Recoverit este te va a ayudar a reparar tus videos que vas a insertar en Powerpoint.
Es una aplicación de alta tecnología que recupera el contenido de cualquier equipo sin importar el nivel de daño.

Wondershare Recoverit - Su Software de Recuperación de Memorias Flash Seguro & Confiable
5,481,435 personas lo han descargado.
Recupere archivos, fotos, audio, música y correos electrónicos perdidos o eliminados de cualquier dispositivo de almacenamiento de forma eficaz y completa.
Recupera los datos después de un borrado repentino, un formateo, un daño en la tarjeta de memoria, un ataque de virus, un fallo del sistema, etc.
Restaura archivos de más de 5.000 dispositivos de almacenamiento como Memorias USB, Tarjetas SD, Tarjetas CF, SSDs, HDDs, Disquetes, etc.
Previsualice los archivos antes de recuperarlos. No se requiere pago si los archivos son irrecuperables.
Recoverit es Gratis para probar y la versión de pago para disfrutar más.
Para utilizar el software Wondershare Recoverit te dejamos esta guía paso a paso.
Paso 1: Carga tu video dañado
- Lo primero, es que debes tener la aplicación Wondershare Recoverit en tu computadora y abrirla. Dirígete al panel izquierdo y presiona en la opción "Corrupted Video Repair".

- Lo siguiente es, buscar en la carpeta donde se almacenan los videos corruptos y subirlos a la herramienta pulsando en el botón "Añadir". Esta herramienta permite añadir varios videos a la vez.
Paso 2: Comienza con la reparación de tus videos
- Pulsa en la opción "Reparar" para que comience el proceso.

- Wondershare Recoverit necesita unos minutos para terminar el proceso y hasta entonces, podrás ver el progreso en la pantalla. Se te indicará cuándo se finaliza el proceso de reparación.

Paso 3: Vista previa del video reparado
- Ya que se ha reparado el video, podrás revisarlo en "Vista previa" para saber si el resultado se adapta a tus necesidades o no. Si es así, solo guarda tu archivo.

Paso 4: Inicia con la reparación avanzada
- Puede pasar que, el archivo se dañe seriamente y no se pueda solucionar con la reparación básica. Si es el caso, puedes pulsar la opción "Reparación avanzada" para comenzar con la restauración del archivo de nuevo.
- Carga el archivo de video de ejemplo el cual debe tener el mismo formato que el original. Por cierto, debes subir el video desde el mismo dispositivo que utilizaste anteriormente.

- Cuando la herramienta compare el archivo de muestra con el anterior, pulsa el icono "Reparar" para comenzar el proceso.
Paso 5: Vista previa y guardar
- El icono "Vista previa" estará al lado del archivo restaurado, en cuanto el proceso de reparación finalice. Para comprobar el video final solo tiene que pulsar sobre él.
- Ya solo Guarda en la carpeta que quieras.

Conclusión
¡Y listo! Esperamos que esta guia te ayude a arreglar el error "PowerPoint no puede insertar un video desde el archivo seleccionado" Este artículo describe las razones más frecuentes que provocan el fallo, asícomo las diferentes soluciones para evitar el problema. Los métodos mencionados anteriormente funcionan y sin duda solucionarán el problema.
Sin embargo, si estás buscando una solución completa que ofrezca garantías para resolver el problema, recurre a Wondershare Recoverit. Esta poderosa y avanzada herramienta de recuperación permite procesar por lotes y puede recuperar varios archivos a la vez para ahorrarte tiempo y esfuerzo.

