Solución rápida para VLC Combinar videos
En este artículo, aprenderás a combinar videos con VLC, lo cual mejorará tus estándares de contenido.
Es posible que si te digo que vamos a hablar de VideoLAN Client, no lo entiendas, pero si te digo que vamos a hablar de VLC, tu y todo el mundo lo entenderá. El programa VLC de reproducción multimedia gratuito y de código abierto es muy famoso. Es también un servidor de transmisión de contenidos multimedia. Está disponible para sistemas operativos de computadoras, pero también para celulares como Android, iOS y iPads.
Es compatible con varios formatos de archivo y muchos modos de compresión de audio y video. VLC tiene muchas bibliotecas de decodificación y codificación gratuitas de distribución por default. Gracias a VLC, puedes transmitir contenido multimedia a través de las redes. Existen muchas más funciones que VLC es capaz de hacer, pero nos vamos a centrar en las funciones de combinación de videos. Quédate aquípara aprender más sobre VLC.
Parte 1: Conoce las características de VLC
Todos conocemos muy bien la popularidad del reproductor multimedia VLC. No se puede cuestionar su popularidad ya que valen la pena las características que nos ofrece. Posee una lista inagotable de características y ventajas. Aquíhablaremos de la mayoría de sus características. Quien dude de la popularidad de VLC seguramente encontrará respuestas con estas características incomparables.
1. Grabación de la pantalla del escritorio
Todos adoramos los programas multifuncionales. Sin duda, nos gusta tener algo que pueda resolver de una vez nuestros diferentes problemas, con una sola plataforma. VLC es uno de esos programas. No es solamente un reproductor multimedia ni tampoco un servidor de transmisión. Es mucho más que eso.
También puedes hacer grabaciones de pantalla con el programa VLC media player. Con esta función puedes grabar cualquier actividad que esté en curso en la pantalla de tu computadora y luego guardarla en alta calidad.
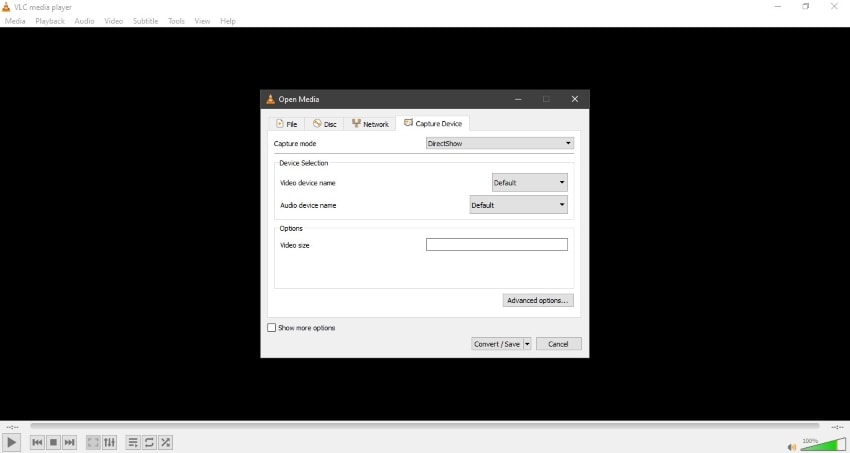
2. Transmisión de contenidos multimedia por Internet o red de computadoras
¿A quién no le gusta transmitir archivos multimedia a través de Internet? Lo mejor de todo, es lo que ofrece VLC, y es que puedes hacer transmisión de medios en ambos casos. Es decir, puede transmitir por Internet y por la red de la computadora. No muchos programas ofrecen este tipo de función.
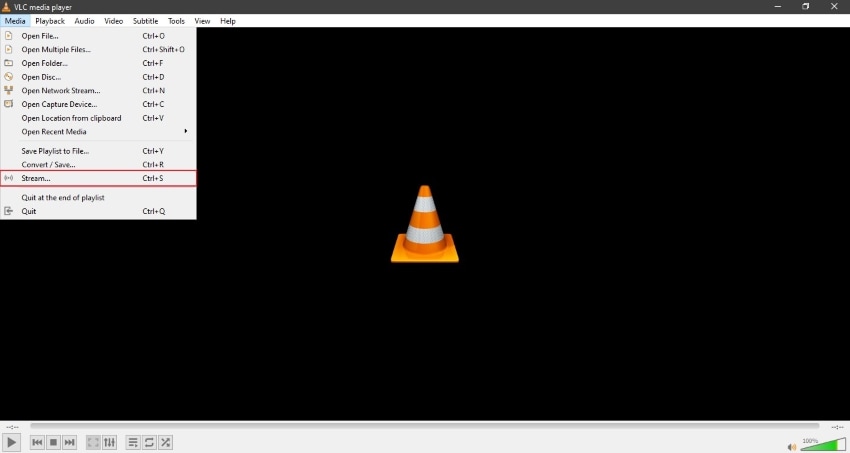
3. Conversión de formatos
Es muy probable que quieras usar algún archivo de audio o video en alguna parte, pero no corresponde al formato de archivo requerido. Es imposible confiar en cualquier convertidor de formato para tu archivo de audio o de video confidencial.
Para estos casos, no hay nada mejor que recurrir a la ayuda del reproductor multimedia VLC. Con este programa, puedes convertir formatos de archivos de audio y video a cualquiera de los formatos de archivo que desees sin necesidad de instalar programas o convertidores de terceros.
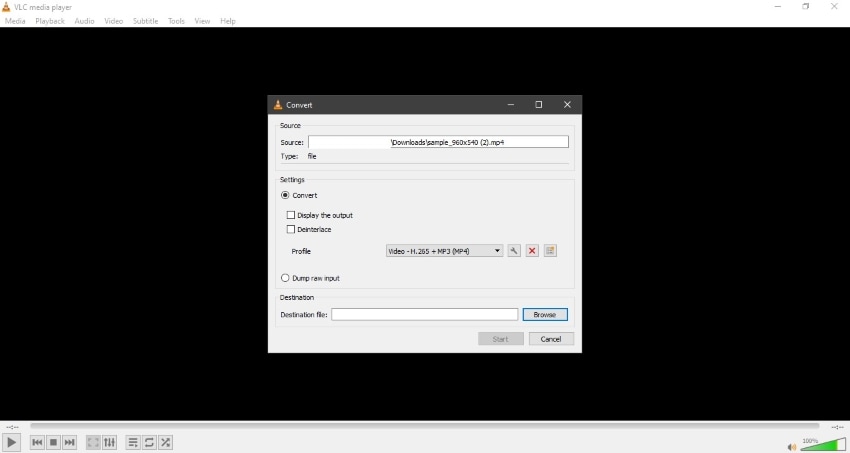
4. Crear marcadores
La edición resulta bastante cansada. Puede que te canses mientras trabajas en tu archivo multimedia o de audio. Si es así, cerrarás VLC y abandonarás el trabajo a medias. En este caso, la característica más interesante que ofrece VLC es la de crear marcadores. Así, no tendrás que esforzarte por encontrar en donde te quedaste. Podrás volver a empezar rápidamente cada vez que vuelvas.
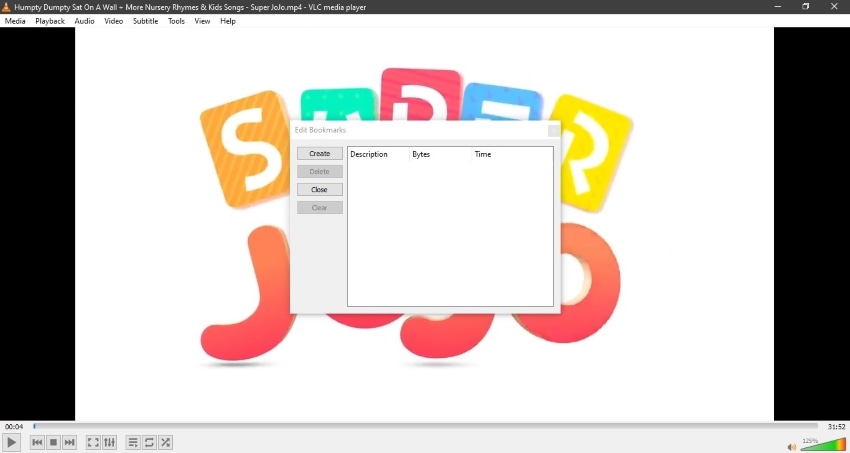
5. Añadir marcas de agua
En la actualidad, las marcas de agua son necesarias para proteger tu trabajo y tu contenido. Como hemos dicho antes, una plataforma con múltiples usos resulta ser la mejor y la más recomendada. VLC es también famoso por sus marcas de agua. Con VLC, puedes añadir marcas de agua a tus videos y enseñarle al mundo tu talento.
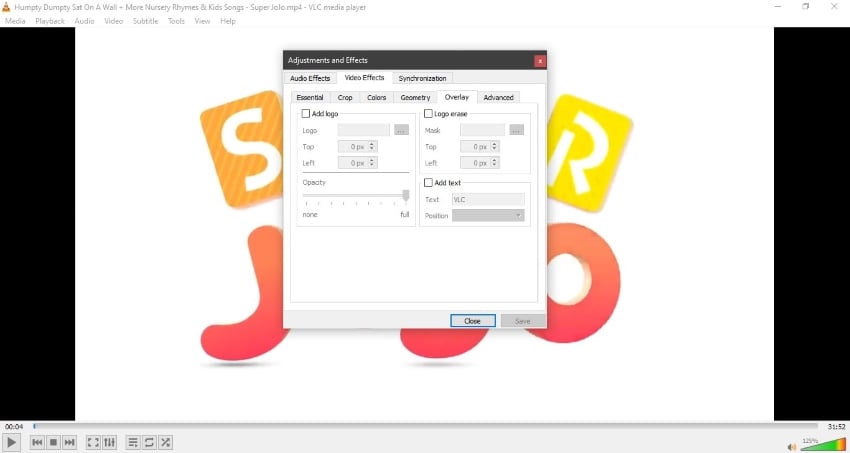
6. Añadir subtítulos
Una de las características alucinantes y geniales que ofrece VLC es su habilidad para añadir subtítulos. Imagina que estás viendo una película, la cual está en otro idioma y por desgracia no tiene subtítulos incluidos. ¿Qué se puede hacer ahora? Tranquilo, VLC se encargará de todo. Puedes añadir subtítulos externos a los videos usando VLC.
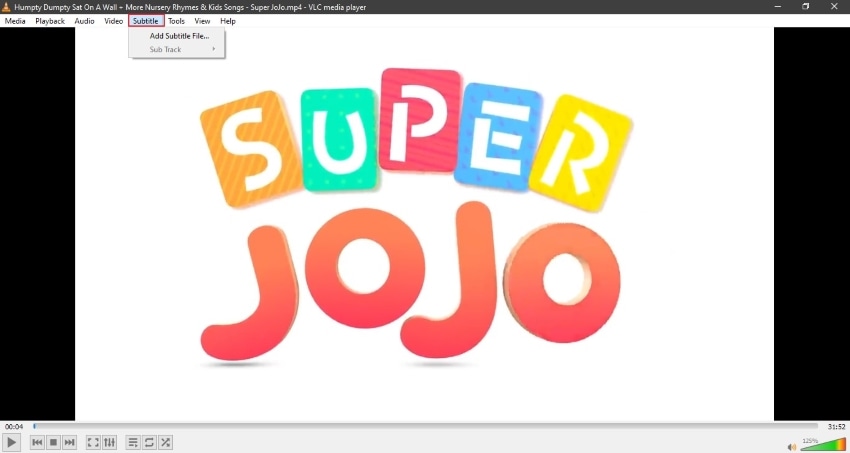
Tips: Haz clic aquípara saber más acerca del error de pantalla negra de VLC.
Parte 2: ¿Cómo combinar videos en VLC?
Tal y como hemos mencionado antes, el objetivo principal de este artículo es la función de combinar videos en VLC. Y aquíestá. Es hora de hablar de la función más esperada. Utilizando VLC, puedes combinar fácilmente diferentes videos entre sí.
Esta increíble función no es nada difícil de utilizar. Hay algunos pasos fáciles de seguir que te guiarán sobre el proceso de combinar videos en VLC. Sin demorar más, vamos directamente a los pasos para combinar videos.
Paso 1: Abrir VLC Media Player
Para obtener los beneficios de la función de combinación de video de VLC, primero abre el programa. Luego, en la barra de menú superior, haz clic en "Medios". Un menú desplegable aparecerá frente a ti. Desde ese menú, busca "Abrir varios archivos" y haz clic en el.
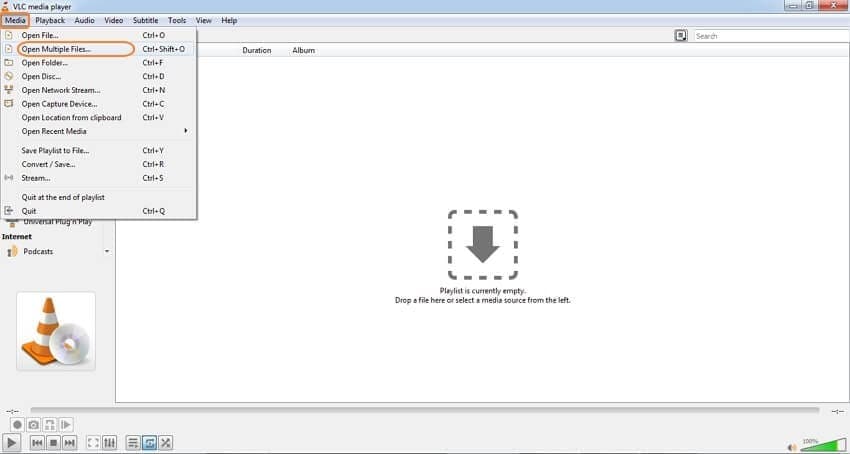
Paso 2: Añadir archivos multimedia a la combinación
A continuación, es necesario importar los archivos multimedia que quieres combinar. Por eso, selecciona la pestaña "Archivo" de la ventana que se ha abierto frente a ti. A la derecha de la pantalla, verás el botón "+Añadir". Con este botón, puedes buscar y añadir varios archivos de video a la vez a VLC y luego combinarlos.
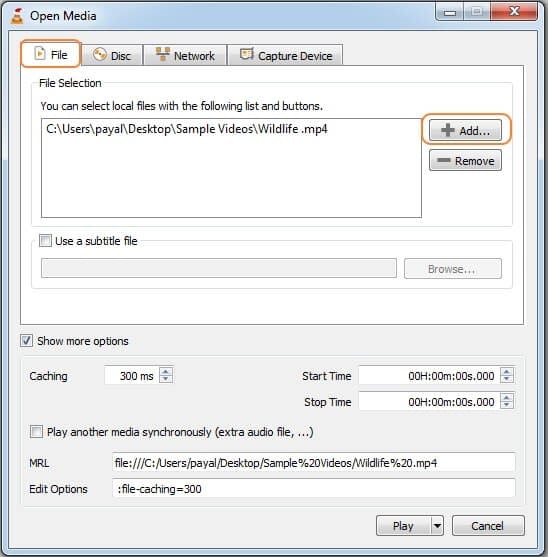
Paso 3: Iniciar la conversión
Una vez importados todos tus archivos a VLC, es hora de iniciar la conversión. Para esto, busca el botón "Reproducir" en la parte inferior de la ventana. Haz clic en él y selecciona la opción "Convertir" en el menú desplegable.
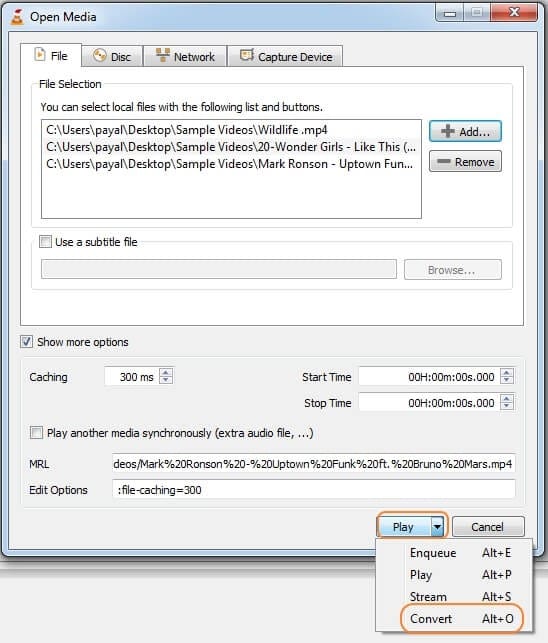
Paso 4: Seleccionar una ubicación para guardar el archivo
Cuando hayas seleccionado la opción "Convertir", a continuación se abrirá una nueva ventana en tu pantalla. Aquí, encontrarás un botón "Examinar" en la esquina inferior derecha. Haz clic en este botón y selecciona la ubicación de tu computadora para guardar el video combinado en VLC. Finalmente, haz clic en el botón "Iniciar" para guardar el video combinado.
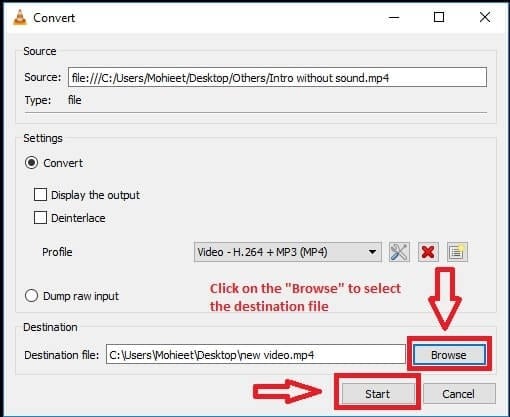
Parte 3: Consejo extra - Herramientas para recuperar tus videos perdidos o dañados
La creación y filmación de videos no es nada fácil. Para grabar un video hay que tener en cuenta muchos factores. Es muy triste cuando se daña tu video que has grabado con mucho esfuerzo. En cualquier caso en el que quieras reparar o recuperar alguno de tus videos perdidos o dañados, Wondershare Recoverit es la mejor opción que puedes tener.
Tiene dos modalidades diferentes: la reparación avanzada de video y la reparación rápida y avanzada de video. La reparación avanzada de video te permite recuperar todos tus videos perdidos y eliminados. También puedes recuperar videos perdidos. Se pueden recuperar videos ultra HD, 4k e incluso 8k. Te permite recuperar archivos de video de DSLR, cámaras digitales, drones, etc.
A continuación, tenemos la reparación de video rápida y avanzada. Con esta función, puedes reparar cualquier tipo de video dañado, estropeado o incompleto. La función de reparación rápida y avanzada de videos es capaz de arreglar varios videos al mismo tiempo. No te restringe a ningún tamaño ni número de videos específico. Puedes realizar infinitas reparaciones.
Trabajar con Wondershare Recoverit es muy fácil y seguro. Puedes realizar un análisis gratuito de los videos, localizar el problema y luego arreglarlo fácilmente. Gracias a este programa puedes reparar cualquier formato de archivo de video.
Parte 4: Preguntas frecuentes
VLC es el reproductor multimedia preferido para Windows y Mac. ¿Es esto correcto?
Son muchos los usuarios de Mac y Windows que tienen VLC como reproductor multimedia por defecto. Si quieres una plataforma todo en uno que soporte varios formatos de archivo, la primera opción es VLC. Se trata de un programa fiable. Tampoco falla. Y en el caso de que se encuentre alguna falla, se libera una nueva actualización que soluciona inmediatamente el problema.
¿Cuál es mejor, VLC o Windows Media Player?
VLC tiene mayor compatibilidad que Windows Media Player. VLC es compatible con una amplia variedad de formatos de archivo, y además ofrece una fácil conversión de formatos. Windows Media Player solo sirve para computadoras con Windows, mientras que VLC puede trabajar con múltiples sistemas. Por ejemplo: Mac, Windows, Android, iOS, Linux, Chrome entre otros.
Al hablar de la facilidad, ambos reproductores multimedia son iguales, aunque después de esta comparación, queda claro que VLC se lleva el triunfo. Resulta ser mejor que el Reproductor de Windows Media.
¿VLC Media Player es gratuito?
Sí, VLC Media Player es gratuito. El motivo es que se trata de un proyecto de código abierto. El reproductor multimedia es fácil de usar y cualquiera puede utilizarlo sin tener que pagar un solo peso. Sin embargo, algunos de los complementos para VLC no son gratuitos.
¿VLC es seguro? ¿Puede robar tus datos?
VLC es un programa de reproducción multimedia muy confiable. No usa cuentas de usuario ni recopila datos de los usuarios. Es una plataforma que garantiza un entorno seguro para sus usuarios.
En Conclusión
VLC es el mejor reproductor multimedia y el más utilizado, con un montón de ventajas y funcionalidades. Cuenta con algunas características inigualables que son la razón por la que VLC está a la cabeza de los reproductores multimedia, con un número de seguidores totalmente diverso. Este artículo se centra en la combinación de videos de VLC.
Luego de leer este artículo, seguro que tus conocimientos acerca de VLC se han ampliado. Después de leer este artículo, tu conocimiento en cuanto a VLC ha aumentado. Además, también hablamos de una herramienta de reparación de video asícomo de recuperación de video. Esta herramienta es conocida como Wondershare Recoverit.

