¿Utilizas con frecuencia YouTube en Google Chrome para ver varios videos? Lo más probable es que te hayas enfrentado a los problemas de " Tartamudeo de YouTube en Chrome". Pero no te preocupes porque no estás solo. El mismo problema lo tienen miles de usuarios de Chrome en todo el mundo cuando utilizan YouTube en este navegador.
Muchas personas han informado de que experimentan el tartamudeo en los videos de YouTube cuando intentan verlos en pantalla completa. Por supuesto, sería una situación molesta si te ocurre porque no te permite disfrutar de los videos que quieres ver.
¿Estás buscando las formas de arreglar un video que tartamudea? Entonces, no dejes de leer el análisis a continuación.
Para Windows XP/Vista/7/8/10/11
Para macOS X 10.10 - macOS 13
Parte 1: Razones Comunes para el Tartamudeo de Videos de YouTube en Chrome
Antes de ver los detalles de cómo arreglar los problemas de tartamudeo de los videos de YouTube, es más importante que te familiarices con las causas de estos problemas. A continuación, te enumeramos algunas de las principales.
1. Internet lento: Si tu conexión a Internet no es estable o es utilizada por muchas personas, es probable que diga que tu video va tartamudeando en Chrome. Aunque no está directamente relacionado con Chrome, es imprescindible que compruebes tu conexión a Internet si estás pasando por este reto.
2. Problemas con el Reproductor de Video: Nunca olvides asegurarte de que utilizas la última versión tanto del navegador como del flash player. Aparte de esto, también puedes probar a bajar la resolución de tu video.
3. Problemas de Hardware: Los videos de YouTube pueden ser lentos si la aceleración del hardware está desactivada. Del mismo modo, si tus videos de YouTube sufren tartamudeos, tal vez tu laptop o computadora no esté actualizada. Por lo tanto, la comprobación de la actualización de tu sistema puede ayudarte a reducir tu dolor de cabeza.
Parte 2: Arreglar el Tartamudeo de los Videos de YouTube en Chrome en Windows
Ahora, eres muy consciente de por qué sucede el tartamudeo de YouTube en Chrome. La siguiente pregunta que te vendrá a la cabeza será cómo afrontar estos problemas. ¿Correcto? Esta sección presenta 6 métodos diferentes para conseguir salir del apuro si tus videos de YouTube tartamudean. Veamos cada método por separado.
1. Comprobar la Conexión de Red
Si tu video de YouTube está tartamudeando, lo primero es asegurarte de que tu conexión a Internet está estable. Si no lo es, arréglalo primero antes de intentar cualquier otro enfoque. Es la forma más cómoda de tratar los videos lentos.
Apagar la computadora y volver a encenderla puede servir para solucionar tus problemas de Internet. Del mismo modo, puedes apagar el router Wi-Fi y volver a encenderlo. Podría ser otra opción decente.
Aparte de eso, realizar un reinicio parcial puede ser una gran solución para arreglar tus problemas de tartamudeo de YouTube en Chrome. Si este método no te funciona, prueba a utilizar un reinicio completo. Seguramente te ayudará a conseguir el objetivo deseado.
2. Borrar la Caché en Chrome
La segunda cosa que puedes probar para que tu experiencia en YouTube sea divertida y sorprendente es borrar las cachés en Chrome. ¿No sabes cómo borrar la caché de tu navegador? No te preocupes. Todo lo que tienes que hacer es seguir los pasos que se indican a continuación.
Paso 1: Inicia el navegador Chrome en tu laptop o computadora.
Paso 2: Ahora busca los "tres puntos verticales". Lo encontrarás en la esquina superior derecha de tu navegador. En cuanto lo veas, pulsa sobre él.
Paso 3: Ahora, pulsa la opción "Más herramientas".
Paso 4: Haz clic en la opción "Borrar datos de navegación".

Paso 5: Aquí, puedes cambiar el límite de tiempo desde el menú desplegable.
Puedes elegir cualquiera de las opciones de "Historial de navegación", "Cookies y otros datos del sitio" e "Imágenes y archivos en caché".
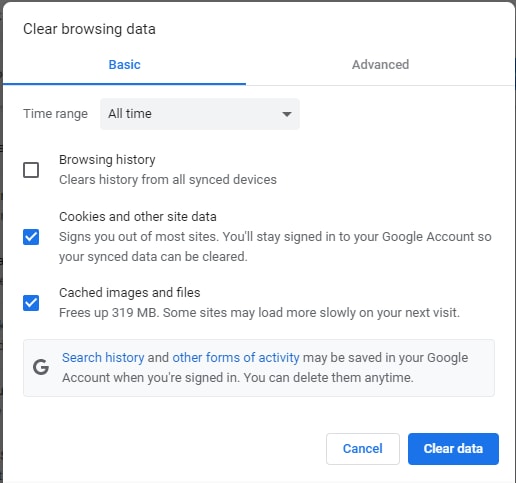
Paso 6: Reinicia tu navegador Chrome, y tu problema estará resuelto.
3. Actualizar Adobe Flash Player en Google Chrome
Cuando intentas reproducir videos de YouTube, la mayoría de las veces utilizan Adobe Flash Player para mostrar el contenido del video. Por lo tanto, se convierte en una necesidad para mantener tu Adobe Flash Player actualizado. Si usas Chrome, la buena noticia es que Adobe Flash viene como una función integrada en este navegador. Para cualquier otro navegador, tendrás que instalar un complemento.
Muchas personas no pueden ver correctamente el material de YouTube con un Adobe Flash Player desactualizado. Por lo tanto, si tus videos de YouTube están tartamudeando, no olvides asegurarte de que tienes la última versión de Adobe Flash Player instalada en tu dispositivo.
4. Desactivar los Complementos en Chrome
¿Sigues teniendo problemas de tartamudeo en el video? Si es así, desactivar los complementos en tu navegador Chrome podría ser una excelente solución. Pero, ¿sabe cómo desactivar estos complementos? ¿No es cierto? No debes preocuparte, ya que, a continuación, encontrarás algunos pasos para realizar el trabajo.
Paso 1: Abre tu navegador Chrome y pulsa la línea vertical de tres puntos.
Paso 2: Haz clic en la opción "Más herramientas".
Paso 3: Pulsa la opción "Extensiones" como se muestra a continuación.
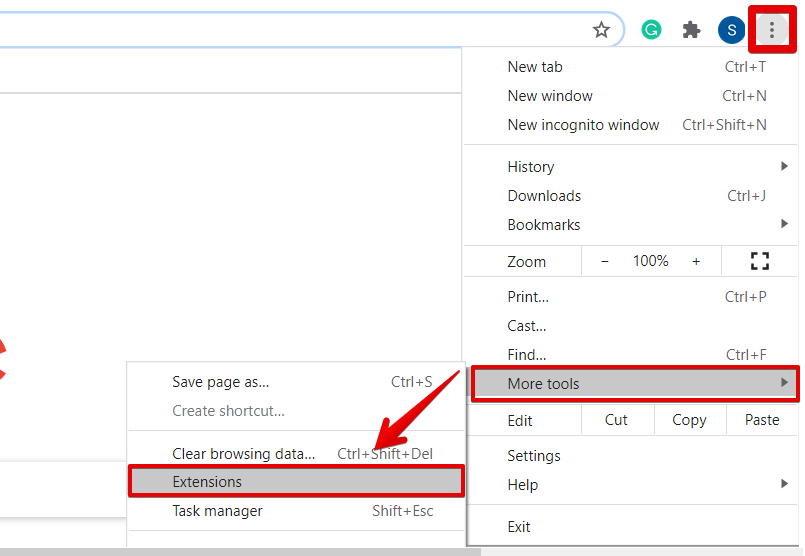
Paso 4: Pulsa el botón "Eliminar" o pulsa en el control deslizante para desactivar los complementos en Chrome.
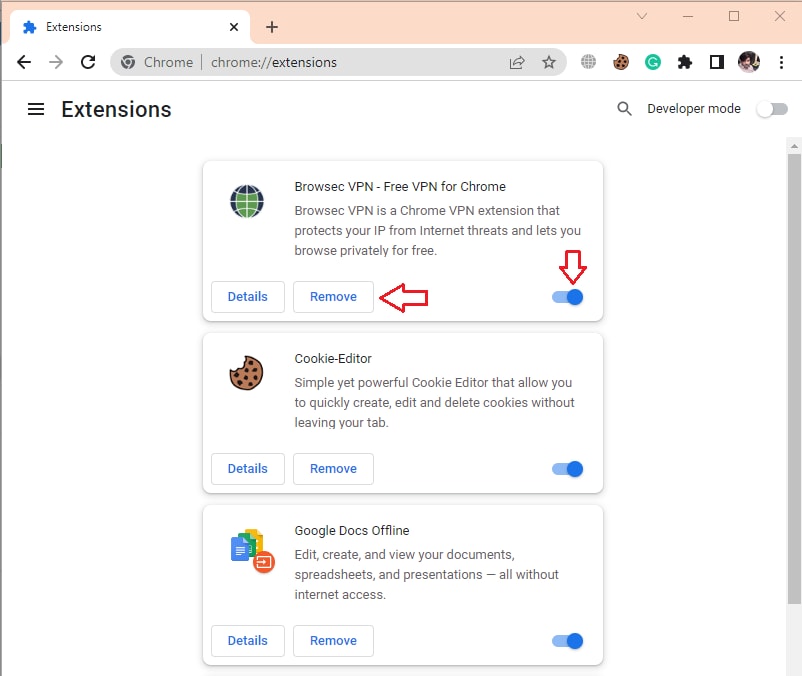
¿Ha seguido con éxito los pasos anteriores? Si es así, ¡felicidades! Ahora puedes ver videos de YouTube ininterrumpidamente.
5. Desactivar la Aceleración por Hardware
Muchas aplicaciones, entre ellas YouTube, suelen depender de la aceleración por hardware. Por lo tanto, la aceleración por hardware desempeña un papel crucial a la hora de verificar si todas las aplicaciones funcionan correctamente. Si tu video de YouTube sigue tartamudeando, sólo tienes que desactivar la aceleración por hardware. No te preocupes si no sabes cómo hacerlo. Sigue los pasos que se indican a continuación.
Paso 1: Inicia el navegador Chrome en tu computadora o laptop.
Paso 2: Escribe "chrome://settings" en la barra de búsqueda, la encontrarás en la parte superior del navegador, como se muestra a continuación.

Paso 3: Ve a la barra de búsqueda de los ajustes y escribe "aceleración de hardware".


Paso 4: Pulsa sobre el control deslizante de color azul para desactivarlo.
Se sitúa delante del texto "Utilizar la aceleración por hardware cuando esté disponible".

Paso 5: Tan pronto como pulses el control deslizante, la aceleración por hardware se desactivará.
6. Actualizar el Controlador de la Tarjeta Gráfica
Si tu sistema tiene una tarjeta gráfica de AMD o NVIDIA, siempre es una excelente idea descargar e instalar la última versión de los controladores compatibles. Descárgalos siempre desde los sitios web oficiales para evitar cualquier inconveniente en el futuro. Si estás en la búsqueda de la actualización de los controladores gráficos en tu Windows, todo lo que necesitas hacer es seguir estos pasos.
Paso 1: Escribe "Administrador de Dispositivos" en la barra de búsqueda de tu sistema y ábrela.

Paso 2: Ahora, haz clic en "Adaptadores de pantalla" y haz clic con el botón derecho en la opción "Gráficos Intel(R) HD".
Paso 3: Es el momento de darle a la opción "Actualizar controlador".

Paso 4: Espera un tiempo hasta que el controlador se actualice.
Paso 5: Tan pronto como el proceso de actualización se haya completado, reinicia tu dispositivo y abre YouTube para ver tus videos deseados sin interrupción.
Parte 3: ¿Puedo Arreglar los Videos Descargados de YouTube que Tartamudean?
¿Te preocupa arreglar tus videos descargados de YouTube que tartamudean? ¿Buscas una forma segura y confiable de salir de este problema? El uso de una herramienta de reparación de video de terceros: WonderShare Repairit seguramente te ayudará. Independientemente del formato del video, esta herramienta puede reparar eficazmente los videos tartamudeados y dañados de YouTube en minutos.
Para Windows XP/Vista/7/8/10/11
Para macOS X 10.10 - macOS 13
Para llevar a cabo un proceso de reparación con éxito, debes seguir unos sencillos pasos que se indican a continuación.
Paso 1: Añadir el video de Youtube que tartamudea.
Inicia la herramienta y pulsa el botón azul "Añadir". Te ayudará a subir los videos deseados para ser arreglados o recuperados.

Paso 2: Hacer clic en el botón "Recuperar" para iniciar el proceso de reparación.
Después de subir los videos que tartamudean, los verás todos en forma de lista, como se muestra a continuación. Elige el video deseado y pulsa el botón "Reparar".

Paso 3: Previsualizar los videos de Youtube reparados.
Una vez finalizado el proceso de reparación, puedes previsualizar los videos reparados haciendo clic en el botón "Vista previa" para asegurarte de que funciona correctamente. Si está satisfecho con el resultado, haz clic en el botón "Guardar" y selecciona la ubicación donde quieres guardarlo.

Si no has obtenido un resultado satisfactorio, intenta beneficiarte de la función "Reparación avanzada" presente en Repairit. Mira una guía más detallada aquí.
Conclusión
Se convierte en un escenario complicado si tus videos de YouTube están tartamudeando. Nadie quiere enfrentarse a ello, pero es muy común en todas partes.
Si te enfrentas a los mismos problemas, la buena noticia es que esta guía ha presentado seis maneras diferentes de deshacerte del problema del tartamudeo en el video. Si el video en sí está dañado, utiliza una herramienta de terceros como Repairit - Reparación de Video que, hará que tu experiencia sea fantástica.
Para Windows XP/Vista/7/8/10/11
Para macOS X 10.10 - macOS 13

