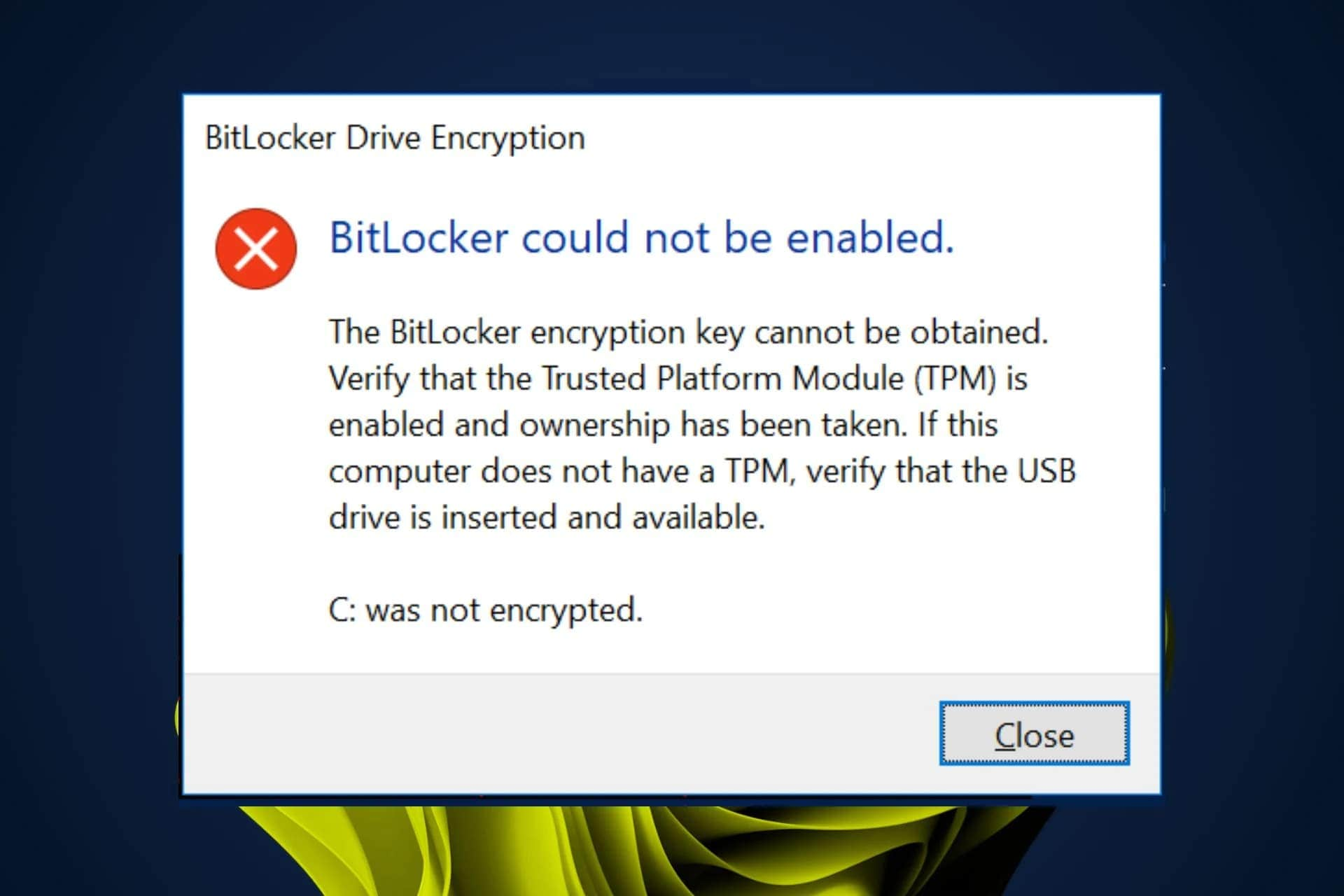BitLocker ha salvaguardado nuestros datos confidenciales y archivos vitales durante más de una década y media desde Windows Vista. Aunque ha evolucionado mucho desde 2006, este servicio de cifrado de unidades no es perfecto. Los usuarios suelen encontrar errores con la herramienta, y BitLocker no siempre funciona como debería.
Uno de esos molestos errores afirma que "BitLocker no se pudo habilitar. C no estaba encriptado." Entonces, ¿a qué se debe el error, cuál es su causa y cómo puede solucionarse? Sigue leyendo y enseguida responderemos a estas preguntas.
En este artículo
¿Qué es el error "No se pudo habilitar BitLocker"?
Aunque activar BitLocker es relativamente sencillo y la función de cifrado suele funcionar bien, algunos usuarios también encuentran problemas durante el proceso. Si eres uno de los usuarios desafortunados que han visto el error "BitLocker no pudo habilitarse. C no estaba encriptado", entendemos tu frustración. Pero, ¿qué significa el error y cuál es su causa?
Causas del error "No se pudo habilitar BitLocker"
El error "BitLocker no pudo ser habilitado" se manifiesta típicamente a través de dos mensajes de error, que también apuntan a la causa del problema. Hay dos problemas distintos:
Caso 1
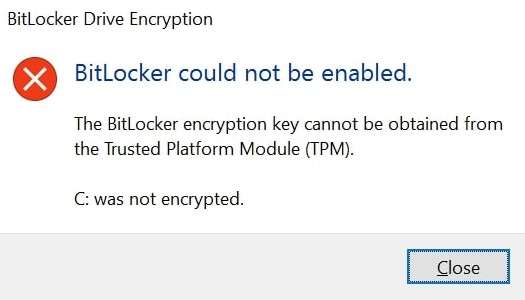
Uno de los errores de BitLocker reconoce la existencia de TPM, lo que indica un fallo de comunicación entre BitLocker y el chip TPM.
Caso 2
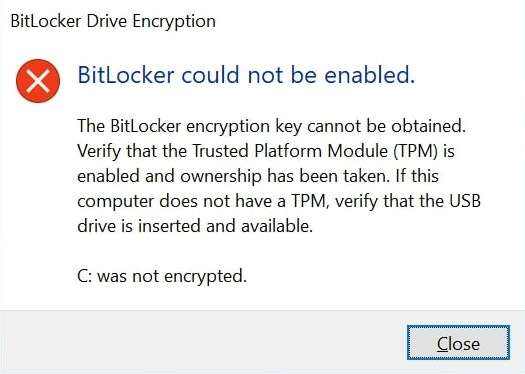
El otro error BitLocker no se pudo habilitar indica que debes comprobar si TPM está habilitado en tu BIOS, y esto suele ocurrir cuando habilitas BitLocker con TPM.
Cómo solucionar el error "No se pudo habilitar BitLocker"
La mayoría de los errores de BitLocker se pueden manejar sin problemas cuando se sabe qué solución aplicar a qué problema. Hemos incluido una tabla fácil de usar para emparejar el error con la solución correspondiente. A continuación encontrarás también las guías paso a paso de cada solución.
| Error BitLocker | Métodos | Pasos |
| Caso 1 | Método 1: Ajusta el servicio BitLocker para que se inicie automáticamente Método 2: Desactiva y Activa BitLocker Método 3: Reinstala los controladores TPM Método 4: Convierte tu disco a GPT |
Utiliza la herramienta Servicios para ajustar la configuración del servicio, desactivar y volver a activar BitLocker, desinstalar los controladores TPM a través del Administrador de dispositivos o utilizar Administración de discos para convertir el disco a GPT. |
| Caso 2 | Solución 1: Comprueba la configuración de tu PC Solución 2: Comprueba el USB Solución 3: Actualiza la BIOS |
Confirma si tu PC cumple los requisitos mínimos del sistema para activar BitLocker, asegúrate de que la unidad USB funciona como debería o actualiza la BIOS descargando la última versión desde el sitio web de la placa base. |
Método 1: Activa el servicio automático de cifrado de unidad BitLocker
BitLocker se ejecuta como un servicio en segundo plano en Windows. Sin embargo, a veces el sistema operativo puede retrasar el inicio de este servicio, lo que puede provocar uno de los errores mencionados. Para solucionarlo, debes asegurarte de que el Servicio de Cifrado de unidad BitLocker se inicie automáticamente. Te explicamos cómo:
- Pulsa las teclas Windows + R para abrir el comando Ejecutar y teclea services.msc para iniciar los Servicios de Windows.
- Localiza el Servicio de cifrado de unidad BitLocker, haz clic con el botón derecho y selecciona Propiedades.

- Cambia el tipo de inicio del servicio a Automático, pulsa Aplicar, luego OK.

Es posible que se te pida que reinicies el PC, pero incluso si no es así, se recomienda encarecidamente un reinicio, después de lo cual se puede comprobar si el servicio está funcionando.
Método 2: Desactiva y Activa BitLocker
A menudo olvidamos el poder de un simple reinicio a la hora de solucionar diversos errores de software, pero desactivar y volver a activar BitLocker hace maravillas. Puedes seguir estos pasos para completar la acción:
- Navega al Panel de control > Sistema y seguridad > Cifrado de unidad BitLocker.
- Localiza la unidad con el cifrado BitLocker activado y haz clic en Desactivar BitLocker.

- Sigue las instrucciones, introduce la contraseña y desactiva el cifrado.
Una vez que BitLocker finalice, reinicia el PC y sigue los mismos pasos para volver a activar el cifrado, esta vez haciendo clic en Activar BitLocker. El error debería desaparecer.
Método 3: Reinstalar los controladores TPM
Existe la posibilidad de que los controladores TPM de tu computadora estén desactualizados, lo que también puede causar el error de BitLocker. Afortunadamente, actualizarlos no supone ningún esfuerzo, y puedes seguir estos pasos:
- Pulsa la tecla Windows y busca Administrador de dispositivos.
- Abre la herramienta y ve a Dispositivos de seguridad.
- Selecciona Módulo de plataforma de confianza, haz clic con el botón derecho y pulsa Desinstalar dispositivo.

Una vez reiniciado el PC, Windows debería reinstalar automáticamente el controlador TPM, pero también es muy recomendable ejecutar Windows Update después.
Método 4: Convertir disco a GPT
Aunque las posibilidades de que tu disco utilice el antiguo esquema de particiones MBR son relativamente bajas, especialmente si utilizas Windows 10 u 11, siempre es posible. En ese caso, tendrás que convertir tu unidad de disco a GPT, el esquema de partición más reciente, que te permitirá utilizar TPM y habilitar BitLocker sin problemas. He aquí cómo:
- Haz clic con el botón derecho del ratón en Este PC y navega hastaGestiona > Disk Management.
- Busca la unidad de disco que deseas convertir y elimina todas sus particiones haciendo clic con el botón derecho y seleccionando Eliminar volumen.
- Una vez que toda la unidad esté sin asignar, haz clic con el botón derecho y selecciona Convertir a disco GPT.

Verás la opción si la unidad tiene un esquema de partición MBR. Sin embargo, si ya es un disco GPT, verás "Convertir a disco MBR", por lo que no es necesario continuar.
Recuerda que convertir el disco a un esquema de particiones diferente es similar a formatear. El proceso borrará todo del disco y perderás archivos. Sin embargo, vale la pena señalar que tus datos aún son recuperables incluso si ya has llevado a cabo esta acción sin una copia de seguridad. Todo lo que necesitas es la herramienta adecuada.
Wondershare Recoverit es una de esas herramientas, y recuperará sin esfuerzo tus archivos perdidos después de convertir el disco a GPT. Esta magnífica herramienta de recuperación de datos puede hacer frente a cientos de situaciones como borrados accidentales, formateos, virus, malware, conversiones de disco, fallos del sistema, errores, etc.
Recupera archivos, fotos, videos, música, correos electrónicos y más de 1000 tipos de archivos perdidos o eliminados de forma eficaz, segura y completa.

Utilizar el programa es increíblemente sencillo, pero también hemos incluido los pasos. Necesitarás hacer esto:
- Inicia Wondershare Recoverit, selecciona Discos duros y ubicaciones, y haz clic en la unidad que acabas de convertir.

- La aplicación escaneará automáticamente la ubicación.

- Puedes añadir palabras clave y filtros como tamaño y tipo de archivo.

- También puedes previsualizar los archivos encontrados.

- Cuando estés listo, pulsa Recuperar para guardar los datos encontrados.

Con una herramienta como Wondershare Recoverit, la conversión de discos no es un problema, y no tienes nada que temer si la has hecho apresuradamente sin una copia de seguridad.
Se trata de cuatro métodos para el caso 1. Si no te funcionan, veamos el caso 2 y sus soluciones.
Solución 1: Comprueba la configuración de tu PC
Aunque no requiere muchos recursos, BitLocker tiene unos requisitos mínimos del sistema para activar el servicio. Antes de activar el cifrado BitLocker, debes comprobar si tu PC cumple estos requisitos:
- Un tamaño mínimo de partición de 350 MB
- Una unidad de disco dividida en al menos dos particiones
- Una partición inactiva
Aquí te explicamos cómo comprobarlo:
- Navega a Explorador de archivos > Este PC.
- Busca la partición que deseas activar en BitLocker y comprueba su tamaño.
- Sigue los pasos del Método 4 para entrar en Disk Management y comprueba si tu unidad de disco está dividida en dos o más particiones.
Por último, la partición en la que está habilitando BitLocker debe estar inactiva. Esto significa que es posible habilitar BitLocker en cualquier partición que no sea la unidad C, que alberga el sistema operativo Windows. En el caso de la unidad C, es probable que tengas que reinstalar Windows y reasignar particiones para habilitar el servicio BitLocker.
Solución 2: Comprueba el USB
Los usuarios a menudo se encuentran con el molesto error "BitLocker no se pudo habilitar" al habilitar BitLocker To Go para una unidad USB. Afortunadamente, la localización del culpable en este caso es increíblemente sencilla. Para solucionarlo, tendrás que comprobar la unidad USB y asegurarte de que funciona como debería, ya que una unidad USB defectuosa, un puerto USB en cortocircuito o un USB desactivado en el arranque pueden provocar el error.
- Conecta tu memoria USB a otro puerto y comprueba si aparece dentro de Explorador de archivos.
- Utiliza una memoria USB secundaria para comprobar si tu puerto USB funciona como debería.
- Reinicia tu PC y pulsa la tecla adecuada del teclado para entrar en la BIOS. (Puedes encontrar información sobre qué tecla es buscando la tecla BIOS de la marca de tu placa base).
- Localiza la configuración USB y asegúrate de que los dispositivos USB se cargan durante el arranque.
Vale la pena señalar que la configuración de USB para cada fabricante de placa base requiere diferentes pasos. Por lo tanto, la mejor opción es buscar instrucciones específicas para cada modelo de placa base sobre cómo habilitar los dispositivos USB durante el arranque.
Solución 3: Actualiza la BIOS
Las actualizaciones de la BIOS son esenciales para la salud de la computadora, y se recomienda ejecutar la última versión, ya que también puede eliminar el error de BitLocker. Pasemos directamente a su actualización:
- Prepara una memoria USB vacía y entra en la página web de tu placa base.
- Ve a la página de soporte, introduce el modelo de tu placa base y descarga la última versión de la BIOS desde la página Descarga de controladores.
- Descomprime el archivo y colócalo en una memoria USB vacía.
- Cuando estés listo, reinicia el ordenador y pulsa la tecla BIOS. A menudo la tecla ESC, F2, F8, F10, F12, o DEL.
- Navega hasta la configuración de actualización de la BIOS y añade la memoria USB como fuente de actualización.
- Inicia la actualización, sigue cuidadosamente las instrucciones y deja que el PC se encargue de todo mientras se reinicia unas cuantas veces para aplicar la actualización.

Dado que las actualizaciones de la BIOS varían de un fabricante a otro, es muy recomendable seguir las instrucciones detalladas del fabricante de la placa base. De lo contrario, puedes acabar bloqueando tu computadora. También existe la posibilidad de que una actualización de la BIOS borre tus dispositivos de almacenamiento.
Sin embargo, no hay de qué preocuparse, aunque la actualización de la BIOS borre tus datos. Con la herramienta adecuada a tu lado: Wondershare Recoverit, esos datos pueden recuperarse rápidamente.
Conclusión
Como magnífica herramienta de cifrado de discos, BitLocker ha evolucionado desde sus inicios. Sin embargo, sigue teniendo problemas. Los usuarios a menudo ven errores como "BitLocker no pudo ser habilitado. C no estaba cifrado" y mensajes similares, para los que hay dos casos.
En el caso 1, el error de BitLocker se puede solucionar ajustando el servicio BitLocker, apagándolo y volviéndolo a encender, o reinstalando los controladores TPM. Convertir el disco a GPT también funciona, pero es una solución que puede provocar la pérdida de datos.
En el caso 2, el error puede solucionarse comprobando la configuración de la computadora y asegurándose de que la unidad flash USB funciona correctamente. También existe el método de actualizar la BIOS, una solución que puede provocar la pérdida de datos.
Ya sea debido a actualizaciones de la BIOS o a la conversión del disco, los archivos se pueden recuperar con la ayuda de una herramienta de recuperación de datos confiable como Wondershare Recoverit.
Preguntas frecuentes
-
¿Puedo reinstalar BitLocker?
No, no puedes. BitLocker es una herramienta integrada en Windows; el sistema operativo la gestiona por completo, incluidas sus actualizaciones y versiones. Sin embargo, aunque no puedes reinstalar BitLocker, puedes actualizarlo y, a veces, solucionar el problema ejecutando Windows Updates. -
¿Cómo puedo comprobar si BitLocker funciona normalmente?
Aunque la mayoría de las unidades cifradas con BitLocker tienen un pequeño icono de candado junto a ellas, también puedes comprobar el estado de BitLocker en el Panel de control. Navega a Sistema y seguridad y selecciona Cifrado de unidad BitLocker. Aquí verás el estado de BitLocker para la unidad del sistema operativo, las unidades de datos fijas y las unidades de datos extraíbles que utilizan BitLocker To Go. -
¿Qué significa activar BitLocker?
Activar BitLocker se refiere a cifrar tus unidades de disco, que pueden o no contener datos sensibles. El Trusted Platform Module, o TPM para abreviar, funciona con BitLocker para proporcionar seguridad adicional a tu sistema. Esta colaboración también hace que el cifrado sea más complicado, y es por eso que a veces ves el error que dice: "Bitlocker no pudo ser habilitado."