El problema que describes les ocurre todo el tiempo a los usuarios de Dell. No te preocupes, todos tus archivos siguen ahí y podrás acceder a ellos. Pero primero, debemos intentar encontrar la clave de recuperación de BitLocker para tu portátil Dell, o la forma de saltártela y recuperar los datos encriptados.
En este artículo
¿Qué es una clave de recuperación de BitLocker en Dell?

BitLocker es el sistema de cifrado nativo de Microsoft integrado en todos los sistemas operativos Windows desde Vista. Utiliza protocolos de encriptación avanzados para proteger tu disco duro, así no se puede eludir fácilmente. Para desbloquear un cifrado BitLocker, necesitas una contraseña o clave de recuperación.
¿Puede Dell ayudarte con esto? Por supuesto que no. Tus credenciales de BitLocker quedan entre tú y BitLocker. Dell no tiene tu clave de recuperación de BitLocker y no puede proporcionártela.
Cómo iniciar automáticamente el Cifrado BitLocker
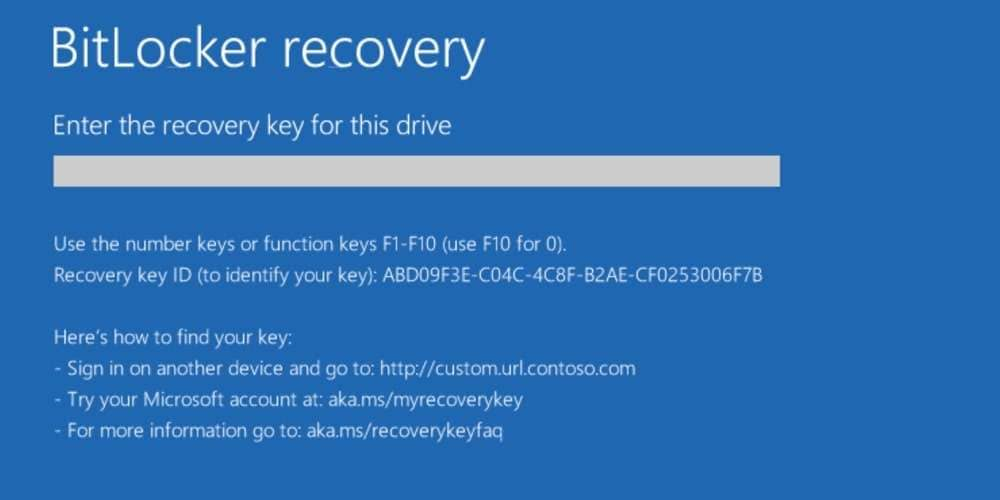
Tu portátil Dell no estaba cifrado con BitLocker cuando lo compraste, pero el cifrado puede haberse activado automáticamente en el momento en que activaste por primera vez el SO Windows. Si éste era el caso de tu Dell, la clave de recuperación se guardó automáticamente en tu cuenta de Microsoft.
BitLocker se activa automáticamente en todos los dispositivos que utilizan Windows 8.1 y versiones superiores, siempre que utilices una cuenta de Microsoft. Eso incluye todas las computadoras que Dell distribuye actualmente. Así que es habitual ver que un gran número de usuarios tienen el problema con Windows 10, el sistema operativo más utilizado del mundo.
Otra razón para ver la pantalla de recuperación de BitLocker podría ser que hayas actualizado la BIOS de tu Dell. Las actualizaciones y otros cambios similares en la computadora pueden hacer que BitLocker solicite una clave de recuperación, como desactivar el Arranque Seguro, desactivar el TPM o realizar un reinicio mediante un botón.
Cómo Anular la Clave de Recuperación de BitLocker en un Portátil Dell
Hay varias formas de tratar un portátil Dell cuando te pide una clave de recuperación de BitLocker que no recuerdas haber guardado. Por supuesto, encontrar la clave de recuperación de tu portátil Dell es siempre la mejor solución. Si eso no es posible, hay otras cosas que puedes intentar. Vayamos paso a paso.
Método 1: Desactiva el Cifrado BitLocker (si puedes acceder a Windows)
Si BitLocker deniega el acceso a un disco duro en la computadora a la que aún tienes acceso, puedes simplemente desactivarlo desde el Panel de Control. Eso no se aplica a los usuarios que no pueden iniciar sesión en el sistema operativo Windows porque se quedan bloqueados con la pantalla de recuperación de BitLocker después de encender la computadora.
- Ve a Inicio y busca Panel de Control. Haz clic en esta aplicación para abrirla.
- Cuando introduzcas la aplicación Panel de control, elige Sistema y seguridad.

- Selecciona Cifrado de unidad BitLocker.

- Haz clic en Desactivar BitLocker y luego en Descifrar la unidad para desbloquearla.

Y ya está. El cifrado de BitLocker se desactivará después de reiniciar la computadora, y volverás a tener acceso a tu disco duro y a todos los archivos que hayas almacenado en él.
Método 2: Encuentra la Clave de Recuperación de BitLocker
Si te salta la pantalla azul de BitLocker cada vez que arrancas la computadora, lo mejor es que busques la clave de recuperación. Recuerda que, si estás utilizando una computadora que pertenecía o pertenece a otra persona, debes ponerte en contacto con ella y pedirle sus credenciales de BitLocker.
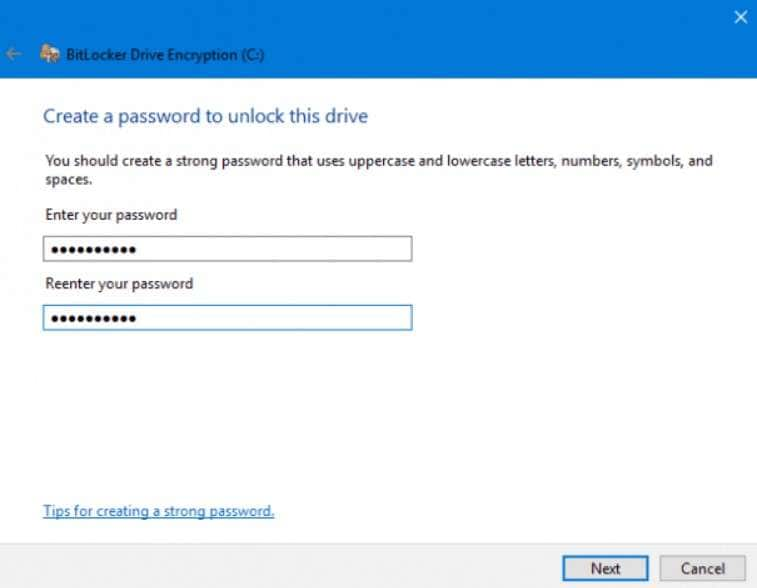
Si has comprado tu portátil Dell en una tienda e instalado el sistema operativo Windows utilizando tu cuenta de Microsoft, la clave de recuperación de BitLocker está en tu poder. Solo necesitas localizarlo.
Hay cuatro lugares posibles donde puede guardarse tu clave de recuperación de BitLocker:
- Tu cuenta Microsoft.
- Un archivo TXT. en una unidad USB.
- En una impresión física.
- La cuenta de Azure AD.
Si no sabes por dónde empezar, te ayudaremos a buscar. A continuación, te presentamos los pasos para recuperar tu clave de recuperación de BitLocker de Dell desde cada una de estas cuatro posibles ubicaciones.
Cómo encontrar la clave de recuperación de BitLocker en tu cuenta de Microsoft
Como ya se ha mencionado, Windows activa automáticamente el cifrado BitLocker en los dispositivos más nuevos con SO Windows 8.1 y superior. En este caso, la clave de recuperación se guarda automáticamente en tu cuenta de Microsoft. Es la forma más fácil de recuperar tu llave, así que vamos a intentarlo primero.
- Ve a Microsoft en línea e inicia sesión con la contraseña de tu cuenta de Microsoft.
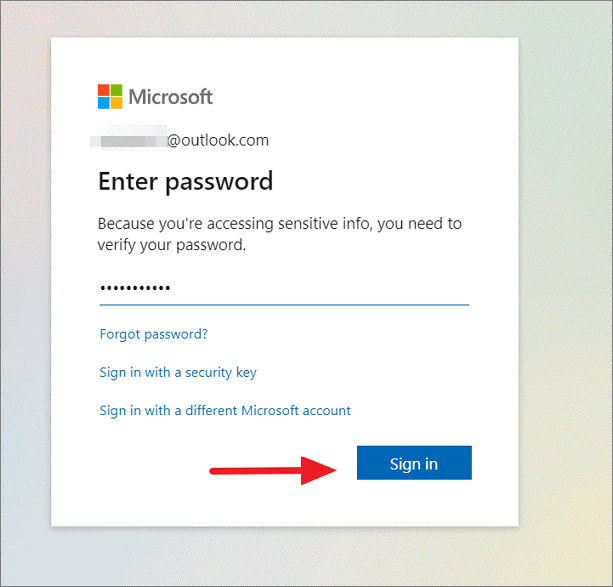
- Busca tu computadora Dell en la página de Dispositivos y haz clic en Información y Soporte.
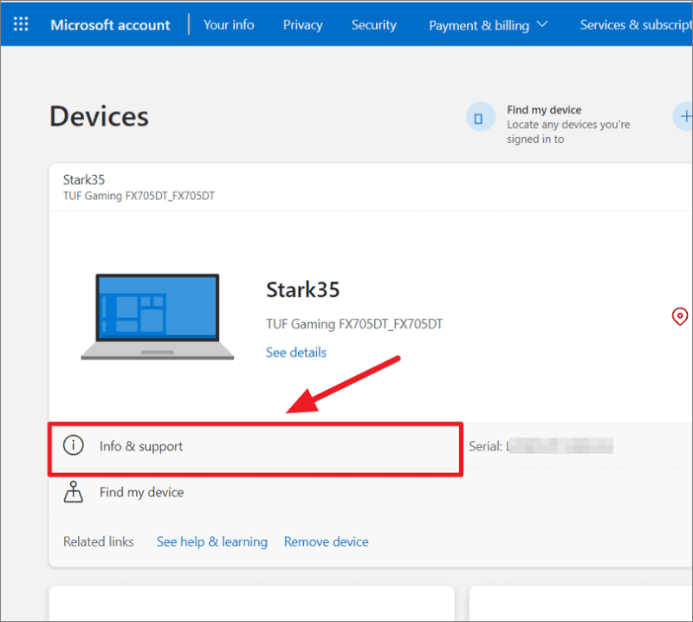
- Ve a Protección de Datos BitLocker y haz clic en Gestionar Claves de Recuperación.
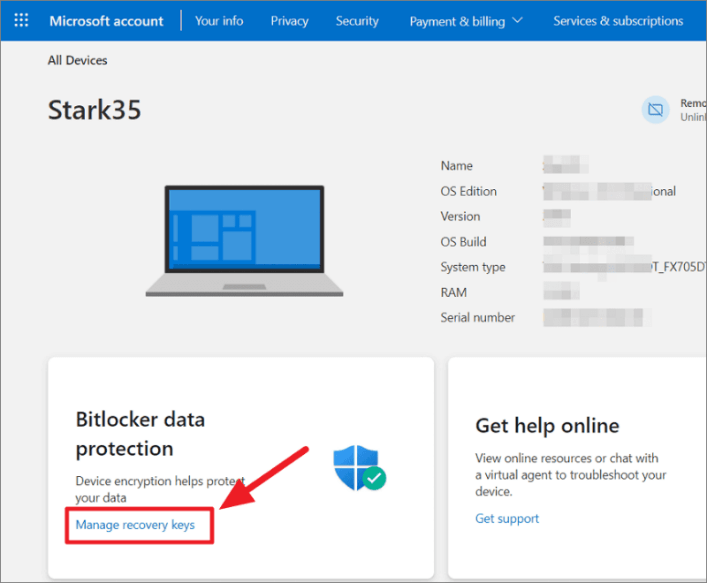
- Completa el proceso de autentificación. En primer lugar, necesitarás verificar tu número de teléfono y, a continuación, introducir el código OTP (contraseña de un solo uso) que Microsoft te enviará como mensaje de texto.
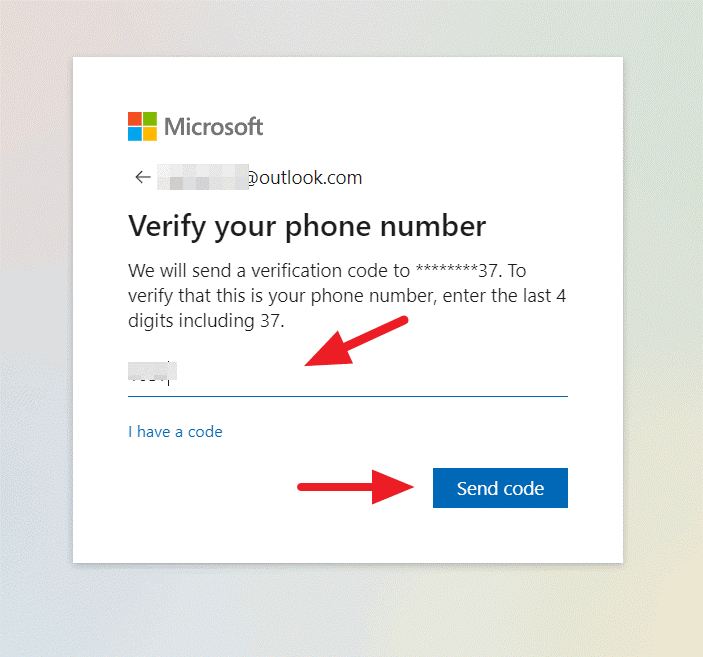
- Cuando superes el proceso de verificación, aparecerá una lista de claves de recuperación para diferentes dispositivos de esta cuenta. Encuentra tu clave de recuperación de Dell basándote en el ID de tu dispositivo.
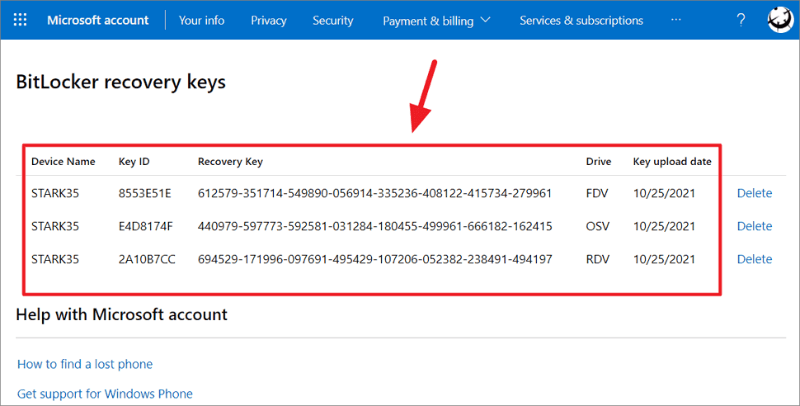
Cómo encontrar la clave de recuperación de BitLocker guardada en una unidad USB
Si existe la posibilidad de que tú mismo hayas activado el cifrado BitLocker en tu Dell, pero fue hace demasiado tiempo como para recordar los detalles, deja que te refresquemos la memoria. Después de configurar BitLocker, Microsoft ha proporcionado las siguientes opciones para almacenar tu clave de recuperación:
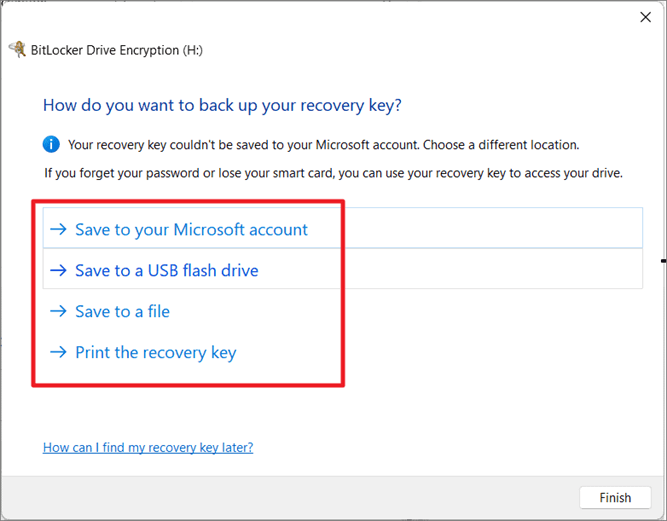
Si has buscado tu clave en tu cuenta de Microsoft y no está ahí, podría estar en una unidad USB que utilizas como copia de seguridad o como dispositivo de almacenamiento temporal. Búscalo.
Muchos usuarios se quedan atascados en este paso después de encontrar su unidad USB designada porque no hay nada en ella. Pueden recordar haber guardado la clave de recuperación en el USB, pero ahora la clave se ha perdido, lo que exige una recuperación de datos. Un software de recuperación de datos fiable como Wondershare Recoverit puede ayudarte en este caso.
Recupera archivos, fotos, videos, música, correos electrónicos y más de 1000 tipos de archivos perdidos o eliminados de forma eficaz, segura y completa.

- Descarga Wondershare Recoverit en una computadora que funcione y conecta la unidad USB.
- Busca en Discos duros y ubicaciones > Dispositivos externos y selecciona el USB.

- Supervisa el proceso de escaneado en la pantalla. Se mostrarán los archivos recuperables.

- Cuando Wondershare Recoverit encuentre tu clave de recuperación, haz clic en el archivo para previsualizarlo.
- Tras asegurarte de que es lo que buscabas, haz clic en el botón Recuperar.

- Elige una ubicación segura para guardar la clave de recuperación de BitLocker y haz clic en Recuperar.
Ahora que tienes las credenciales necesarias, vuelve a tu Dell e introduce la clave de recuperación cuando BitLocker te lo pida. Tu computadora se iniciará como de costumbre y recibirás tus archivos.
Cómo encontrar la clave de recuperación de BitLocker en una impresión física
A muchos usuarios les resulta más fácil guardar las contraseñas en impresiones, aunque los expertos en seguridad de datos desaconsejan guardar tus credenciales de forma física. Si te sientes identificado, es probable que hayas impreso tu clave en un documento de papel y lo hayas guardado en algún lugar seguro.
Aquí hay otra posibilidad. Mientras imprimías la clave de recuperación, puede que eligieras la opción de Microsoft Imprimir en PDF y convirtieras primero tu clave de recuperación de BitLocker en un documento PDF. En este caso, es posible que el archivo PDF con la clave de recuperación siga estando en tu computadora.
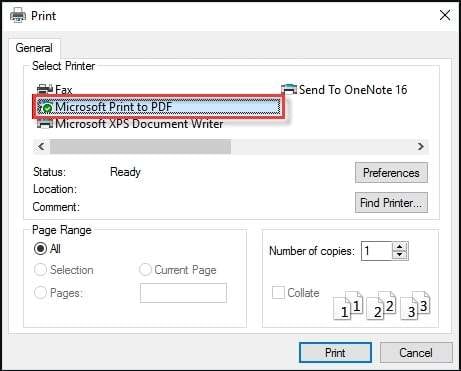
Si puedes iniciar sesión en Windows, puedes utilizar Wondershare Recoverit para escanear tu computadora y desenterrar el PDF siguiendo el mismo proceso que antes. Solo que esta vez, necesitas escanear un disco local.
Cómo encontrar la clave de recuperación de BitLocker en la cuenta de Azure
Este método solo te será útil si tu computadora Dell es propiedad de la empresa y te la has traído del trabajo. Si es así, tendrás que ponerte en contacto con un informático designado de tu equipo, porque solo el administrador del sistema puede acceder al Directorio Activo Azure de tu empresa.
¿Eres el informático designado? Si tienes acceso de nivel de administrador del sistema a Azure AD pero no sabes cómo hacerlo, sigue estos pasos para encontrar la clave de recuperación de BitLocker perdida:
- Inicia sesión en tu cuenta de Microsoft Azure como administrador del sistema.
- Navega hasta el Directorio Activo de Azure y selecciona Dispositivos a la izquierda.
- En la barra lateral de la derecha, haz clic en Todos los dispositivos y busca tu dispositivo.

- Haz clic en tu dispositivo. La clave de recuperación está en la parte inferior de la página Propiedades.

- Si no sabes el nombre del dispositivo, puedes buscar en Azure AD el ID de la clave de BitLocker que aparece en la pantalla azul de recuperación. Para ello necesitas volver a Dispositivos. Haz clic en Llaves de BitLocker en la barra lateral de la derecha e introduce el ID de tu llave.

Método 3: Recuperar la clave utilizando el símbolo del sistema
Una de las formas de recuperar una clave de recuperación de BitLocker perdida o extraviada es desde el Símbolo del sistema. Sin embargo, este método requiere que inicies sesión en Windows o que dispongas de una unidad o disco de arranque con los archivos completos de instalación de Windows. Lo necesitas para arrancar tu computadora con la unidad bloqueada.
- En primer lugar, necesitas cambiar la secuencia de arranque de la BIOS de tu computadora. Inicia la computadora y presiona F2 varias veces para acceder a la herramienta de inicio de la BIOS. Ve a la pestaña Arranque y utiliza las instrucciones de la derecha para cambiar el orden de arranque. La unidad de arranque necesita ser la primera de la lista.

- Al salir de la BIOS se reiniciará tu computadora. Asegúrate de que la unidad de arranque está dentro para el siguiente arranque. Se activará el modo de instalación de Windows y tendrás que introducir el idioma y otras preferencias y hacer clic en Siguiente para continuar.

- En el siguiente paso, haz clic en Reparar tu computadora.

- En la página Elegir una opción, selecciona Solucionar problemas.

- Selecciona Opciones avanzadas y haz clic en Símbolo del sistema.

- Cuando estés en el Símbolo del sistema, ejecuta el siguiente comando y presiona Enter:
manage-bde -status. Este comando te dará una visión general del estado de BitLocker para todas tus unidades, y podrás ver la letra de la unidad cifrada. - El siguiente comando que necesitas introducir y presionar Enter es:
manage-bde -protectors H: -get. La letraHen la línea de comandos es un marcador de posición para la letra de tu unidad encriptada. Así, cuando introduzcas el comando, sustituye laHpor la letra del disco duro que necesitas desbloquear.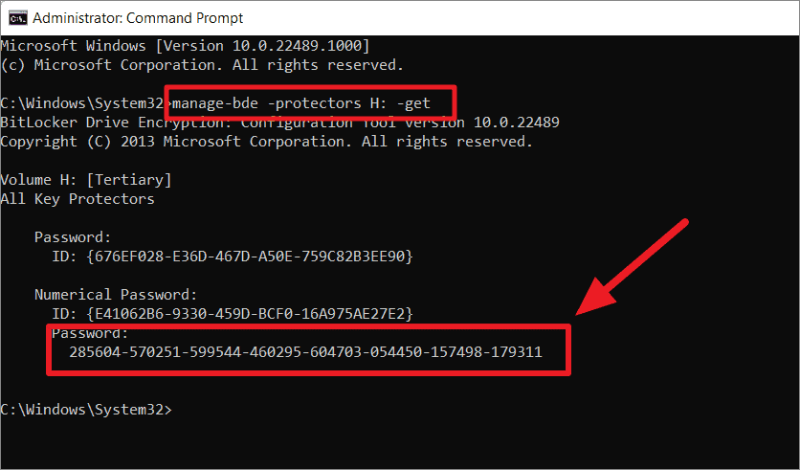
Método 4: Cambiar la configuración de la Bios
Si los métodos anteriores no te han ayudado y sigues sin encontrar la clave de recuperación de BitLocker, que no cunda el pánico. Quedan un par de opciones. El siguiente paso es modificar la configuración de la BIOS de tu computadora Dell y esperar que cambiar el orden de arranque y habilitar TPM y Secure Boot ayude.
- Arranca tu computadora y sigue presionando F2 hasta que introduzcas la BIOS.
- Como antes, ve a la Secuencia de arranque y cambia el orden de los dispositivos de arranque siguiendo las instrucciones que aparecen a la derecha. Esta vez, UEFI necesita estar en primer lugar.
- Ahora ve a la pestaña Seguridad y selecciona y activa Seguridad TPM 2.0 (Firmware TPM).
- A continuación, activa la opción Arranque Seguro. Está solo debajo del Firmware TPM.

- Sal de la BIOS y espera a que tu computadora se reinicie y arranque con Windows.
Método 5: Formatea la unidad y reinstala Windows
¿Cambiar la configuración de la BIOS no funcionó? Por desgracia, ése era nuestro último recurso. Si no puedes evitar la pantalla de recuperación de BitLocker y arrancar Windows porque tu clave de recuperación se ha perdido definitivamente y todo lo demás ha fallado, la única opción que te queda es reformatear la unidad.
- Ejecuta el Símbolo del sistema utilizando una unidad o disco de arranque, como en el Método 3.
- Una vez en el Símbolo del sistema, introduce la siguiente cadena de comandos y presiona Enter después de cada uno:
diskpart
list disk
select disk * (sustituye * por el número de disco que contiene la unidad cifrada con BitLocker)
list partition
select partition * (sustituye * por el número de partición de tu unidad encriptada)
format fs=ntfs quick
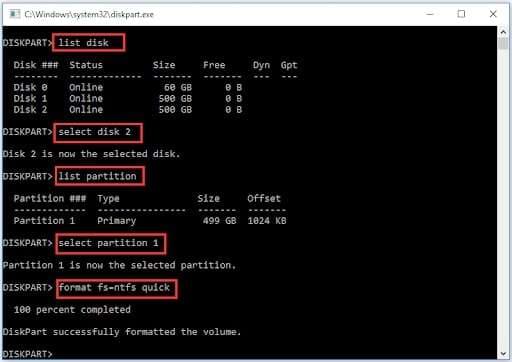
Ten en cuenta que al hacer esto se borrará por completo tu unidad encriptada, eliminando todos tus archivos importantes en el proceso. Si no puedes hacer una copia de seguridad porque no puedes acceder a la unidad sin la clave de recuperación, utiliza Wondershare Recoverit para recuperar archivos del disco formateado.
Conclusión
Si todavía te estás preguntando cómo saltarte la clave de recuperación de BitLocker en tu portátil Dell, la verdad es que solo puedes hacer unas pocas cosas. BitLocker no sería un buen sistema de encriptación si hubiera una forma fácil de burlarlo. Encontrar la llave olvidada suele ser la mejor oportunidad que tienes.
Por desgracia, este tipo de situaciones pueden provocar la pérdida de datos. Si acabas perdiendo tus archivos, no desesperes. Normalmente, hay una forma de recuperar tus datos con Wondershare Recoverit.
PREGUNTAS FRECUENTES
-
¿Debo utilizar el cifrado BitLocker en mi portátil Dell?
Si guardas datos confidenciales en tu computadora o simplemente quieres proteger tu privacidad, la respuesta es sí, sin duda deberías utilizar el cifrado BitLocker en tu portátil Dell. Para evitar los bloqueos de BitLocker, guarda tu clave de recuperación en un lugar seguro y recuerda hacer regularmente copias de seguridad de tus datos. -
¿Cómo activar manualmente BitLocker en mi computadora Dell?
Sigue estos pasos para activar BitLocker en tu computadora Dell:1. Ve a Inicio y busca Administrar BitLocker; 2. 2. En la sección Gestión de BitLocker, haz clic en Activar BitLocker. Elige una de las tres opciones para guardar tu clave de recuperación de Dell; 4. Elige qué parte de la unidad quieres encriptar y haz clic en Siguiente; 5. Elige qué modo de encriptación utilizar y haz clic en Siguiente; 6. Si estás preparado para encriptar la unidad, haz clic en Continuar y reinicia la computadora.
Antes de proceder con el cifrado BitLocker, asegúrate de que tu clave de recuperación está guardada en un lugar seguro. Debes saber que este proceso puede tardar un poco si tu disco duro está lleno. Existe la posibilidad de que no puedas utilizar tu computadora en unas horas. -
¿Cuál es la forma más segura de guardar mi clave de recuperación de BitLocker de Dell?
Puedes guardar tu clave de recuperación de BitLocker de Dell en tu cuenta de Microsoft, como archivo .txt, o puedes imprimirla. Dependiendo de tus hábitos de usuario, las tres formas pueden ser igual de seguras o inseguras. En general, conservar una impresión física de tu clave de recuperación se considera una mala práctica, ya que los documentos en papel pueden perderse, extraviarse, dañarse o ser robados con facilidad. Lo mismo puede decirse de los archivos .txt. Sin embargo, los archivos digitales son más fáciles de recuperar si se pierden. Para la mayoría de los usuarios, la forma más segura de guardar una clave de recuperación de BitLocker es en su cuenta de Microsoft.

![[Solucionado] Portátil Dell necesita la clave de recuperación de BitLocker](https://images.wondershare.com/recoverit/article/how-to-find-recovery-key-for-dell-laptop-1.jpg)
