Proteger tus datos es esencial en el mundo moderno, ya que los ciberataques e intentos de robo aumentan a diario. Sin cifrado ni seguridad de los datos, éstos estarán a disposición de terceros en Internet, lo que puede dar lugar a robos. Por lo tanto, puedes buscar formas de proteger tus datos y despreocuparte. Afortunadamente, Windows incorpora una función de cifrado de datos.
Sin embargo, cuando se utiliza la función "cifrar contenidos para proteger datos" ¿aparece atenuado? Veamos en qué consiste antes de explorar la forma de activarlo.
En este artículo
"Cifrar contenido para proteger datos" en Windows 10: qué es y cómo activarlo
Cifrar contenido para proteger datos es una función disponible en dispositivos Windows 10 para archivos NTFS. Utiliza avanzados sistemas de encriptación para convertir la información de tus archivos en ilegible e irreconocible. Alguien tardará mucho tiempo en descifrar el significado del texto cifrado.
Esta función avanzada protege todos los datos y es muy valiosa para proteger la información confidencial. Deberías utilizarlo si quieres proteger tus objetos de valor digitales.
Para activar esta función, sigue los pasos que se indican a continuación:
- Busque la carpeta que desea cifrar y haga clic con el botón derecho del ratón.
- Dirígete a propiedades.
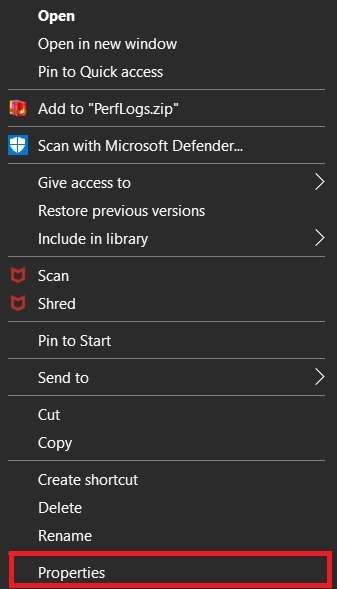
- Navega hasta avanzado > cifrar contenidos para proteger datos.

- Da clic en OK> aplicar > OK.
¿Por qué está desactivada la opción "cifrar contenidos para proteger datos"?
Si has seguido la guía anterior para acceder a la opción "Cifrar contenidos para proteger datos", pero no puedes hacer clic en ella, te preguntarás qué está pasando. Para obtener más información sobre por qué esta opción aparece atenuada en tu ordenador, consulta la siguiente lista. Presentaremos las razones por las que la opción "cifrar contenidos para proteger datos" no está disponible.
- La función puede desactivarse: algunos ordenadores desactivan por defecto la función cifrar contenido para proteger datos.
- Cuestiones de formato: como esta función solo acepta archivos en NTFS, no puedes cifrar datos que utilicen otro formato, como exFAT o FAT32.
- Tipo de sistema operativo: cifrar tus datos solo está disponible en la versión clásica de Windows 10. Por ejemplo, no puedes utilizar esta función si tienes Windows 10 Home.
- Errores del sistema operativo: si tu sistema operativo tiene problemas o errores, no te permitirá cifrar tus archivos.
- Corrupción: los archivos y datos dañados pueden provocar el problema "cifrar contenido para proteger datos atenuado". No podrás proteger los datos dañados.
Cómo solucionar el problema "cifrar contenido para proteger los datos" en gris
Ahora que hemos cubierto las causas más comunes detrás de no poder cifrar datos en su dispositivo Windows, es hora de ver cómo solucionar este problema.
Activar el cifrado del sistema de archivos mediante el símbolo del sistema
Ante la no disponibilidad de Cifrar Contenidos para Asegurar Datos, puedes intentar directamente habilitar el Sistema de Cifrado de Archivos (EFS) mediante líneas de comandos. Solo se tarda un minuto en activar el EFS en el Símbolo del sistema siguiendo esta guía:
- Busca el símbolo del sistema y selecciona ejecutar como administrador.

- Ejecuta este comando:
comportamiento fsutil set disableencryption 0
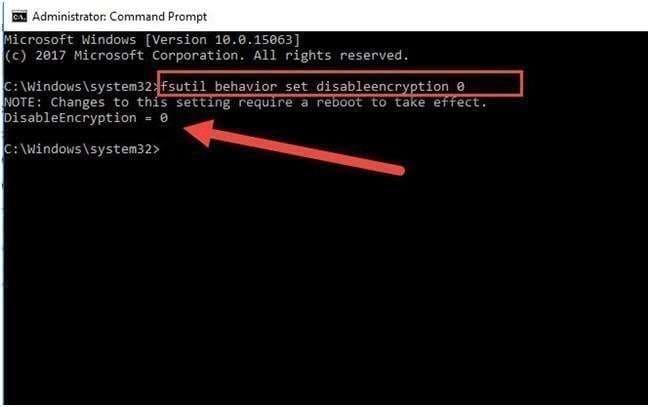
A continuación, reinicia tu computadora con Windows para utilizar la función cifrar contenido para proteger los datos.
Habilitar el EFS mediante los servicios de Windows
Los servicios de Windows son un conjunto de herramientas integradas que permiten configurar los parámetros del sistema. Una de las características que puedes gestionar y controlar es el Sistema de Archivos de Cifrado. Para activar o desactivar el EFS mediante los Servicios de Windows, siga la siguiente guía:
- Utiliza el atajo de teclado Windows + R .
- Escribe services.msc y da clic en OK.

- Encuentra el cifrado del sistema de archivos y haz doble clic en él.

- Selecciona el manual de tipo de arranque de la lista desplegable.

- Da clic en aplicar > OK para finalizar el proceso.
Ahora puedes gestionar qué archivos cifrar.
Activar EFS automático
Puedes activar el EFS automático para cifrar todo lo que añadas a tus archivos. De este modo, no tendrás que cifrar los datos individualmente. A continuación te explicamos cómo activar esta opción:
- Presiona las teclas Windows + R en tu teclado.
- Da enter en services.msc y corre el programa.

- Da doble clic en cifrado del sistema de archivos.

- Selecciona automático desde la lista desplegable de tipo de arranque.

- Haz clic en aplicar > OK.
Activar EFS mediante el Editor del Registro
El Registro de Windows contiene todas sus configuraciones y ajustes. Te permite cambiar estos ajustes y personalizar tu experiencia. Puedes solucionar el problema "cifrar contenido para proteger datos está desactivado" con esta herramienta siguiendo los pasos que se indican a continuación:
- Abre el Editor del Registro.

- Introduce este texto en la barra de búsqueda del Editor del Registro: HKEY_LOCAL_MACHINE\System\CurrentControlSet\Control\FileSystem. Presiona Enter.
- Encuentra el Sistema de archivos y haz clic en él.

- Encuentra el NtfsDisableEncryption y da doble clic en él.

- Cambia los datos de valor a 0 en el cuadro de diálogo y haz clic en OK.

Una vez finalizado este proceso, reinicia tu computadora para activar la función.
Convierte tu unidad a NTFS
Una de las razones más comunes por las que la opción cifrar contenido para proteger datos aparece en gris es que no se utiliza el formato NTFS. Esta función solo está disponible para NTFS. A continuación se explica cómo convertir la unidad a NTFS:
- Encuentra el Símbolo del sistema en la barra de búsqueda y haz clic en ejecutar como administrador.

- Escribe el comando convert G: fs:ntfs (rermplaza G: con la letra de tu unidad) y presiona enter.

A continuación, reinicie el ordenador para aplicar los cambios.
Utilice el símbolo del sistema para ejecutar SFC y DISM
DISM (despliegue gestión del servicio de imágenes) y SFC (comprobador de archivos de sistema) son herramientas de línea de comandos para reparar archivos dañados. Si no puedes cifrar tus datos debido a la corrupción, pueden ayudarte a resolver el problema. He aquí cómo hacerlo:
- Encuentra el símbolo del sistema en la barra de búsqueda y haz clic en ejecutar como administrador.
- Escribe el comando
sfc/scannowy presiona Enter.
- Después de escanear, introduce el
dism /online /cleanup-image /checkhealthy pulsa Enter.
Una vez completados estos pasos, reinicia el dispositivo para aplicar los cambios y reparar los archivos dañados.
Sugerencia adicional: haz copias de seguridad de sus datos cifrados para garantizar la seguridad
Mantener tus datos a salvo es crucial, incluso si encriptas tus archivos. Sin embargo, es posible que pierdas accidentalmente tus archivos mientras solucionas el problema "cifrar contenido para proteger datos". Por ejemplo, si formateas tu disco, borrarás todo.
Cuando quieras recuperar tus datos tras un borrado accidental, necesitarás la ayuda de un software de terceros como Wondershare Recoverit. Esta herramienta está entre las mejores, con una de las tasas de éxito más altas (en torno al 95%).
Independientemente del tipo de archivo que desees recuperar, este programa te ayudará. Puedes descargar Wondershare Recoverit desde una fuente oficial y comenzar la recuperación siguiendo los pasos que se indican a continuación:
- Inicia el programa y dirígete a discos duros y ubicaciones.
- Elige la fuente de recuperación deseada.

- Una vez hecho esto, el programa empezará a buscar automáticamente los archivos perdidos. Una vez hecho esto, el programa iniciará automáticamente la búsqueda de los archivos perdidos.

- Después de escanear, previsualiza los archivos recuperados. Selecciona los que quieras recuperar y pulsa Recuperar.

- Elige dónde guardar tus datos.
El proceso solo te llevará unos minutos, lo que te ayudará a evitar posibles riesgos de pérdida de datos y a preservar tus valiosos archivos.
Conclusión
Cifrar tus datos es crucial, sobre todo si tienes información sensible a la que no quieres que acceda nadie más. Puedes utilizar la función cifrar contenido para proteger los datos y hacerlos indetectables e ilegibles. Si no puedes acceder a la función integrada de Windows, prueba las soluciones anteriores. Y si sufres una pérdida de datos en el proceso, Recoverit puede acudir a tu rescate.
Preguntas frecuentes
-
¿Por qué no puedo cifrar los archivos de mi ordenador?
Varias razones pueden interponerse en tu camino hacia la codificación. Por ejemplo, puedes utilizar un sistema operativo sin sistema de cifrado integrado (como Windows 10 Home). Otra razón común es no utilizar el formato NTFS, el único formato compatible con el Sistema de Archivos Encriptados (EFS). Es posible que tu EFS esté desactivado por defecto y que tengas que activarlo manualmente para comenzar tu viaje hacia el almacenamiento seguro de datos. -
¿Puedo cifrar archivos en Windows 10?
Windows 10 incorpora una función que permite cifrar archivos y hacerlos indetectables. Puedes encontrarlo en la carpeta propiedades haciendo clic en Avanzado. Sin embargo, esta función no está disponible en todas las versiones de Windows 10. Por ejemplo, no puedes cifrar tus datos con la opción integrada si utilizas Windows 10 Home. -
¿Cuáles son los riesgos de no cifrar mis datos?
Cifrar tus datos significa hacerlos ilegibles e incomprensibles. Si no das este paso y dejas tus archivos como están, puedes ser víctima de ciberataques y amenazas.

!["Cifrar contenido para proteger datos" aparece atenuado [Corregido].](https://images.wondershare.com/recoverit/article/encrypt-contents-to-secure-data.jpg)
