¿Eres de los que les gusta estar preparados para situaciones impredecibles en la PC, como problemas y fallos del sistema?
Si es así, entonces es probable que quieras instalar una herramienta de recuperación del sistema que te pueda ayudar a respaldar tu sistema operativo, lo que te permitirá restaurarlo a su estado original si las cosas empiezan a ir mal.
Aquí es donde MSI Burnrecovery entra en acción. Al descargar MSI Burnrecovery, puedes estar seguro de que podrás restaurar tu sistema operativo en cualquier momento desde diferentes medios de recuperación del sistema.
¿Te parece bien? Ahondemos y veamos en qué consiste MSI Burnrecovery.
En este artículo
Qué es MSI Burnrecovery
MSI Burnrecovery es una herramienta de recuperación desarrollada por Micro-Star International Co., Ltd, que permite a los usuarios crear dispositivos de almacenamiento de recuperación (o medio de recuperación) usando información y archivos de la partición de recuperación del sistema.

La partición de recuperación representa una parte del disco duro de una PC que guarda los datos importantes necesarios para solucionar varios problemas relacionados con el sistema y restaurar el sistema a su estado predeterminado.
Al crear copias de seguridad del sistema con Burnrecovery, los usuarios pueden garantizar que sus sistemas son seguros y recuperables.
Este tipo de recuperación es útil en casos de fallos del sistema, corrupción del sistema, errores del sistema y ataques de malware, todo lo cual provoca problemas en el sistema de una forma u otra.
Cómo descargar e instalar MSI Burnrecovery
Descargar Msi Burnrecovery es rápido y accesible porque es una herramienta gratuita disponible para todos los usuarios MSI. Puedes acceder a la descarga de MSI Burnrecovery en la página web oficial de MSI.
Cuando el archivo termine de descargarse, instala Burnrecovery. Puedes hacerlo en unos cuantos pasos:
- Abre el archivo zip descargado y haz clic en el archivo setup.exe para instalar MSI Burnrecovery, el cual abrirá InstallShield Wizard.
- Verás que aparece una ventana de instalación. Haz clic en Siguiente para continuar. Todas las configuraciones se realizarán automáticamente.

- Cuando InstallShield Wizard haya instalado Burnrecovery con éxito, haz clic en Finalizar.

Muy sencillo, ¿cierto?
Cómo crear un medio de recuperación con MSI Burnrecovery
MSI Burnrecovery permite a los usuarios recuperar sus sistemas creando medios como archivos ISO y unidades USB y DVD de recuperación.
1. Crea un archivo ISO con MSI Burnrecovery
MSI Burnrecovery permite a los usuarios crear un archivo ISO con medios de recuperación, que luego se pueden grabar en un disco con el software de grabación de su elección. La simple creación de un archivo ISO con medios de recuperación no requiere ningún dispositivo externo y es una forma muy rápida de crear una copia de seguridad del sistema.
Para crear un archivo ISO con MSI Burnrecovery, simplemente:
- Abre el programa, selecciona ISO y haz clic en Siguiente.

- Elige una ubicación donde quieras que tu archivo ISO se guarde y haz clic en Siguiente.

- Espera que Burnrecovery cree el archivo de recuperación.

- Selecciona Eliminar archivo temporal y haz clic en Finalizar.
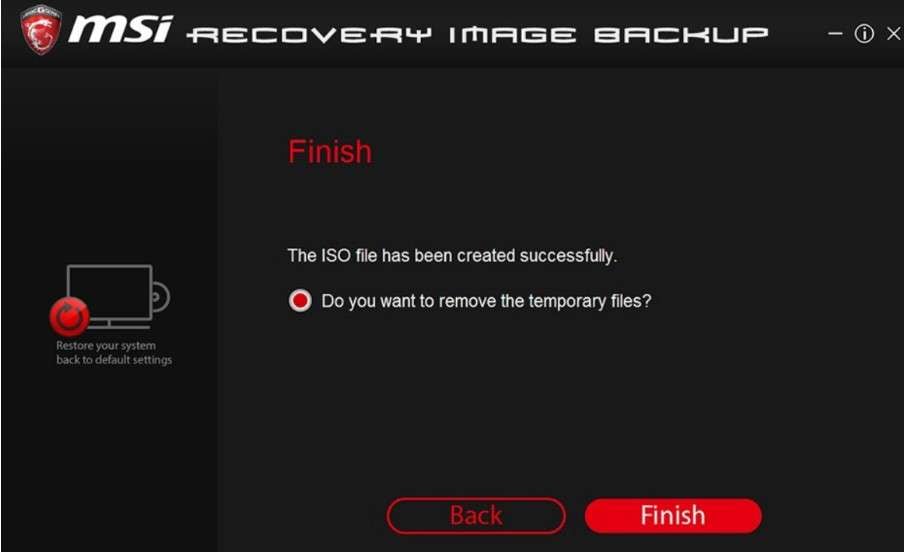
Cuando el proceso esté completo, podrás grabar el archivo ISO en un DVD si deseas hacerlo.
2.Crea una unidad USB de recuperación con MSI Burnrecovery
Configurar un USB de recuperación con MSI Burnrecovery es rápido y sencillo si cuentas con un dispositivo USB de al menos 32GB de almacenamiento.
Para crear una unidad USB de recuperación con MSI Burnrecovery, solo necesitas:
- Abre el programa, selecciona USB y haz clic en Siguiente.

- Conecta tu dispositivo USB.

- Selecciona tu dispositivo USB y haz clic en Siguiente. Asegúrate de que no haya ningún archivo en tu USB, ya que se borrarán.

- Espera que Burnrecovery cree el medio de recuperación.

- Selecciona Eliminar archivos temporales y haz clic en Finalizar.

El medio de recuperación se grabará en tu unidad USB.
3. Crea un DVD de recuperación con MSI Burnrecovery
Al igual que los métodos anteriores, crear un DVD es bastante sencillo. Todo lo que necesitas son algunos DVD grabables, ya que el medio de recuperación ocupa hasta 30GB.
Para crear un DVD con MSI Burnrecovery, tienes que hacer lo siguiente:
- Abre el programa y haz clic en el Disco de recuperación. Haz clic en Siguiente para continuar.

- Espera que Burnrecovery cree el archivo de recuperación.

- Cuando el archivo esté listo, Burnrecovery mostrará cuantos DVD necesitas. Presta mucha atención a las capacidades de disco presentadas, ya que estas pueden variar.

- Inserta el primer DVD y haz clic en Grabar. Cuando esté listo, haz clic en Cerrar.

- Repite el mismo procedimiento hasta que todos los discos se hayan grabado. Luego, haz clic en Siguiente.

- Selecciona Eliminar archivo temporal y haz clic en Finalizar.

Así de sencillo.
Cómo restaurar tu sistema con Recovery Media
Ahora que has establecido tu medio de recuperación, es momento de ver cómo restaurar tu sistema. Todo lo que necesitas es tu PC y el medio de recuperación que has creado (USB/DVD). Tendrás que:
- Presionar el botón de Encendido para iniciar tu PC.
- Cuando aparezca la pantalla con el logo de MSI, sigue presionando la tecla F11 de tu teclado para abrir el menú de arranque.
- Selecciona tu memoria USB o DVD y presiona la tecla Introducir para arrancar. Si estás usando DVDs, tendrás que repetir este proceso hasta que todos estén restaurados.
- Selecciona Recuperación de disco duro.

- Selecciona dos discos de destino diferentes en los que se restaurarán la partición de recuperación y el sistema Windows. Haz clic en Ok.

- El sistema de recuperación te advertirá de que al restaurar tu sistema se borrarán todos los archivos y configuraciones que tengas actualmente en tu computadora. Haz clic en Sí para continuar.

- Sigue las instrucciones en pantalla haciendo clic en Siguiente y espera que el proceso de restauración esté listo.

- Presiona OK y reinicia tu sistema.

Tu sistema operativo Windows debería estar en funcionamiento.
Consejo: Asegúrate de recuperar tus datos antes de la restauración
Como habrás notado, restaurar tu sistema con MSI Burnrecovery borra permanentemente todos tus datos y archivos de tu sistema previo. Así que antes de hacer clic en el botón Sí, debes asegurarte de que todos tus archivos y datos se recuperen y se guarden en un dispositivo externo, como una unidad USB.
De esta forma, podrás recuperar tus datos en tu sistema operativo Windows recién recuperado, pero ¿cuál es la mejor forma de hacerlo?
Dado que es probable que estés restaurando tu sistema debido a un mal funcionamiento del sistema, corrupción del sistema, errores del sistema, ataques de malware, etc., hay muchas probabilidades de que tus datos y archivos se hayan perdido o estén en peligro.
Antes de descargar el archivo Burnrecovery MSI, primero debes intentar recuperar los archivos perdidos o eliminados. Una gran forma de hacerlo es implementando una herramienta de recuperación de datos como Wondershare Recoverit.
Wondershare Recoverit es un software de recuperación que te permite recuperar tus archivos eliminados sin importar la situación de pérdida de datos. Esta herramienta de recuperación permite la recuperación de varios tipos y formatos de archivo y permite a los usuarios recuperar sus archivos de varios dispositivos de almacenamiento.
Ofrece tanto versiones gratuitas como de pago y cuenta con una interfaz fácil de usar. Si necesitas recuperar tus datos perdidos, no busques más.
Para recuperar los datos perdidos usando Wondershare Recoverit, simplemente:
- Conecta el USB donde quieras guardar tus archivos recuperados. Asegúrate de tener suficiente espacio de almacenamiento para tus necesidades de recuperación.
- Abre Wondershare Recoverit.
- En la interfaz principal, selecciona la partición donde ocurrió la pérdida de datos y haz clic en Iniciar para comenzar a analizarlo.

- Espera a que la app complete el análisis. Los resultados del análisis en tiempo real serán visibles en la interfaz.

- Cuando el análisis esté completo, previsualiza y selecciona los archivos que quieras recuperar.
- Cuando los hayas seleccionado, haz clic en Recuperar.
- Se te pedirá que selecciones la ruta en la que desees guardar tus archivos. Navega hasta tu unidad USB, selecciónala y haz clic en Recuperar.

Eso es todo.
Conclusión
En general, MSI Burnrecovery es una solución práctica para todos los usuarios de MSI que quieran recuperar su sistema operativo Windows cuando tienen varios problemas con el sistema. Como es gratis y fácil de instalar y usar, los usuarios de MSI pueden descargar MSI Burnrecovery para iniciar la recuperación de su sistema en poco tiempo.
Al crear medios de recuperación (archivo ISO, DVD o unidad USB) usando la información y los archivos de la partición de recuperación del sistema, Burnrecovery permite a los usuarios crear dispositivos de respaldo con sus sistemas intactos.
Como MSI Burnrecovery se enfoca específicamente en la recuperación del sistema, también necesitas recurrir a un software de recuperación de datos como Wondershare Recoverit para recuperar y guardar los datos y archivos preciados que, de otro modo, se borrarían durante el proceso de restauración del sistema.
Con esto en mente, descargar tanto MSI Burnrecovery como Wondershare Recoverit te da todo el conocimiento y las herramientas necesarias para recuperar tu sistema y tus datos.
Preguntas Frecuentes
¿Para qué sirve MSI Burn Recovery?
MSI Burn Recovery te permite crear respaldos del sistema grabando datos cruciales para el funcionamiento del sistema desde su partición de recuperación a diferentes medios, como DVD, memorias USB y archivos ISO.¿Cómo descargar MSI recovery image?
Puedes descargar MSI Recovery Image / MSI Burnrecovery directamente desde MSI Recovery Image Backup Tool o buscándolo de forma manual en su página web oficial.

