En el mundo digital, donde el nuevo malware se está convirtiendo en una amenaza cada vez mayor, es importante mantenerse debidamente protegido, y una buena forma de hacerlo es utilizando Windows Defender.
Las actualizaciones regulares de Windows Defender tienen un papel importante a la hora de evitar que los virus dañen el equipo. Si en cualquier caso falla, corres un serio riesgo de que haya un infección por malware.
Pero, no te preocupes, es muy fácil actualizar Windows Defender con los siguientes métodos y consejos. Bajemos.
En este artículo
Por qué es importante actualizar Windows Defender
Windows Defender es un software antivirus que te protege de potenciales amenazas de malware. Requiere de actualizaciones constante para que funcione de manera óptima. Si Windows Defender no está actualizado, tu PC se volverá vulnerable a los ataques de los hackers.

Cuando tu Windows Defender está actualizado, este puede detectar nuevas amenazas que antes no podía. Asimismo, sus actualizaciones incluyen parches de seguridad que mejoran su productividad y rastrean vulnerabilidades en el mismo software. Esto permite que Windows Defender mejore constantemente y mantenga tu PC segura.
Aquí está cómo actualizar Windows Defender.
✅Método 1: Actualizaciones automáticas de Windows Defender
Usualmente Windows Defender se actualiza automáticamente. Sin embargo, permitir estas actualizaciones automáticas es importante. Puedes comprobar si las actualizaciones están funcionando en muy simples pasos.
En Windows 10 y Windows 11:
- Abre Configuración (presiona la tecla de Windows + I).
- Encuentra y haz clic en Actualización y Seguridad. Si utilizas Windows 11, haz clic en Privacidad y Seguridad.
- Haz clic en Seguridad de Windows.

- Ubica y haz clic en Protección contra virus y amenazas.
- Anda a la configuración de protección contra virus y amenazas y haz clic en Administrar la configuración.

- Activa la Protección en tiempo real, Protección en la nube, y el Envío automático de muestras.
Ahí lo tienes.
✅Método 2: Utiliza el símbolo de sistema para las actualizaciones de Windows Defender
Si de lo contrario, vas a actualizar Windows Defender utilizando el Símbolo de Sistema (CMD), puedes hacerlo de esta manera:
- Haz clic en Buscar en tu barra de tareas y tipea Símbolo de Sistema o Windows PowerShell.
- Tipea
wuauclt /update nowy presiona Intro. - Si utilizas Windows 11, tipea
wuauclt.exe /update nowy presiona Intro.
Este comando activará Windows para empezar a buscar los actualizaciones de Windows Defender.
✅Método 3: Actualizaciones manuales de Windows Defender
Si tu Windows Defender no actualiza automáticamente, lo puedes hacer manualmente:
- Abre Configuración (presiona la tecla de Windows + I).
- Encuentra y haz clic en Actualización y Seguridad.
- Si utilizas Windows 11, haz clic en Privacidad y Seguridad.

- Haz clic en Seguridad de Windows en la barra lateral izquierda.
- Ubica y haz clic en Protección contra virus y amenazas. Navega hacia Actualizaciones de protección contra virus y amenazas y haz clic en Comprobar actualizaciones.
- Si utilizas Windows 11, haz clic en Actualizaciones de protección > Comprobar las actualizaciones.

Es así de fácil.
🎯Solución de problemas para la actualización de Windows Defender
A veces, Windows Defender puede tener problemas al actualizarse. Si alguna vez tienes este tipo de problemas y necesitas saber por qué no funciona, sigue estos pasos para solucionarlo.
Reinicia tu PC
Puede parecer redundante, pero este paso es importante para la solución de problemas y es sencillo de ejecutar. Por lo tanto, reinicia tu computadora y comprueba si está actualizando.
Comprueba tu conexión a Internet
Tu conexión a Internet debe estar activada para que Windows Defender actualice de manera satisfactoria. Por lo tanto, asegurate que tengas una conexión a Internet estable.
Ejecuta el solucionador de problemas de Windows Update
Aquí está como ejecutar el solucionador de problemas de Windows Update en Windows 10:
- Abre Configuración (presiona la tecla de Windows + I).
- Anda a Actualización y Seguridad.
- Haz clic en Solucionar problemas en la barra lateral izquierda.
- Encuentra y haz clic en Solucionadores de problemas adicionales.
- Selecciona Windows Update.
- Haz clic en Ejecutar el solucionador de problemas.
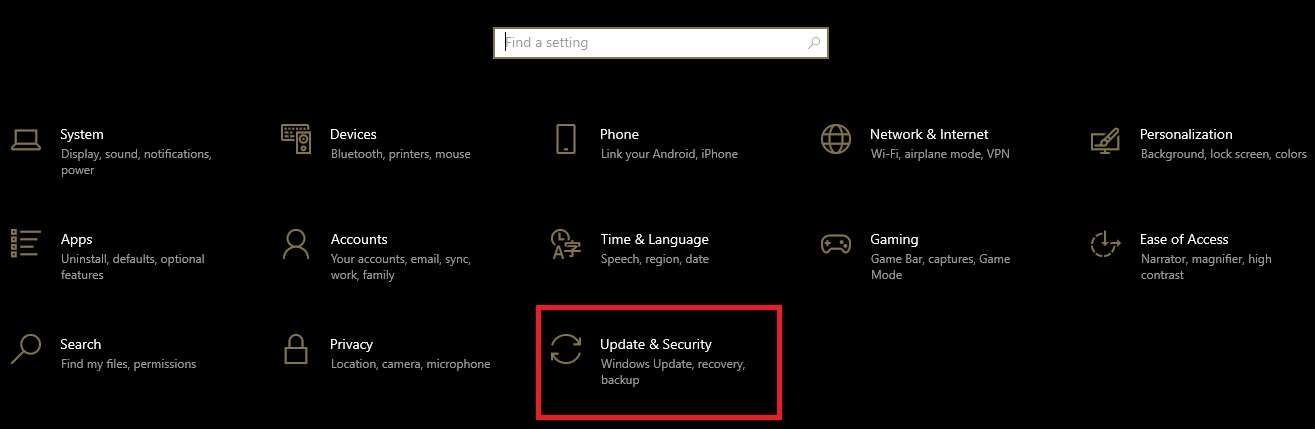
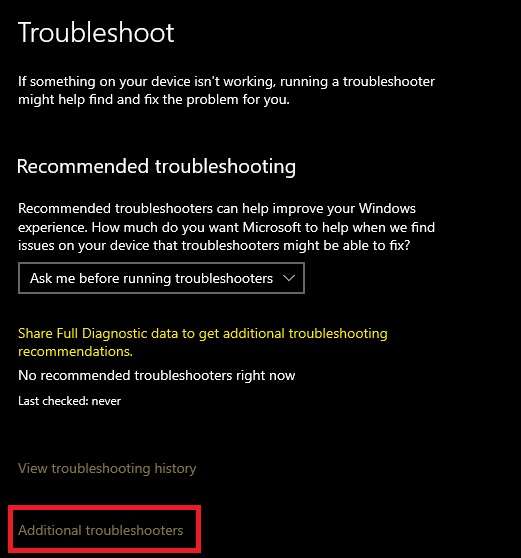
Aquí está como ejecutar el solucionador de problemas de Windows Update en Windows 11:
- Abre Configuración (presiona la tecla de Windows + I).
- Anda a Sistema.
- Ubica y haz clic en Solucionar problemas.

- Navega hacia Otros solucionadores de problemas.
- Haz clic en Ejecutar debajo de Windows Update.

Actualiza manualmente Windows
Si ninguno de los pasos anteriores ha funcionado, actualiza Windows manualmente.
En Windows 10:
- Abre Configuración (presiona la tecla de Windows + I).
- Anda a Actualización y Seguridad.
- Haz clic en Windows Update.
- Haz clic en Comprobar actualizaciones e instala todas las actualizaciones disponibles.
En Windows 11:
- Abre Configuración (presiona la tecla de Windows + I).
- Anda a Windows Update en la barra lateral izquierda.
- Haz clic en Comprobar actualizaciones e instala todas las actualizaciones disponibles.
Verifica si hay virus
Utilizando Windows Defender, ejecuta un escaneo completo de PC para asegurar que nada ha puesto en peligro tu sistema.
Verifica tu configuración de fecha y hora
Aveces, incluso la configuración imprecisa de fecha y hora puede estropear las cosas. Comprueba si son correctos, ya que pueden afectar las actualizaciones.
Resetea manualmente los componentes de Windows Update
Aquí está cómo resetear manualmente los componentes de Windows Update
- Abre el Símbolo de sistema tipeando símbolo de sistema en la caja de búsqueda en tu barra de tareas.
- Tipea los siguientes comandos y presiona Intro después de cada una:
- net stop wuauserv;
- net stop cryptSvc;
- net stop bits;
- net stop msiserver;
- ren C:\Windows\SoftwareDistribution SoftwareDistribution.old;
- ren C:\Windows\System32\catroot2 catroot2.old;
- net start wuauserv;
- net start cryptSvc;
- net start bits;
- net start msiserver;
- netsh winsock reset;
- nets int ip reset.
Reinicia tu computadora después de ejecutar todos estos comandos.
Desactiva el software antivirus de terceros
Otra razón por la que Windows Defender no está actualizando puede ser por la interferencia del software antivirus de terceros que has instalado en tu computadora.
Por lo tanto, apagándolo temporalmente y luego tratando de actualizar Windows Defender podría resolver el problema.
🧰Adicional: Deberías utilizar mejoras de seguridad adicionales
Aunque Windows Defender suele hacer su trabajo bastante bien, las medidas de seguridad adicionales garantizarán la seguridad de tu sistema.
Cuenta de usuario fija
Utiliza una cuenta de usuario fija para las tareas diarias en tu computadora. ¿Por qué? Porque tiene acceso y privilegios limitados en comparación con las cuentas de administrador.
Incluso si el software malicioso intentara realizar alteraciones en tu sistema, no podría porque necesitaría permisos que sólo pueden conceder las cuentas de administrador.
Este simple cambio de cuenta de administrador a cuenta de usuario aumentará significativamente la seguridad de tu PC.
Antivirus de terceros
Incluso si ya tienes Windows Defender, instala un antivirus de terceros en tu PC. Asegurate de instalar un método de eficacia probada.
Bitdefender, Avast Antivirus y Norton son programas de antivirus confiables y con reputación.
Utiliza cortafuegos de Windows
El cortafuegos de Windows es un componente importante de Microsoft Windows, que protege tu sistema de amenazas basadas en la red. Esto crea una barrera entre tu sistema y la red. De esta forma, se puede evitar un tráfico desautorizado, impidiendo que el malware intente entrar en tu sistema. Teniendo en cuenta eso, activa el cortafuegos de Windows para monitorear el tráfico de red.
Extensiones de explorador
Existen múltiples beneficios para instalar las extensiones de explorador. Estos bloquean anuncios molestos y no deseados, mejoran la velocidad de carga de las páginas y protegen la privacidad.
Asimismo, evitan la distribución de malware. Es importante, instalar extensiones de explorador adecuadas, ya que los virus informáticos pueden propagarse incluso a través de los anuncios. Las extensiones como uBlock Origin o Adblock Plus te protegen de contenido en línea malicioso.
Software de recuperación de datos
Constantemente se desarrolla un nuevo malware que incluso con Windows Defender o un antivirus de terceros tus archivos siguen estando en peligro. Debido a esto, instalar un software confiable de recuperación de datos es crucial.
De esta manera, todos los datos de tus unidades de disco duro, unidades externas, unidades de estado sólido y tarjetas de memoria se podrán recuperar, incluso cuando los virus han invadido tu computadora. Una aplicación con reputación para utilizar es Wondershare Recoverit.
Wondershare Recoverit puede asegurar:
- Recuperación de archivos;
- Recuperación de partición;
- Recuperación de unidad formateada;
- Recuperación de dispositivo externo;
- Recuperación de la papelera de reciclaje;
- Recuperación de caída de sistema;
- Recuperación de datos tras un ataque de virus.
Cuando recuperes archivos de tu computadora utilizando Wondershare Recoverit, debes hacer varios pasos. Así es como funciona:
- Inicia el programa y selecciona Unidades de disco duro y Ubicaciones en la interfaz por defecto.

- Haz clic en Empezar, escoge el disco duro donde has perdido tus datos y empieza el escaneo.
- Dejemos que Wondershare Recoverit termine de escanear. Debes esperar un poco, el tiempo de escaneo depende del tamaño de los archivos.

- Selecciona los archivos que quieres recuperar, haz clic en Recuperar y escoge una ruta para guardar tus datos.

Wondershare Recoverit hace que recuperar datos sea así de sencillo, así que instálalo y comprueba otros métodos de recuperación.
Conclusión
Has visto todas las maneras en como actualizar tu Windows Defender, asegurarte de que está funcionando y protege tu sistema.
Otra capa de seguridad siempre es una buena idea, así que implementa medidas de prevención adicionales, como instalar extensiones de red y software de recuperación de datos como Wondershare Recoverit. Marca todas las casillas de actualizaciones de seguridad y precauciones para evitar encontrarse con virus en poco tiempo.
Preguntas frecuentes
¿Cómo puedo encontrar cuándo y qué actualizaciones de Windows se han instalado?
Puedes ver todas las actualizaciones previas de Windows yendo a Configuración > Actualización y Seguridad (Windows 10) o Windows Update (Windows 11) > Ver historial de actualizaciones (Windows 10) o Historial de actualizaciones (Windows 11).-
¿Cómo instalo la última versión de Windows Defender?
En Windows 10:
1. Anda a Configuración;
2. Haz clic en Actualización y seguridad;
3. Encuentra y haz clic en Seguridad de Windows;
4. Anda a Protección contra virus y amenazas;
5. Encuentra y haz clic en Actualizaciones de protección contra virus y amenazas y haz clic en Comprobar actualizaciones.
En Windows 11:
1. Anda a Configuración;
2. En la barra lateral izquierda encuentra y haz clic en Privacidad y Seguridad;
3. Haz clic en Seguridad de Windows;
4. Haz clic en Protección contra virus y amenazas;
5. Navega hacia Actualizaciones de protección contra virus y amenazas y haz clic en Comprobar actualizaciones;
6. Haz clic en Comprobar actualizaciones
¿Por qué hay una "Actualización de inteligencia de seguridad para Microsoft Defender Antivirus" todos los días?
La razón por la que este tipo de actualización ocurre a diario es para asegurarse de que Windows Defender está equipado para hacer frente a las nuevas amenazas desarrolladas para la seguridad de tu PC. El malware crece más todos los días. Para que Windows Defender haga bien su trabajo, necesita actualizarse constantemente para que esté preparado para todos los tipos de ataques.


