Cuando intentas acceder a una función de seguridad por defecto en Windows 10 y 11, aparece el mensaje de protección contra virus y amenazas "Página no disponible". Como parte de Windows Defender, esta función garantiza que tu computadora se encuentre libre de virus, malware y amenazas similares.
No entres en pánico. No significa que se infectó tu computadora. Sin embargo, no es bueno que falte la principal función de seguridad de Windows. De lo contrario, tu computadora será vulnerable.
A continuación te explicamos cómo puedes solucionar el mensaje de protección Contra virus y amenazas "Página no disponible".
En este articulo
- Solución 1: Reiniciar la computadora
- Solución 2: Usar Cmd para ejecutar SFC y DISM
- Solución 3: Reparar Seguridad de Windows
- Solución 4: Reiniciar Seguridad de Windows
- Solución 5: Desactivar el bloqueo de la interfaz de usuario
- Solución 6: Limpiar el sistema
- Solución 7: Actualizar Windows
- Solución 8: Restablecer los componentes de seguridad en Power Shell
- Solución 9: Activar la protección en tiempo real
- Solución 10: Analizar los programas de Malware
- Solución 11: Desactivar el Antivirus
- Solución 12: Contactar a soporte técnico de Microsoft
¿Qué es el mensaje de protección contra virus y amenazas "Página no disponible"?
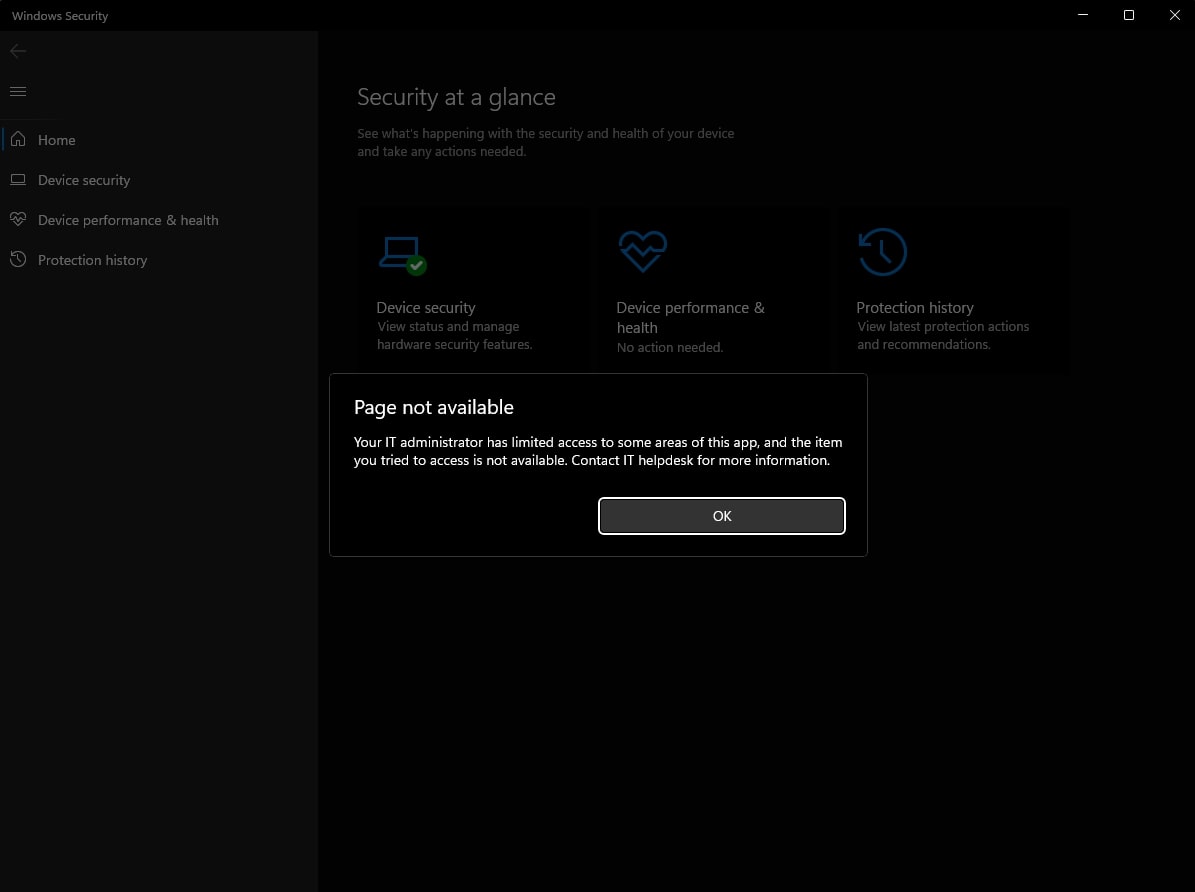
Para empezar, definamos al problema. ¿Te aparece este mensaje de error?
Tu administrador del TI ha limitado el acceso en algunas áreas de esta aplicación, y el elemento al que has intentado acceder no se encuentra disponible. Para más información, contacta con el servicio de asistencia informática.
Normalmente, esto sucede cuando la función de protección contra virus y amenazas no está disponible o no se puede acceder a ella. Sin embargo, la parte del administrador de TI puede resultar un poco confusa. Si usas una computadora de la empresa, ponte en contacto con el administrador de TI o con el equipo de TI correspondiente.
No obstante, si eres el administrador de la computadora, tu mismo deberás intentar resolver el problema. Para empezar, comprueba si puedes acceder a la Protección contra virus y amenazas en tu computadora:
- Ve a Inicio > Configuración y haz clic para abrir la aplicación Configuración.

- Ve a Actualización y Seguridad en la parte inferior de la página.

- Selecciona Seguridad de Windows en la barra situada a la izquierda.
- La protección contra virus y amenazas debe ubicarse en las áreas de protección.

Si no la encuentras o no puedes acceder a ella, existen varias soluciones.
¿Cómo solucionar el error de protección contra virus y amenazas "Página no disponible"?
Como hemos mencionado antes, ver el mensaje " Página no disponible" al hacer clic en la función de Protección contra Virus y Amenazas de Windows no es motivo de preocupación... aún. Sin embargo, debes resolver el problema lo más rápido posible antes de que te conviertas en un blanco fácil de un ciberdelito. A continuación te explicamos como.
Solución 1: Reiniciar la computadora
Reiniciar una computadora significa que puede apagar y prender de nuevo. Si hay algún problema de conflicto o se están ejecutando aplicaciones con errores en segundo plano, las apagará y ayudará a suavizar el funcionamiento. A menudo, estos conflictos y errores provocan mensajes de error.
A continuación te explicamos cómo reiniciar un ordenador con sistema operativo Windows 10/11:
- Vaya a Inicio y presiona allí el botón Power.
- Selecciona Reiniciar y espera que tu computadora vuelva a iniciar.

Solución 2: Usar Cmd para ejecutar SFC y DISM
El Comprobador de Archivos de sistema (SFC) y administración y mantenimiento de imágenes de implementación (DISM)son dos herramientas de comandos que ayudan a detectar y reparar daños en el sistema Windows. Ambos trabajan de forma conjunta para mantener la integridad y la seguridad del sistema operativo de Windows.
Por lo tanto, si no encuentras protección contra virus y amenazas en Windows 10/11 debido a algún error del sistema o a una imagen de Windows dañada, una de estas herramientas de comandos te ayudará.
A continuación te explicamos cómo utilizar Símbolos de sistema para ejecutar SFC y DISM:
- Ve a Inicio y revisa Símbolo del sistema. Selecciona Ejecutar como administrador.

- Para ejecutar una reparación empleando SFC, escriba el código siguiente en el Símbolo de sistema:
sfc /scannowy presiona Enter.
- Para ejecutar una reparación empleando DISM, aplica este comando en el Símbolo del Sistema
DISM.exe /Online /Cleanup-image /Restorehealthy presiona Enter.
Solución 3: Reparar la seguridad de Windows
Otra forma de solucionar problemas y reparar Seguridad de Windows es desde la aplicación. Al ser una solución nativa de Windows, la función Seguridad cuenta con las funciones necesarias para identificar problemas y autocorregirse. A continuación te explicamos cómo ejecutar Seguridad de Windows y repararlo desde la aplicación en Windows 10/11:
- Ve a Inicio y busca Seguridad de Windows.
- En lugar de ejecutar la aplicación, haz clic en Configuración de la aplicación.

- Si esta función está disponible, verás el botón Reparar.
- Haz clic en Reparar y Seguridad de Windows para resolver el problema.

Solución 4: Reiniciar la seguridad de Windows
Si no hay ninguna opción para reparar la Seguridad de Windows en su PC, debes restablecer la función. Restablecer la aplicación Seguridad de Windows resolverá y reparará cualquier eventual problema.
- Ve a Inicio > Seguridad de Windows.
- Selecciona Configuración de la Aplicación de la lista.
- Desplázate hacia abajo y haz clic en Reiniciar.

Solución 5: Desactivar el bloqueo de la interfaz de usuario
Una razón que impiden a los usuarios de computadora localizar o acceder a las funciones de protección contra virus y amenazas se debe a que la interfaz de usuario de Windows Defender está desactivada de su computadora. En caso que las soluciones anteriores no funcionen, es conveniente verificar si está activada tu interfaz de usuario de Windows Defender:
- Desde el menú Inicio, abre la aplicación Power Shell como administrador.

- Cuando tengas acceso a Power Shell, ejecuta el siguiente comando y presione Enter:
Set-MpPreference -UILockdown 0.
Solución 6: Limpiar el Registro
El Registro de Windows restaura todas las configuraciones fundamentales e información para el funcionamiento apropiado de tu computadora. Un problema recurrente de Seguridad de Windows se debe a un registro de daños. Si es el caso, debes limpiar o reparar el registro.
A continuación te explicaremos lo que tienes que hacer:
- Vaya a Inicio y busca la herramienta Limpieza de Disco. Haz clic en abrir.

- Selecciona la unidad C en el menú despegable y pulsa Aceptar.

- Haz clic en la opción Limpiar archivos del sistema y luego haz clic en Aceptar.

- Selecciona Borrar Archivos para eliminar todos los archivos potencialmente dañados.

Solución 7: Actualizar Windows
Como ya sabrás, como ya sabrá, las actualizaciones aportan parches de seguridad fundamentales a tu sistema operativo y tus nuevas funcionalidades. Es fundamental ejecutar nuevas actualización en cuanto estén disponibles. Si no lo haces, corres el riesgo de exponer tu computadora y tus datos al malware y al robo de datos.
Además, la actualización de Windows te ayudará a resolver los problemas de seguridad actuales:
- Ve a Inicio y busca Configuraciones. Haz clic en abrir.
- Navega en Actualización y Seguridad en la parte inferior.
- Haz clic en Buscar actualizaciones en Windows Update.

Solución 8: Restablecer los componentes de seguridad en Power Shell
Hay varias formas de restablecer los componentes de seguridad en una computadora con Windows. En la solución 4, ya hemos explicado cómo restablecer la aplicación Seguridad de Windows. Si eso no funciona, el problema al que te enfrentas va más allá de la aplicación, y debes acceder a ella desde Power Shell:
- Ejecuta Power Shell como administrador desde Windows Start.
- Cuando se inicie la consola, introduce y ejecuta este comando:
Get-AppxPackage Microsoft.Windows.SecHealthUI | Reset-AppxPackage.
Solución 9: Activar la protección en tiempo real
La función de Protección contra Virus y Amenazas promueve un mecanismo de defensa en tiempo real contra dichas amenazas. De modo que, si empieza a mostrar mensajes de error, se debería a que la protección está desactivada. Puedes acceder manualmente a esta función por el Editor de Directivas de Grupo Local. A continuación te explicamos:
- Pulsa la tecla Windows y letra R al mismo tiempo para abrir el cuadro de diálogo Ejecutar .
- Para abrir Editor de Directivas de Grupo Local, copia esta línea y presiona Enter:
gpedit.msc.
- Ve a Configuración de Computadora > Herramientas Administrativas > Componentes de Windows.
- Abre Seguridad de Windows y navega hasta la opción de Protección contra virus y amenazas .
- Haz doble clic en ocultar el área de protección contra virus y amenazas y selecciona No Configurado .

- Reinicia tu computadora para aplicar las nuevas configuraciones e intenta ejecutar la función.
Asimismo, debes verificar la opción de protección en tiempo real en la aplicación de Seguridad de Windows:
- Ve a Inicio > Seguridad de Windows > Protección contra virus y amenazas.
- Localiza Configuración de Protección contra Virus y Amenazas y haz clic en Administrar configuración.

- Activa la protección en tiempo real seleccionando la opción Habilitar.

Solución 10: Examinar los programas de Malware
Si no encuentras Protección contra Virus y Amenazas en Windows 11 o 10, no es porque tu computadora esté infectado. Sin embargo, en caso de que reiniciar, reparar y actualizar la computadora y las aplicaciones y componentes relacionados con la seguridad no funcionen, es hora de comprobar si hay malware.
A continuación te indicamos cómo examinar manualmente la computadora en busca de un programa malicioso:
- Abre Inicio y ve a Configuración > Seguridad de Windows.
- Haz clic en la opción Protección contra Virus y Amenazas.
- Busca Opciones de examen en la sección de Amenazas actuales.

- Selecciona Examen completo de la lista y haz clic en Examinar ahora.

Solución 11: Desactivar el Antivirus
La Protección contra Virus y Amenazas es un programa antivirus predeterminado en las computadoras con Windows, pero muchos de sus usuarios lo utilizan con herramientas antivirus de terceros. Si es tu caso, deberías desactivar temporalmente tu antivirus, ya que podría interferir con la función Seguridad de Windows/Windows Defender.
Solución 12: Contactar a soporte técnico de Microsoft
¿Continúa apareciendo el mensaje Página no disponible cuando intentas acceder a la función Protección contra virus y amenazas? Significa que todas las soluciones que suelen funcionar han fallado, y te queda una opción más: contactar a Soporte de Microsoft y solicitar ayuda.
Recomendación adicional: ¿Cómo recuperar datos perdidos o eliminados de la computadora?
Solucionar los problemas informáticos como eso naturalmente proviene de algunos usuarios. Para los demás, quizás menos. No obstante, independientemente del grupo al que pertenezcas, incluso los mejores pueden cometer errores.
Si borras accidentalmente datos importantes mientras limpias el Registro o pierdes el acceso a tus archivos por un error en el Símbolo del sistema, puedes recuperarlos rápidamente con Wondershare Recoverit.
Como una de las mejores herramientas de recuperación de datos del mercado, es muy fácil de usar:
- Descarga Wondershare Recoverit desde la página web oficial e instala en tu computadora.
- Después de abrirlo, selecciona la ubicación en la que deseas ejecutar el proceso de recuperación.

- Wondershare Recoverit empezará inmediatamente a examinar esta ubicación para los archivos perdidos y recuperables.

- Puedes seguir en progreso en la pantalla, y pausar o detener la exanimación en caso de que lo necesites.
- Cuando Wondershare Recoverit termina de examinar la ubicación, todos los archivos recuperables aparecerán ante ti.
- Si hay muchos resultados, utiliza filtros para encontrar los archivos que quieras rescatar.
- Usa la opción Vista Previa para asegurarte de que los archivos no están dañados antes de recuperarlos.

- Haz clic en Recuperar y escoja una ruta segura para almacenar los archivos recuperados. Finalmente, haz clic en Guardar.

Wondershare Recoverit puede ayudarte a recuperar todo tipo de archivos, desde documentos y correos electrónicos hasta imágenes y vídeos. Puedes ejecutar la recuperación en cualquier dispositivo y en cualquier situación, y confiar en que la aplicación encontrará los datos perdidos en caso de que el computadora sufra un daño, se borren o se produzca un robo de datos o un ataque de malware.
Conclusión
Si sigue apareciendo el mensaje de error "Página no disponible" cuando intentas ejecutar la función Protección contra virus y amenazas en el equipo, es necesario que reinicie la computadora, la aplicación Seguridad de Windows y otros componentes de seguridad. Eso suele resolver el problema sin complicaciones.
Si esto no funciona, puedes probar otras alternativas. Puedes ejecutar SFC y DISM, desactivar el bloqueo de la interfaz de usuario mediante Power Shell, limpiar el Registro, desactivar el antivirus, actualizar Windows, activar la protección en tiempo real, etc. Además, dispones del último recurso: contacta con el soporte técnico de Microsoft.
Debes tener otra vez el acceso a la función de Protección contra Virus y Amenazas. Si accidentalmente pierde salgún dato durante el proceso, Wondershare Recoverit te ayudará a recuperarlo.

![[Fixed] Protección contra virus y amenazas "Página no disponible"](https://images.wondershare.com/recoverit/article/virus-and-threat-protection-page-not-available-1.jpg)
